
Панель задач является одной из самых важных частей операционной системы Windows 10. Она позволяет быстро переключаться между приложениями, запускать нужные программы, открывать файлы и многое другое. Однако, иногда пользователи сталкиваются с проблемой, когда панель задач перестает работать.
Если у вас возникла такая проблема, не паникуйте. В этой статье мы расскажем вам о нескольких простых и эффективных способах, которые помогут вам исправить неработающую панель задач в Windows 10 и восстановить ее функциональность.
Перезагрузите компьютер. Это может показаться очень банальным решением, но часто перезагрузка компьютера помогает исправить различные проблемы, включая неработающую панель задач.
Если перезагрузка не помогла, попробуйте выполнить команду «explorer.exe» в диспетчере задач. Для этого нажмите комбинацию клавиш Ctrl + Shift + Esc, чтобы открыть диспетчер задач. Затем выберите вкладку «Файл» и нажмите «Запустить новую задачу». В открывшемся окне введите «explorer.exe» и нажмите клавишу Enter.
Обновите драйверы. Устаревшие или неправильно установленные драйверы могут вызывать проблемы с панелью задач. Перейдите в меню «Пуск», найдите «Диспетчер устройств» и откройте его. Раскройте раздел «Дисплей» и найдите свою видеокарту. Нажмите правой кнопкой мыши на видеокарте и выберите «Обновить драйвер». После обновления драйвера перезагрузите компьютер и проверьте, работает ли панель задач.
- Как вернуть работоспособность панели задач в Windows 10
- Простые шаги для исправления неработающей панели задач
- Перезапустите Проводник Windows
- Отключите и снова включите автоматическое скрытие панели задач
- Восстановите панель задач через диспетчер задач
- Дополнительные решения для исправления проблем с панелью задач
- Установите последние обновления Windows
- Проверьте на наличие вирусов и злонамеренного ПО
- Попробуйте создать новый профиль пользователя
Как вернуть работоспособность панели задач в Windows 10
Первым шагом, который стоит попробовать, является перезапуск Explorer.exe. Для этого откройте Диспетчер задач (нажмите клавиши Ctrl+Shift+Esc), найдите процесс «explorer.exe» во вкладке «Процессы», щелкните правой кнопкой мыши и выберите «Перезапустить».
Если это не помогло, вам может потребоваться сбросить панель задач. Для этого нажмите клавиши Ctrl+Shift+Esc, чтобы открыть Диспетчер задач, найдите процесс «explorer.exe», щелкните на нем правой кнопкой мыши и выберите «Завершить задачу». Затем в верхней части Диспетчера задач нажмите «Файл», затем «Запустить новую задачу». Введите «explorer.exe» в открывшемся окне и нажмите Enter.
Если и это не помогло, вы можете попробовать отключить и включить заново пункт «Использовать панель задач в автоматическом режиме скрыть» в настройках панели задач. Чтобы это сделать, нажмите правой кнопкой мыши на панели задач, выберите «Настроить панель задач», найдите этот пункт и переключите его.
Если все вышеперечисленные методы не помогли, попробуйте выполнить Windows PowerShell. Для этого нажмите правой кнопкой мыши на кнопке «Пуск», выберите «Windows PowerShell (администратор)» и выполните команду «Get-AppxPackage -AllUsers| Foreach {Add-AppxPackage -DisableDevelopmentMode -Register «$($_.InstallLocation)\AppXManifest.xml»}».
Надеемся, что один из этих простых и эффективных способов поможет вам вернуть работоспособность панели задач в Windows 10 и вам больше не придется сталкиваться с этой проблемой.
Простые шаги для исправления неработающей панели задач
1. Перезагрузите компьютер
Часто простая перезагрузка может быть решением проблемы. Попробуйте перезагрузить компьютер и проверьте, работает ли панель задач после этого.
2. Проверьте параметры панели задач
Убедитесь, что параметры панели задач настроены правильно. Щелкните правой кнопкой мыши на панели задач и выберите пункт «Настройки панели задач». Проверьте, включена ли панель задач и правильно ли настроены ее параметры.
3. Завершите процесс «explorer.exe»
Иногда проблему может вызывать некорректно работающий процесс «explorer.exe». Чтобы его завершить, нажмите комбинацию клавиш Ctrl + Shift + Esc, чтобы открыть Диспетчер задач. Перейдите на вкладку «Процессы», найдите процесс «explorer.exe», щелкните на нем правой кнопкой мыши и выберите пункт «Завершить задачу». Затем откройте меню «Файл» в Диспетчере задач и выберите «Запустить новую задачу». Введите «explorer.exe» и нажмите Enter, чтобы запустить процесс заново.
4. Проверьте наличие вирусов и вредоносных программ
Вирусы и вредоносные программы иногда могут вызывать проблемы с панелью задач. Убедитесь, что ваш антивирусный программный продукт обновлен и выполните полное сканирование системы.
5. Обновите драйверы графической карты
Устаревшие или поврежденные драйверы графической карты могут быть причиной проблемы с панелью задач. Посетите веб-сайт производителя вашей графической карты и загрузите последнюю версию драйверов. Установите их и перезагрузите компьютер.
Эти простые шаги могут помочь вам исправить проблему с неработающей панелью задач в Windows 10. Если проблема все еще не исчезла, возможно, вам потребуется обратиться за помощью к специалистам или провести дополнительные действия для выявления и устранения проблемы.
Перезапустите Проводник Windows
Панель задач Windows 10 нередко может перестать работать из-за сбоя Проводника Windows, который отвечает за отображение файлов и папок на компьютере. Если панель задач перестала открываться или работать правильно, перезапуск Проводника Windows может помочь исправить проблему.
Чтобы перезапустить Проводник Windows, выполните следующие шаги:
| Шаг | Действие |
|---|---|
| 1 | Нажмите комбинацию клавиш Ctrl + Shift + Esc, чтобы открыть Диспетчер задач Windows. |
| 2 | В открывшемся окне Диспетчера задач, найдите процесс Проводник Windows. |
| 3 | Выделите процесс Проводник Windows и нажмите кнопку Правой кнопкой мыши. |
| 4 | В контекстном меню выберите опцию Перезапустить. |
После перезапуска Проводника Windows, панель задач должна начать работать нормально. Если проблема с панелью задач сохраняется, попробуйте выполнить другие решения из данной статьи.
Отключите и снова включите автоматическое скрытие панели задач
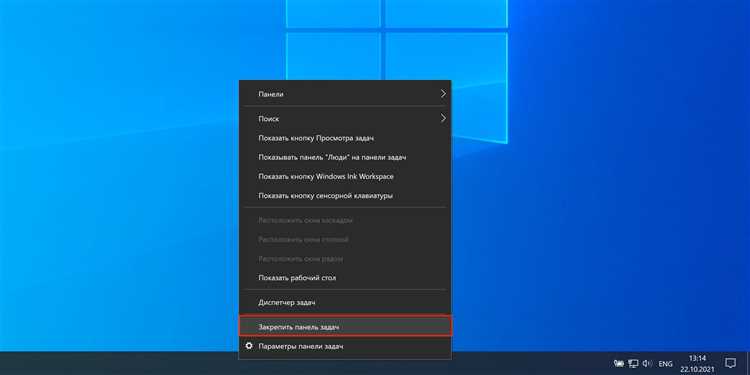
Если панель задач в Windows 10 не работает, одним из простых и эффективных решений может быть отключение и повторное включение автоматического скрытия панели задач.
Чтобы это сделать, щелкните правой кнопкой мыши на пустом месте панели задач и выберите «Настройки панели задач».
В открывшемся окне переключите положение переключателя «Автоматически скрывать панель задач в режиме настольного компьютера» на выключенное положение, а затем снова включите его.
Примечание: Если вы используете ноутбук или планшет, то нужно выбрать опцию «Автоматически скрывать панель задач в режиме планшетного компьютера».
После этого проверьте, начала ли панель задач работать правильно. Если проблема остается, попробуйте другие методы решения проблемы неработающей панели задач в Windows 10.
Восстановите панель задач через диспетчер задач
Чтобы восстановить панель задач через диспетчер задач, выполните следующие шаги:
- Нажмите комбинацию клавиш Ctrl + Shift + Esc на клавиатуре. Это откроет диспетчер задач.
- В диспетчере задач найдите процесс Windows Explorer во вкладке «Приложения» или «Процессы».
- Щелкните правой кнопкой мыши на процессе Windows Explorer и выберите опцию Перезапустить.
После выполнения этих шагов панель задач должна перезагрузиться и начать работать нормально. Если этот метод не помог, попробуйте выполнить другие решения, описанные в статье.
Восстановление панели задач через диспетчер задач — простой и эффективный способ исправить проблемы с ее работой в Windows 10. Попробуйте этот метод и решите проблему!
Дополнительные решения для исправления проблем с панелью задач
Панель задач в Windows 10 играет важную роль в управлении запущенными приложениями и быстром доступе к основным функциям операционной системы. Однако иногда она может перестать работать или приводить к различным проблемам. В этом случае, есть несколько дополнительных решений, которые могут помочь исправить проблемы с панелью задач.
- Проверить наличие обновлений. Некоторые проблемы с панелью задач могут быть вызваны ошибками в системе, которые исправляются с помощью обновлений операционной системы. Проверьте наличие обновлений, установите их, если они доступны, и перезагрузите компьютер.
- Перезапустить Windows Explorer. Некорректная работа панели задач может быть вызвана проблемами с Windows Explorer. Чтобы перезапустить Windows Explorer, нажмите комбинацию клавиш Ctrl + Shift + Esc, чтобы открыть Диспетчер задач. В разделе «Приложения» найдите «Проводник Windows» или «Windows Explorer», щелкните правой кнопкой мыши и выберите «Перезапустить».
- Запустить службу панели задач. Если панель задач не работает, возможно, связано с проблемами в службе панели задач. Чтобы запустить эту службу, нажмите комбинацию клавиш Win + X, выберите «Диспетчер задач» из контекстного меню, затем перейдите на вкладку «Службы». Найдите «Панель задач и пусковое меню», щелкните правой кнопкой мыши и выберите «Запустить».
- Создать нового пользователя. Если все предыдущие решения не помогли, создание нового пользователя может быть способом исправить проблему с панелью задач. Для этого нажмите комбинацию клавиш Win + I, затем выберите «Учетные записи» и «Семейные и другие пользователи». В разделе «Другие пользователи» выберите «Добавить кого-то другого на этом компьютере» и следуйте указаниям на экране.
- Проверить наличие вредоносного программного обеспечения. Иногда проблемы с панелью задач могут быть вызваны вредоносным программным обеспечением. Регулярно сканируйте компьютер с помощью антивирусной программы, чтобы обнаружить и удалить возможные угрозы.
Если все эти решения не помогли исправить проблемы с панелью задач, рекомендуется обратиться за помощью к специалисту или посетить форумы сообщества Windows 10, где можно найти дополнительные рекомендации и советы от других пользователей.
Установите последние обновления Windows
Часто причиной неработающей панели задач в Windows 10 могут быть проблемы с установленными обновлениями операционной системы. Майкрософт регулярно выпускает обновления, которые исправляют ошибки и улучшают работу системы.
Для устранения проблемы с неработающей панелью задач рекомендуется установить все доступные обновления Windows. Для этого выполните следующие действия:
- Откройте меню «Параметры» (щелчок по значку «Пуск» и выбор соответствующего пункта или использование комбинации клавиш Win+I).
- Выберите раздел «Обновление и безопасность».
- Нажмите на кнопку «Проверить наличие обновлений».
- Если доступны какие-либо обновления, нажмите на кнопку «Установить».
- Дождитесь завершения процесса установки обновлений.
После установки последних обновлений Windows перезапустите компьютер. Проверьте, работает ли панель задач корректно.
Установка последних обновлений поможет вам улучшить стабильность и производительность операционной системы Windows 10, а также исправить возможные проблемы, в том числе с панелью задач.
Проверьте на наличие вирусов и злонамеренного ПО
Неисправности панели задач в операционной системе Windows 10 могут быть вызваны вредоносными программами, вирусами и злонамеренным ПО. Поэтому, перед принятием других мер по устранению проблемы, сначала рекомендуется проверить систему на наличие таких угроз.
Для этого вы можете воспользоваться антивирусной программой, которая уже установлена на вашем компьютере, или загрузить и установить бесплатное антивирусное ПО из надежного источника. Запустите антивирусное сканирование системы, чтобы обнаружить и удалить любые обнаруженные вирусы или злонамеренное ПО.
Помимо этого, также рекомендуется выполнить проверку компьютера антивирусным сканером онлайн, чтобы удостовериться, что все возможные угрозы будут обнаружены и удалены. Существует множество надежных сервисов, предлагающих онлайн-сканирование компьютера.
Если в результате сканирования будут обнаружены и удалены вирусы или злонамеренное ПО, возможно, это решит проблему неработающей панели задач. Однако, если проблема все еще существует, необходимо приступить к рассмотрению других возможных решений.
Попробуйте создать новый профиль пользователя
Если панель задач продолжает не работать даже после выполнения предыдущих решений, вы можете попробовать создать новый профиль пользователя в операционной системе Windows 10. Это может помочь исправить проблему, связанную с панелью задач.
Чтобы создать новый профиль пользователя:
- Откройте панель управления, нажав правую кнопку мыши на кнопке «Пуск» и выбрав «Панель управления».
- Выберите «Учетные записи пользователей» и затем «Учетные записи пользователей».
- Нажмите на ссылку «Управление другой учетной записью».
- Нажмите на кнопку «Добавить пользователя» и следуйте инструкциям мастера для создания нового пользователя.
- После создания нового профиля пользователя выйдите из текущей учетной записи и войдите под новой.
Проверьте, работает ли панель задач в новом профиле пользователя. Если она работает нормально, это означает, что проблема была связана с вашей предыдущей учетной записью. Вы можете перенести все необходимые данные из старого профиля в новый.
Если панель задач по-прежнему не работает в новом профиле пользователя, рекомендуется обратиться к специалистам технической поддержки для получения дальнейшей помощи.

