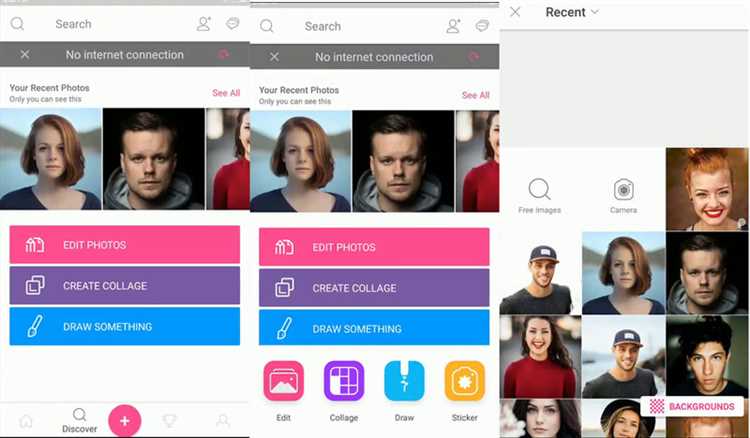
Microsoft Teams – это одно из самых популярных приложений для онлайн-видеосвязи и совместной работы. Однако иногда возникает потребность удалить фон из видео, чтобы сделать его более профессиональным или привлекательным. В этой статье мы расскажем вам, как выполнить эту задачу в Microsoft Teams.
Шаг 1: Выберите видео
Прежде чем начать процесс удаления фона, выберите видео, которое вы хотите отредактировать. Убедитесь, что видео находится на вашем компьютере или в одном из облачных хранилищ, с которым Microsoft Teams совместим. Если ваше видео уже находится в системе Teams, перейдите к следующему шагу.
Шаг 2: Откройте видео в редакторе
Откройте Microsoft Teams и перейдите во вкладку «Видео». В нижней части экрана вы увидите кнопку «Редактировать». Нажмите на нее, чтобы открыть видео в редакторе.
Шаг 3: Удалите фон
В редакторе Microsoft Teams вы найдете набор инструментов для редактирования видео. Чтобы удалить фон, выберите инструмент «Удаление фона». Используйте кисть, чтобы выделить область, которую нужно удалить. После выделения этой области нажмите кнопку «Удалить фон», чтобы удалить его из видео.
Следуйте этим простым шагам, и вы сможете удалить фон из видео в Microsoft Teams. Не забывайте сохранять изменения после завершения редактирования. Удачи в работе с Microsoft Teams!
- Использование встроенной функции фона Teams
- Открытие настроек
- Переключение на вкладку «Фон»
- Выбор и применение предустановленного фона
- Использование плагина для удаления фона
- Установка плагина для Teams
- Запуск плагина и импорт видео
- Отметка областей фона и его удаление
- Использование сторонних программ для редактирования видео
Использование встроенной функции фона Teams
Microsoft Teams предлагает встроенную функцию фона для добавления профессионального и эстетически приятного вида вашим видео. Это полезно, когда у вас нет возможности убрать фон или использовать специальное оборудование.
Чтобы воспользоваться функцией фона Teams, выполните следующие шаги:
| 1. | Запустите Microsoft Teams и выберите необходимую видеоконференцию. |
| 2. | В нижней части экрана нажмите на кнопку «More actions» (дополнительные действия), которая обозначена значком трех точек. |
| 3. | Во всплывающем меню выберите «Apply background effects» (применить фоновые эффекты). |
| 4. | В левой части окна откроется меню с различными вариантами фоновых эффектов. Выберите нужный фон. |
| 5. | После выбора фона, в правой части окна можно просмотреть его предварительный просмотр. |
| 6. | Если фон соответствует вашим требованиям, нажмите на кнопку «Apply and turn on video» (применить и включить видео). |
После этого ваш фон будет заменен на выбранный эффект, что создаст более профессиональное впечатление у ваших собеседников.
Примечание: Встроенная функция фона Microsoft Teams доступна только для некоторых версий программы и требует использования компьютера с подходящим аппаратным обеспечением.
Открытие настроек
Чтобы удалить фон из видео в Microsoft Teams, вам потребуется открыть настройки соответствующего видео-чата. Чтобы сделать это, следуйте указанным ниже шагам:
- Запустите приложение Microsoft Teams на своем устройстве.
- Войдите в свою учетную запись или зарегистрируйтесь, если у вас еще ее нет.
- Выберите видео-чат, в котором вы хотите удалить фон.
- В верхней части экрана найдите панель управления и щелкните на иконке «…» рядом с ней.
- В выпадающем меню выберите пункт «Настройки».
Теперь у вас открылись настройки выбранного видео-чата, и вы готовы приступить к удалению фона из видео. Обратите внимание, что доступность опции удаления фона может зависеть от вашей операционной системы, версии Teams и использованного устройства.
Переключение на вкладку «Фон»
Чтобы удалить фон из видео в Microsoft Teams, необходимо переключиться на вкладку «Фон». Для этого выполните следующие действия:
- Откройте Microsoft Teams и войдите в свой аккаунт.
- Запустите видеоконференцию или присоединитесь к уже существующей.
- В нижней части экрана вы увидите панель инструментов с различными вкладками. Нажмите на вкладку «Фон».
- После этого появится список доступных фоновых эффектов, которые можно применить к вашему видео.
На вкладке «Фон» вы также можете загрузить собственные изображения для использования в качестве фона. Для этого нажмите на кнопку «Загрузить» и выберите нужное изображение на вашем компьютере. После загрузки изображения оно появится в списке доступных фоновых эффектов.
Теперь вы готовы удалить фон из своего видео и заменить его на выбранный фоновый эффект или загруженное изображение. Просто выберите нужный фон и наслаждайтесь отсутствием ненужного фона в вашем видео.
Выбор и применение предустановленного фона
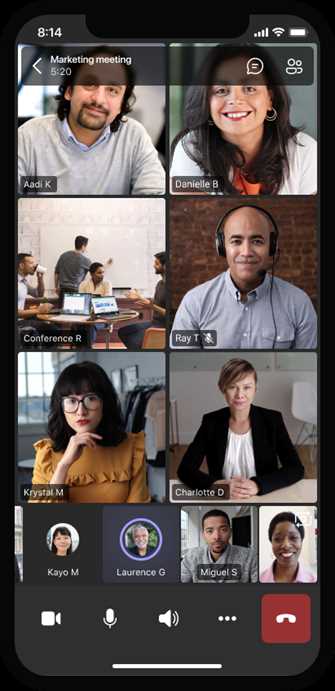
Чтобы изменить фон видео в Microsoft Teams, вы можете воспользоваться предустановленными вариантами фонов. Для этого выполните следующие шаги:
Шаг 1: Запустите приложение Microsoft Teams на своем устройстве и перейдите в настройки сети.
Шаг 2: В разделе «Фон» выберите вкладку «Предустановленный фон».
Шаг 3: Вам будет предложен набор различных фонов для выбора. Пролистывайте вниз, чтобы просмотреть все варианты.
Шаг 4: Когда вы найдете подходящий фон, нажмите на него, чтобы просмотреть его подробности.
Шаг 5: Нажмите на кнопку «Применить фон», чтобы изменить фон своего видео.
Это позволит вам быстро и легко изменять фоновое изображение в Microsoft Teams и создавать интересные и профессиональные видеоконференции.
Использование плагина для удаления фона
Если вы хотите удалить фон из видео в Microsoft Teams, вы можете воспользоваться плагином для удаления фона. Этот плагин предоставляет дополнительные возможности по обработке видео в приложении Teams.
Чтобы использовать плагин для удаления фона, вам нужно установить его на свой компьютер. После этого он станет доступен в меню приложения Teams.
Для того чтобы удалить фон из видео, следуйте этим шагам:
- Запустите приложение Teams и откройте желаемое видео.
- В меню сверху выберите вкладку «Плагины».
- Найдите плагин для удаления фона и нажмите на него.
- В открывшемся окне плагина выберите видео, из которого хотите удалить фон, и нажмите на кнопку «Удалить фон».
- Дождитесь окончания процесса удаления фона.
- После удаления фона вы можете сохранить изменения в видео или продолжить его обработку.
Плагин для удаления фона предлагает различные настройки для улучшения качества обработки видео. Вы можете регулировать уровень удаления фона, добавлять эффекты или применять фильтры к видео.
Использование плагина для удаления фона в Microsoft Teams позволяет значительно улучшить качество видео и создать более профессиональное впечатление. Этот инструмент поможет вам удалить фон и сделать ваше видео более привлекательным и эффектным.
Установка плагина для Teams
Для удаления фона из видео в Microsoft Teams, вам потребуется установить специальный плагин. Следуйте указанным ниже инструкциям, чтобы установить его:
1. Откройте Microsoft Teams на своем компьютере.
2. В правом верхнем углу окна Teams найдите кнопку «Apps» и щелкните на нее.
3. В открывшемся меню выберите пункт «Получить дополнения».
4. В поисковой строке введите «удаление фона» и нажмите Enter.
5. Выберите плагин «Удаление фона из видео» из списка доступных приложений.
6. Щелкните по плагину «Удаление фона из видео» и нажмите кнопку «Добавить к Teams».
7. После успешной установки плагина, вы увидите его значок среди других установленных приложений.
Теперь плагин «Удаление фона из видео» будет доступен в Microsoft Teams, и вы сможете использовать его для удаления фона из видео во время видеозвонков и виртуальных конференций.
Запуск плагина и импорт видео
Прежде чем начать работу с удалением фона из видео в Microsoft Teams, вам необходимо убедиться, что у вас установлен и активирован специальный плагин для данной функции.
1. Откройте приложение Microsoft Teams на своем компьютере или ноутбуке.
2. В левом меню выберите опцию «Настройки» и выберите «Плагины».
3. В появившемся окне найдите плагин «Удаление фона из видео» и убедитесь, что он включен.
4. После включения плагина перезапустите Microsoft Teams, чтобы изменения вступили в силу.
5. Теперь, когда плагин успешно запущен и активирован, вы можете импортировать видео, чтобы начать процесс удаления фона.
6. В окне чата или видеоконференции выберите опцию «Прикрепить файл» (обычно это значок скрепки).
7. Выберите видеофайл с фоном, который вы хотите удалить, и нажмите «Открыть».
8. После импорта видео оно будет отображаться в окне чата или видеоконференции.
Теперь, когда вы успешно запустили плагин и импортировали видео, вы готовы начать процесс удаления фона. Перейдите к следующему шагу, чтобы узнать, как выполнить эту операцию.
Отметка областей фона и его удаление
Для удаления фона из видео в Microsoft Teams необходимо вручную отметить области, которые должны быть удалены. Это позволит программе распознать и выделить именно эти части изображения и удалить их, сохраняя при этом все остальное без изменений.
Чтобы отметить области фона, выполните следующие шаги:
- Откройте видео в Microsoft Teams и перейдите в режим редактирования фона.
- Настройте масштаб, чтобы удобно работать с изображением.
- Выберите инструмент «Отметка областей» или аналогичный инструмент в программе.
- Выделите области фона, которые необходимо удалить. Не забудьте внимательно обработать все участки фона в видео.
- После отметки всех областей фона нажмите кнопку «Удалить фон».
Программа автоматически обработает выделенные области, удаляя фон и сохраняя все остальное. В результате вы получите видео без фона, которое можно использовать для проведения онлайн-встреч, презентаций и других мероприятий.
Важно помнить, что удаление фона из видео может потребовать некоторого времени, особенно если видео имеет высокое разрешение или содержит большое количество кадров. Будьте терпеливы и дождитесь завершения процесса, чтобы получить наилучший результат.
Использование сторонних программ для редактирования видео
Для удаления фона из видео в Microsoft Teams можно использовать сторонние программы для редактирования видеоматериалов. Эти программы обладают различными функциями и инструментами, которые позволяют более точно и качественно редактировать видео.
Одной из таких программ является Adobe Premiere Pro. Это профессиональная программа для монтажа видео, которая позволяет удалять фон из видео с помощью инструментов, таких как «Ultra Key» и «Chroma Key». С помощью этих инструментов можно легко выделить нужные объекты на видео и удалить ненужный фон.
Другой популярной программой является Final Cut Pro, которая также предоставляет возможность удалить фон из видео. В этой программе можно использовать инструменты, такие как «Keyer» и «Rotoscoping», чтобы выделить объекты на видео и удалить фон. Она также обладает большим набором инструментов для настройки света, цвета и других параметров видео.
Кроме того, существуют и другие программы для редактирования видео, такие как iMovie, HitFilm Express и Davinci Resolve. Они также предлагают возможность удаления фона из видео и обладают различными функциями для редактирования видео.
Важно отметить, что использование сторонних программ для редактирования видео может потребовать определенных знаний и навыков. Поэтому, прежде чем начать использовать эти программы, рекомендуется ознакомиться с их функциями и возможностями или получить дополнительное обучение.

