
Ошибка ‘Принтер не может быть подключен к сети’ – одна из наиболее распространенных проблем, с которой пользователи Windows сталкиваются при попытке настроить свой принтер. Эта ошибка может возникнуть по различным причинам, таким как неправильные настройки сети, проблемы с драйверами или несовместимость между принтером и компьютером. В любом случае, существует несколько шагов, которые вы можете предпринять, чтобы исправить эту ошибку.
Первым шагом для решения проблемы является проверка, подключен ли принтер к сети. Убедитесь, что принтер включен и подключен к сети правильно. Проверьте, используете ли вы правильный кабель Ethernet или Wi-Fi для подключения принтера к маршрутизатору или модему.
Если принтер все еще не подключается к сети, попробуйте перезагрузить как принтер, так и маршрутизатор или модем. Иногда простая перезагрузка может решить проблему. Также проверьте, имеет ли ваш принтер последнюю версию прошивки. Если нет, обновите прошивку, чтобы исправить возможные ошибки связи.
Далее, проверьте, что у вас установлены правильные драйверы для принтера. В Windows вы можете проверить и обновить драйверы через Меню Пуск > Панель управления > Устройства и принтеры. Щелкните правой кнопкой мыши на своем принтере, выберите ‘Свойства’ и перейдите на вкладку ‘Драйверы’. Если у вас установлена устаревшая версия драйвера, вы можете нажать на кнопку ‘Обновить драйвер’ для получения последней версии.
Некоторые принтеры могут иметь свое собственное программное обеспечение, которое также должно быть корректно установлено на вашем компьютере. Убедитесь, что вы установили все дополнительные программы и драйверы, предоставленные производителем принтера. Если нужно, посетите официальный веб-сайт производителя и загрузите последнюю версию программного обеспечения и драйверов.
Если все вышеперечисленное не помогло решить проблему, вы можете попробовать отключить брандмауэр или антивирусное программное обеспечение временно и повторить попытку подключения принтера к сети. Иногда, эти программы могут блокировать соединение между принтером и компьютером. Если после отключения брандмауэра или антивируса принтер успешно подключается к сети, вы можете попытаться настроить эти программы так, чтобы они не блокировали соединение с принтером.
Надеемся, что эти шаги помогут вам исправить ошибку ‘Принтер не может быть подключен к сети’ в Windows. Если у вас все еще возникают проблемы, рекомендуется обратиться за помощью к производителю принтера или посетить форумы поддержки Windows, где опытные пользователи могут предложить дополнительные рекомендации и советы. Удачи вам в решении этой проблемы!
- Ошибки подключения принтера в Windows: причины и способы исправления
- Основные причины возникновения ошибки «Принтер не может быть подключен к сети»
- Неправильные настройки подключения
- Проблемы с драйверами принтера
- Подробная инструкция по исправлению ошибки «Принтер не может быть подключен к сети»
- Проверьте подключение и настройки сети
- Обновите драйверы принтера
- Перезапустите службы печати
Ошибки подключения принтера в Windows: причины и способы исправления
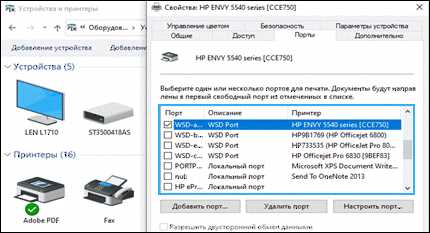
Подключение принтера к компьютеру в операционной системе Windows может иногда вызывать проблемы. Различные ошибки могут возникать из-за разных причин, включая неправильные настройки, отсутствие драйверов или проблемы с сетью.
Ниже приведены некоторые распространенные проблемы и способы их решения:
1. Проблемы с кабелем или подключением: Проверьте все кабели и убедитесь, что они должным образом подключены к принтеру и компьютеру. Попробуйте заменить кабель, чтобы исключить его неисправность.
2. Отсутствие драйверов: Установите правильные драйвера для вашего принтера. Если у вас нет диска с драйверами, вы можете загрузить их с официального веб-сайта производителя принтера.
3. Проблемы с сетью: Убедитесь, что ваш компьютер правильно подключен к сети и имеет доступ к Интернету. Проверьте настройки сети и убедитесь, что принтер и компьютер находятся в одной подсети.
4. Проверка очереди печати: Проверьте, что в очереди печати нет заданий, которые могут блокировать печать. Если есть какое-либо задание, отмените его или приостановите печать, чтобы начать снова.
5. Переустановка принтера: Попробуйте удалить принтер из списка устройств в Windows и затем повторно установить его. Это может помочь исправить любые проблемы с настройками принтера.
6. Обновление драйверов: Регулярно проверяйте доступные обновления драйверов для вашего принтера. Установка последних версий драйверов может устранить некоторые известные проблемы.
Если проблема с подключением принтера в Windows все еще не решена, рекомендуется обратиться за помощью к производителю принтера или проконсультироваться с технической поддержкой Microsoft.
Основные причины возникновения ошибки «Принтер не может быть подключен к сети»
Ошибки при подключении принтеров к сети могут возникать по разным причинам. Некоторые из самых распространенных причин включают:
| Причина | Описание |
|---|---|
| Неправильные настройки подключения | Неверно введенные сетевые параметры или неправильно выбран протокол для подключения к сети могут привести к ошибке. |
| Проблемы с сетевым соединением | Неисправности в сетевом оборудовании, отключение сети или проблемы с Wi-Fi могут привести к проблемам при подключении принтера к сети. |
| Конфликты IP-адресов | Если два или более устройства в сети имеют одинаковый IP-адрес, возникает конфликт, который может привести к невозможности подключения принтера. |
| Проблемы с настройками безопасности | Некорректные настройки безопасности сети или брандмауэра могут блокировать подключение принтера к сети. |
| Проблемы с драйверами | Устаревшие или поврежденные драйверы принтера могут привести к ошибкам при подключении к сети. |
Используя данную информацию, вы можете более точно определить, с какой проблемой вы столкнулись, и принять меры для ее устранения. Зная основные причины ошибки «Принтер не может быть подключен к сети», вы можете внести соответствующие изменения в настройки или обратиться за помощью к специалисту.
Неправильные настройки подключения

Если вы получаете сообщение об ошибке «Принтер не может быть подключен к сети» при попытке установить принтер или печатать документы, одной из причин может быть неправильная настройка подключения к сети.
Вот несколько рекомендаций по проверке и исправлению неправильных настроек подключения:
- Проверьте, что принтер правильно подключен к компьютеру или сети. Убедитесь, что все кабели надежно подключены и не повреждены.
- Перезагрузите принтер и компьютер. Иногда простая перезагрузка может помочь в случае неполадок с подключением.
- Убедитесь, что принтер находится в зоне охвата Wi-Fi сети, если вы используете беспроводное подключение. Проверьте, что сигнал Wi-Fi сети достаточно сильный для стабильной работы принтера.
- Проверьте настройки сети на компьютере. Убедитесь, что компьютер подключен к правильной сети и не использует VPN или прокси-серверы, которые могут препятствовать работе принтера.
- Проверьте настройки принтера. В некоторых случаях, принтер может иметь свои собственные настройки подключения, которые необходимо проверить и скорректировать.
Если после проверки и исправления настроек подключения ошибка все еще возникает, возможно, проблема связана с аппаратной неисправностью принтера или сетевыми настройками. В этом случае рекомендуется обратиться за помощью к специалисту или производителю принтера.
Проблемы с драйверами принтера
Для исправления проблем с драйверами принтера, первым шагом является проверка наличия обновлений для драйверов. Вы можете сделать это, выполнив следующие действия:
| 1. | Откройте панель управления и найдите раздел «Устройства и принтеры». |
| 2. | Найдите свой принтер в списке устройств и щелкните правой кнопкой мыши. |
| 3. | Выберите пункт «Обновить драйвер» из контекстного меню. |
| 4. | Последуйте инструкциям мастера обновления драйверов и дождитесь завершения процесса. |
Если обновление драйверов не помогло, возможно, вам придется удалить текущие драйверы и установить их заново. Выполните следующие действия, чтобы удалить и установить драйверы заново:
| 1. | Откройте панель управления и найдите раздел «Устройства и принтеры». |
| 2. | Найдите свой принтер в списке устройств и щелкните правой кнопкой мыши. |
| 3. | Выберите пункт «Удаление устройства» из контекстного меню. |
| 4. | Дождитесь завершения процесса удаления и перезагрузите компьютер. |
| 5. | Скачайте последнюю версию драйверов с официального сайта производителя принтера. |
| 6. | Установите драйверы, следуя инструкциям установщика. |
Если проблемы с драйверами принтера продолжаются, рекомендуется связаться с технической поддержкой производителя принтера для получения дополнительной помощи и решения проблемы.
Подробная инструкция по исправлению ошибки «Принтер не может быть подключен к сети»
Ошибка «Принтер не может быть подключен к сети» может возникать по разным причинам, но обычно ее можно легко исправить, следуя нескольким шагам.
Шаг 1: Проверьте физическое подключение
Убедитесь, что принтер правильно подключен к компьютеру или только что установленной сети. Проверьте кабели и убедитесь, что они оба надежно присоединены.
Шаг 2: Перезагрузите устройства
Попробуйте перезагрузить как принтер, так и компьютер. Иногда это может решить проблему соединения.
Шаг 3: Попробуйте использовать другой порт USB или Ethernet
Если у вас есть несколько портов USB или Ethernet на компьютере, попробуйте подключить принтер к другому порту. Иногда проблема может быть связана с неисправностью конкретного порта.
Шаг 4: Проверьте сетевые настройки
Убедитесь, что принтер настроен на правильную сеть. Проверьте, соответствуют ли настройки принтера настройкам вашей сети.
Шаг 5: Обновите драйверы принтера
Иногда проблемы соединения могут быть вызваны устаревшими или поврежденными драйверами принтера. Обновите драйверы до последней версии, чтобы исправить эту проблему.
Шаг 6: Переустановите принтер
Если все другие способы не помогли, попробуйте удалить принтер из системы и переустановить его заново. Это может помочь исправить какие-либо конфликты программного обеспечения, которые могут стать причиной ошибки «Принтер не может быть подключен к сети».
Если после всех этих шагов проблема всё еще не решена, возможно, проблема кроется в самом принтере или сетевой инфраструктуре. В этом случае обратитесь за помощью к производителю принтера или местному специалисту по сетевым подключениям.
Необходимо помнить, что указанные шаги являются общими рекомендациями и могут варьироваться в зависимости от конкретной модели принтера и ситуации. В случае возникновения сложностей или неуверенности в действиях, всегда лучше проконсультироваться с производителем устройства или специалистом.
Проверьте подключение и настройки сети
Прежде чем приступать к решению проблемы с принтером, убедитесь, что сеть, к которой он подключен, работает корректно. Вот несколько шагов, которые помогут вам проверить подключение и настройки сети:
|
Шаг 1: |
Проверьте, что Ethernet-кабель или беспроводное подключение принтера к сети правильно установлены. Убедитесь, что кабель подключен к соответствующим портам на принтере и маршрутизаторе или коммутаторе. |
|
Шаг 2: |
Убедитесь, что ваш компьютер подключен к той же сети, что и принтер. Проверьте подключение к Wi-Fi или вставку Ethernet-кабеля в компьютер и маршрутизатор. |
|
Шаг 3: |
Удостоверьтесь, что принтер настроен для использования правильной сети. Проверьте, что принтер подключен к правильной беспроводной сети или использует правильный порт Ethernet. |
|
Шаг 4: |
Используйте утилиты для проверки связи с принтером. Многие принтеры предоставляют программы или встроенные веб-интерфейсы для проверки связи и настройки принтера. Убедитесь, что вы можете связаться с принтером через сеть. |
Если после выполнения этих шагов проблема с подключением принтера к сети остается, перейдите к дальнейшим действиям для решения проблемы.
Обновите драйверы принтера
Для обновления драйверов принтера вам сначала нужно узнать точное наименование модели своего принтера. Обычно это указано на самом принтере или в его документации. Затем перейдите на веб-сайт производителя вашего принтера и найдите раздел поддержки или загрузки драйверов.
В этом разделе вы должны найти список доступных драйверов для вашей модели принтера. Обратите внимание на версию драйверов, выберите самую последнюю доступную версию, совместимую с вашей операционной системой Windows.
После того, как вы скачали файл установки драйвера, запустите его и следуйте инструкциям на экране, чтобы завершить процесс установки. После установки новых драйверов перезагрузите компьютер и попробуйте подключить принтер к сети снова.
Обновление драйверов принтера может помочь решить проблемы, связанные с его подключением к сети. Если после этого проблема не исчезла, попробуйте также обновить программное обеспечение принтера, следуя инструкциям на веб-сайте производителя.
Перезапустите службы печати
Если вы столкнулись с ошибкой «Принтер не может быть подключен к сети» в Windows, попробуйте перезапустить службы печати. В некоторых случаях проблема может возникать из-за неправильной работы этих служб.
Чтобы перезапустить службы печати, выполните следующие шаги:
- Нажмите кнопку «Пуск» на панели задач и введите «services.msc» в поле поиска.
- Нажмите клавишу «Enter», чтобы открыть окно «Службы».
- Найдите службы «Печать сполер» и «Печать», щелкните правой кнопкой мыши на каждой службе и выберите «Остановить».
- Подождите несколько секунд, затем щелкните правой кнопкой мыши на каждой службе и выберите «Запустить».
После перезапуска служб печати попробуйте подключить принтер к сети еще раз. Если ошибка все еще возникает, перейдите к следующему шагу.

