
Обновления Windows — важная составляющая безопасности и функциональности операционной системы. Однако, время от времени пользователи могут столкнуться с различными проблемами при их установке. Одной из часто встречающихся ошибок является ошибка обновления Windows 0x8024a223. В этой статье мы расскажем вам, как исправить данную ошибку и успешно установить все доступные обновления.
Ошибка обновления Windows 0x8024a223 обычно указывает на проблемы с загрузкой и установкой обновлений. Она может быть вызвана различными факторами, такими как проблемы с интернет-соединением, неполадки в системе или конфликты со сторонними программами. Несмотря на то, что ошибка может вызвать некоторые неудобства, ее можно решить путем выполнения ряда простых шагов.
Перед тем, как начать процесс исправления ошибки, рекомендуется сделать некоторые предварительные действия. Проверьте, что ваш компьютер подключен к интернету и соединение стабильно. Убедитесь, что у вас достаточно свободного места на жестком диске, чтобы загрузить и установить обновления. Также рекомендуется закрыть все открытые программы и сохранить все важные файлы, чтобы избежать потери данных в случае перезагрузки системы.
Теперь, когда вы подготовлены, мы можем приступить к исправлению ошибки 0x8024a223. Следуйте инструкциям в нашей подробной статье, чтобы успешно устранить проблему и получить все доступные обновления для вашей операционной системы Windows.
- Как исправить ошибку обновления Windows 0x8024a223
- Подробная инструкция по устранению проблемы
- Проверьте подключение к интернету
- Перезагрузите компьютер
- Выполните очистку временных файлов
- Решение проблемы с помощью командной строки
- Откройте командную строку от имени администратора
- Выполните сброс компонентов Windows Update
Как исправить ошибку обновления Windows 0x8024a223
Ошибка обновления Windows 0x8024a223 может возникать при попытке установить новые обновления на компьютере. Эта ошибка может быть вызвана различными причинами, такими как проблемы с подключением к Интернету, конфликты с другими программами или ошибки в самой системе Windows. В данной статье будут рассмотрены несколько методов для исправления этой ошибки.
| Метод | Описание |
|---|---|
| Проверка подключения к Интернету | Убедитесь, что у вас есть стабильное подключение к Интернету. Проверьте свои сетевые настройки и убедитесь, что вы можете успешно подключиться к другим веб-сайтам и сервисам. |
| Отключение антивирусной программы | Временно отключите свою антивирусную программу или любые другие защитные программы на компьютере. Иногда эти программы могут блокировать обновления Windows и вызывать ошибку 0x8024a223. |
| Очистка временных файлов | Выполните очистку временных файлов на вашем компьютере. Для этого откройте Панель управления, найдите «Очистка диска» и следуйте инструкциям. |
| Проверка наличия вредоносного ПО | Запустите антивирусную программу на вашем компьютере и выполните полное сканирование системы на наличие вредоносного ПО. Если обнаружены угрозы, удалите их и повторите попытку установки обновлений. |
| Использование инструмента Windows Update Troubleshooter | Запустите инструмент Windows Update Troubleshooter, который поможет автоматически исправить проблемы с обновлениями Windows. Этот инструмент можно найти на официальном сайте Microsoft. |
Если ни один из предложенных методов не помог исправить ошибку обновления Windows 0x8024a223, рекомендуется обратиться к специалисту или службе поддержки Microsoft для получения более детальной помощи.
Подробная инструкция по устранению проблемы
Вот подробная инструкция по устранению проблемы:
- Войдите в систему с правами администратора.
- Откройте «Панель управления» и выберите «Система и безопасность».
- Нажмите на «Центр обновления Windows».
- В левой части окна выберите «Изменить настройки».
- Установите флажок рядом с «Важные обновления» и выберите «ALWAYS install the best driver software from Windows Update» (всегда устанавливать лучшее программное обеспечение для драйверов из Windows Update).
- Нажмите «OK», чтобы сохранить изменения.
- Закройте «Центр обновления Windows».
- Проверьте наличие доступных обновлений, перейдя в «Параметры» -> «Обновление и безопасность» -> «Windows Update».
- Нажмите на «Проверить наличие обновлений», чтобы начать поиск доступных обновлений.
- Если обновления доступны, установите их.
- Перезагрузите компьютер и проверьте, была ли исправлена ошибка 0x8024a223.
Если после выполнения этих шагов ошибка все еще возникает, попробуйте следующие дополнительные решения:
- Откройте «Панель управления» и выберите «Система и безопасность».
- Нажмите «Администрирование» и выберите «Службы».
- Откройте «Служба центра обновления Windows» и проверьте, запущена ли она.
- Если служба не запущена, нажмите на кнопку «Запустить».
- Нажмите «OK», чтобы сохранить изменения.
- Проверьте обновления еще раз, чтобы убедиться, что ошибка была исправлена.
Если ни одно из этих решений не помогло, рекомендуется обратиться к специалисту по обслуживанию компьютера или службе поддержки Microsoft для получения дальнейшей помощи.
Надеюсь, эта подробная инструкция поможет вам решить проблему и успешно обновить вашу операционную систему Windows.
Проверьте подключение к интернету
Прежде чем приступить к исправлению ошибки обновления Windows 0x8024a223, убедитесь, что у вас стабильное и функционирующее подключение к интернету. Отсутствие связи с сетью может быть одной из причин возникновения данной ошибки.
Чтобы проверить подключение, следуйте этим шагам:
- Подключите компьютер к сети Wi-Fi или используйте проводное подключение. Убедитесь, что ваш компьютер подключен к сети Wi-Fi или проверьте, что провод интернета подключен к компьютеру и маршрутизатору.
- Проверьте работоспособность интернет-соединения. Откройте веб-браузер и попробуйте открыть любую веб-страницу. Если страница загружается успешно, это означает, что ваше интернет-соединение функционирует нормально. Если же страница не загружается, проверьте настройки сети и своего интернет-провайдера.
- Перезагрузите маршрутизатор и компьютер. Иногда проблемы с подключением могут быть связаны с неполадками в оборудовании. Попробуйте перезагрузить маршрутизатор и компьютер, чтобы обновить соединение и исправить возможные технические проблемы.
После выполнения этих шагов у вас должно появиться стабильное подключение к интернету. Теперь вы можете продолжить с исправлением ошибки обновления Windows 0x8024a223.
Перезагрузите компьютер
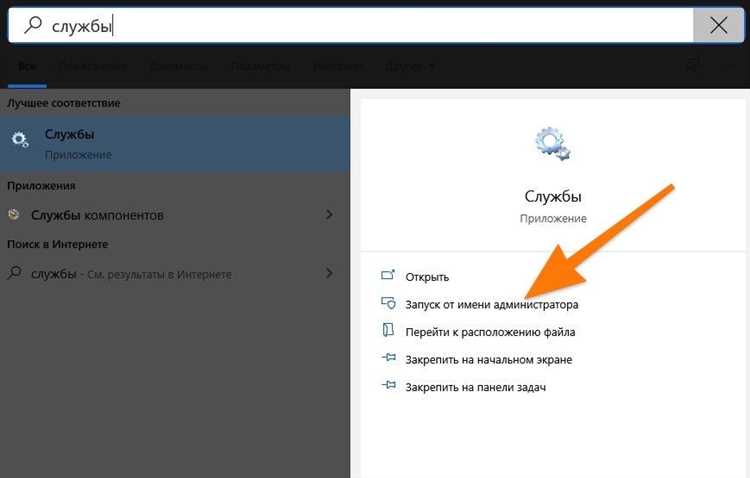
Если ошибка обновления Windows 0x8024a223 все еще остается после выполнения предыдущих шагов, перезагрузка компьютера может быть последним решением. Перезагрузка помогает сбросить временные настройки и устранить некоторые проблемы, которые могут возникнуть в процессе установки обновлений.
Вот как перезагрузить компьютер:
- Сохраните все открытые файлы и закройте все программы.
- Нажмите на кнопку «Пуск» в левом нижнем углу экрана.
- Выберите «Выключить» в меню «Пуск».
- В появившемся окне выберите «Перезагрузить».
- Дождитесь, пока компьютер выключится и снова включится.
После перезагрузки компьютера попробуйте снова выполнить обновление Windows. Если ошибка 0x8024a223 все еще возникает, попробуйте провести более глубокую диагностику или консультацию с технической поддержкой Microsoft.
Выполните очистку временных файлов
Одной из причин ошибки обновления Windows 0x8024a223 может быть наличие ненужных временных файлов на вашем компьютере. Эти файлы могут занимать место на жестком диске и мешать процессу обновления. Чтобы исправить эту ошибку, вам необходимо выполнить очистку временных файлов.
Для выполнения очистки временных файлов в Windows, вы можете воспользоваться встроенным инструментом «Очистка диска». Следуйте инструкциям ниже, чтобы выполнить очистку временных файлов:
Шаг 1:
Откройте «Проводник» (эксплорер) и щелкните правой кнопкой мыши на диск, на котором установлена операционная система Windows (обычно это диск C:).
Шаг 2:
Выберите «Свойства» в контекстном меню.
Шаг 3:
В открывшемся окне «Свойства» выберите вкладку «Общие» и нажмите кнопку «Очистить».
Шаг 4:
В появившемся окне «Очистка диска» выберите необходимые опции, такие как «Временные файлы интернета» и «Временные файлы системы». Вы также можете выбрать другие опции, в зависимости от ваших потребностей. Затем нажмите кнопку «ОК».
Очистка временных файлов может занять некоторое время, особенно если на вашем компьютере накопилось много этих файлов. Поэтому будьте терпеливы и дождитесь завершения процесса. После завершения очистки временных файлов, перезагрузите компьютер и попробуйте выполнить обновление Windows еще раз.
Выполнение очистки временных файлов может помочь устранить ошибку обновления Windows 0x8024a223 и обеспечить более стабильную работу вашей операционной системы.
Решение проблемы с помощью командной строки
Если вы столкнулись с ошибкой обновления Windows 0x8024a223, решить проблему можно с помощью командной строки. В этом разделе вы узнаете, как выполнить несколько команд для устранения данной ошибки.
1. Откройте командную строку с правами администратора. Для этого нажмите сочетание клавиш Win + X и выберите «Командная строка (администратор)» из списка доступных опций.
2. В командной строке введите следующую команду и нажмите Enter:
net stop wuauserv
3. После успешного выполнения предыдущей команды введите следующую команду и нажмите Enter:
net stop bits
4. Теперь выполните следующую команду, чтобы переименовать папку «SoftwareDistribution» в «SoftwareDistribution.old»:
ren C:\Windows\SoftwareDistribution SoftwareDistribution.old
5. После этого выполните следующую команду для переименования папки «catroot2» в «catroot2.old»:
ren C:\Windows\System32\catroot2 catroot2.old
6. Затем введите следующую команду, чтобы запустить службы Windows Update и службу передачи интеллектуальных фонариков:
net start wuauserv
net start bits
7. После выполнения всех вышеперечисленных команд закройте командную строку.
После завершения этих шагов вы можете повторно запустить процесс обновления Windows. Ошибка 0x8024a223 должна быть устранена, и обновления должны установиться успешно.
Откройте командную строку от имени администратора
Для исправления ошибки обновления Windows 0x8024a223 вам потребуется открыть командную строку от имени администратора. Для этого следуйте данным инструкциям:
- Нажмите клавишу Windows на клавиатуре, чтобы открыть меню «Пуск».
- Начните вводить «Командная строка» в поле поиска меню «Пуск».
- Правой кнопкой мыши щелкните на приложении «Командная строка» в результате поиска и выберите «Запустить от имени администратора».
- Если система запросит подтверждение пользователя, нажмите «Да», чтобы продолжить.
После выполнения этих шагов командная строка будет открыта в режиме администратора, и вы сможете продолжить исправление ошибки обновления Windows 0x8024a223.
Выполните сброс компонентов Windows Update

Если ошибка обновления Windows 0x8024a223 не устраняется другими методами, попробуйте выполнить сброс компонентов Windows Update. Это может помочь восстановить нормальное функционирование системы обновления.
Чтобы выполнить сброс компонентов Windows Update, следуйте инструкциям ниже:
- Нажмите клавиши Win + R на клавиатуре одновременно, чтобы открыть окно «Запуск».
- Введите команду services.msc и нажмите клавишу Enter, чтобы открыть окно «Службы».
- В окне «Службы» найдите службы, связанные с Windows Update:
- Автоматическое обновление Windows
- Фоновый интеллектуальный передача данных
- Криптографические службы
- Служба передачи интеллектуальных подсказок
- Служба Windows Installer
- Для каждой из этих служб выполните следующие действия:
- Щелкните правой кнопкой мыши на службе и выберите «Остановить».
- Подождите несколько секунд и снова щелкните правой кнопкой мыши на службе, но на этот раз выберите «Запустить».
- После того, как вы выполнили эти действия для всех связанных служб, закройте окно «Службы» и перезагрузите компьютер.
- После перезагрузки компьютера попробуйте снова выполнить обновление Windows и проверьте, исправилась ли ошибка 0x8024a223.
Если это не помогло решить проблему, попробуйте перейти к следующему методу исправления.

