
Ограниченное подключение к Интернету может быть одной из самых раздражающих и распространенных проблем, с которыми сталкиваются пользователи Windows 10. Оно может возникать по различным причинам, включая проблемы с сетевыми драйверами, настройками IP адреса или неполадками в Wi-Fi сети. Но не волнуйтесь, в этой статье мы рассмотрим несколько простых шагов, которые помогут вам исправить ограниченное подключение на вашем устройстве.
Первым шагом в решении проблемы ограниченного подключения является перезагрузка вашего маршрутизатора и компьютера. Иногда это может помочь восстановить подключение к Интернету. Если проблема остается, следующим шагом будет проверка наличия обновлений для вашего сетевого адаптера. Часто производители выпускают обновления драйверов, которые исправляют известные проблемы с подключением.
Если обновление драйверов не помогло, следующим шагом будет проверка настройки вашего IP адреса. Чтобы это сделать, откройте командную строку, введите «ipconfig» и нажмите Enter. Убедитесь, что IP адрес устройства находится в пределах диапазона вашей сети. Если это не так, вам необходимо изменить настройки IP адреса на автоматическое получение.
Включите/Выключите роутер
Для начала попробуйте выключить роутер, подождать несколько секунд и затем снова включить его. Это может помочь сбросить временные ошибки, которые могут возникнуть в процессе его работы.
Чтобы выключить роутер, найдите кнопку питания на его корпусе и нажмите на нее, удерживая несколько секунд, пока роутер полностью не выключится. Затем подождите около 10 секунд, прежде чем повторно включить роутер.
Для включения роутера снова нажмите на кнопку питания и дождитесь, пока он полностью загрузится. Обычно это занимает несколько минут. Убедитесь, что все индикаторы на лицевой панели роутера горят зеленым или сигнализируют о стабильном подключении к интернету.
После включения роутера попробуйте снова подключиться к сети Wi-Fi на вашем устройстве и проверьте, работает ли интернет. Если проблема ограниченного подключения все еще присутствует, переходите к другим методам исправления проблемы.
Ручное включение/выключение роутера
Одним из первых шагов в решении проблем с ограниченным подключением в Windows 10 может быть ручное включение и выключение роутера. Это может помочь в случае, когда роутер не функционирует должным образом или когда возникают неполадки в сети.
Чтобы включить или выключить роутер, выполните следующие шаги:
- Найдите физическую кнопку питания на роутере. Обычно она находится на задней панели или сбоку.
- Нажмите и удерживайте кнопку питания в течение нескольких секунд, чтобы выключить роутер. Подождите несколько секунд после выключения.
- Нажмите кнопку питания снова, чтобы включить роутер. Подождите несколько секунд после включения.
- Дайте роутеру некоторое время для запуска и стабилизации сети.
После этого проверьте подключение к Интернету на вашем компьютере. Возможно, ограниченное подключение будет исправлено и вы сможете пользоваться Интернетом без проблем.
Перезагрузка роутера
Перезагрузка роутера обновляет его настройки и помогает устранить временные ошибки, которые могут возникнуть во время работы устройства. Для выполнения этого действия следуйте простым инструкциям:
- Найдите кнопку питания на задней панели роутера и нажмите ее.
- Подождите несколько секунд, затем снова нажмите кнопку питания, чтобы включить роутер.
После перезагрузки роутера подождите несколько минут, чтобы устройство запустилось и установило стабильное подключение к сети. Затем проверьте, исправилось ли ограниченное подключение в Windows 10. Если проблема остается, можно попробовать другие методы решения данной проблемы.
Важно: При перезагрузке роутера могут быть временные проблемы с доступом в Интернет. Если у вас есть устройства, требующие постоянного подключения, убедитесь, что их работа не нарушится.
Примечание: Перезагрузка роутера помогает исправить только временные проблемы с сетевым подключением. Если проблема остается, необходимо обратиться к специалисту либо проверить другие аспекты подключения и настроек в Windows 10.
Сброс настроек роутера
Если у вас возникли проблемы с ограниченным подключением в Windows 10, одним из способов решения может быть сброс настроек роутера. Это может помочь обновить и восстановить соединение с интернетом.
Вот несколько шагов, которые помогут вам сбросить настройки роутера:
- Перезагрузите роутер, нажав кнопку питания или отключив его от электропитания и затем снова включив.
- Найдите на роутере кнопку сброса, которая обычно находится на задней панели. Используйте острую и тонкую точку, чтобы нажать и удерживать кнопку сброса в течение нескольких секунд.
- После сброса роутера подключите его к компьютеру при помощи сетевого кабеля.
- Откройте браузер и введите IP-адрес роутера в адресной строке. Обычно адрес роутера указан на его задней панели или в документации. После ввода адреса нажмите Enter.
- Вы должны увидеть страницу входа в настройки роутера. Введите имя пользователя и пароль, чтобы получить доступ к настройкам. Если вы не знаете учетные данные, попробуйте стандартные значения, которые обычно указаны на роутере или в его документации.
- Найдите в настройках роутера опцию для сброса настроек к заводским. Обычно это можно найти в разделе «Настройки» или «Система». Выберите эту опцию и подтвердите сброс.
- После сброса роутера его настройки будут восстановлены к заводским значениям. Вы должны будете повторно настроить соединение и пароли для доступа к интернету.
Сброс настроек роутера может помочь исправить проблему с ограниченным подключением в Windows 10. Если эта процедура не помогла, попробуйте обратиться за помощью к специалистам или провайдеру интернета.
Сброс с помощью кнопки сброса
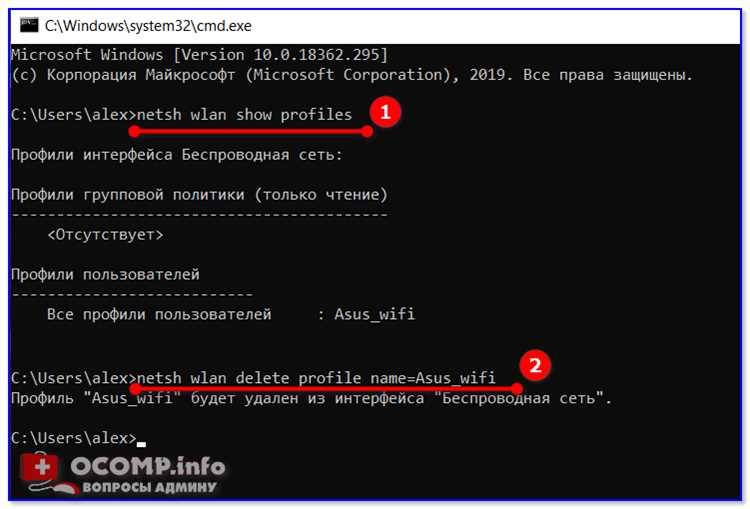
Если вы столкнулись с проблемой ограниченного подключения в Windows 10, вы можете попробовать сбросить сетевые настройки с помощью кнопки сброса.
Для сброса сетевых настроек с помощью кнопки сброса выполните следующие шаги:
| Шаг 1: | Нажмите на кнопку «Пуск» в левом нижнем углу экрана и выберите «Настройки». |
| Шаг 2: | В окне «Настройки» выберите «Сеть и интернет». |
| Шаг 3: | На странице «Сеть и интернет» выберите «Сеть и шаринг центр». |
| Шаг 4: | В левой части окна «Сеть и шаринг центр» выберите «Изменение параметров адаптера». |
| Шаг 5: | На странице «Изменение параметров адаптера» найдите ваше подключение по локальной сети или беспроводной сети. |
| Шаг 6: | Щелкните правой кнопкой мыши на вашем подключении и выберите «Сбросить». |
| Шаг 7: | Подтвердите действие и дождитесь завершения процесса сброса. |
После завершения процесса сброса сетевых настроек перезагрузите компьютер и проверьте, исправилось ли ограниченное подключение в Windows 10. Если проблема не исчезла, попробуйте другие методы решения.
Сброс через веб-интерфейс
Если у вас возникли проблемы с ограниченным подключением в Windows 10, вы можете попробовать сбросить настройки сети через веб-интерфейс вашего роутера. Этот метод может помочь восстановить стабильное подключение к Интернету.
Вот как выполнить сброс через веб-интерфейс:
| Шаг | Действие |
|---|---|
| 1 | Откройте веб-браузер и введите IP-адрес вашего роутера в адресной строке. Обычно адрес указан на задней панели роутера или в инструкции. |
| 2 | Войдите в настройки роутера, введя логин и пароль. Если вы не знаете учетные данные, вы можете обратиться к производителю роутера. |
| 3 | Перейдите во вкладку «Настройки сети» или «Wi-Fi». |
| 4 | Найдите опцию «Сбросить настройки» или «Восстановить фабричные настройки». |
| 5 | Нажмите на эту опцию и подтвердите сброс настроек. |
| 6 | Подождите, пока роутер перезагрузится и восстановит фабричные настройки. |
| 7 | После перезагрузки роутера, подключитесь к Wi-Fi сети и проверьте, исправилось ли ограниченное подключение. |
Если после сброса через веб-интерфейс проблема не исчезла, вам может потребоваться обратиться за помощью к специалистам или провайдеру интернета.
Проверьте подключение по проводу
Если у вас возникли проблемы с подключением к интернету в операционной системе Windows 10, важно убедиться, что ваш компьютер правильно соединен с маршрутизатором или модемом посредством проводного соединения. Проверка подключения по проводу может помочь выявить возможные причины ограниченного доступа в сеть.
Следуйте этим шагам, чтобы проверить подключение по проводу в Windows 10:
- Убедитесь, что кабель Ethernet правильно подключен как к вашему компьютеру, так и к маршрутизатору или модему. Проверьте, что разъемы надежно закреплены.
- Убедитесь, что кабель Ethernet не поврежден. Проверьте его наличие трещин, перегибов или иных видимых повреждений. Попробуйте использовать другой кабель, чтобы исключить возможность проблемы с самим кабелем.
- Убедитесь, что ваш маршрутизатор или модем правильно настроен и работает. Проверьте индикаторы связи на устройстве и убедитесь, что они горят или мигают, что указывает на активное подключение.
Если после проведения вышеперечисленных действий проблема ограниченного подключения по-прежнему не решена, возможно, у вас есть другие проблемы с сетью или настройками операционной системы. Рекомендуется обратиться к специалисту или провайдеру интернет-услуг для получения дополнительной помощи.
Примечание: Если проблема с подключением возникла только на одном устройстве, в то время как другие устройства подключены к сети без проблем, возможно, проблема касается именно этого конкретного устройства. В этом случае вы можете попробовать перезагрузить компьютер или обновить драйвер сетевой карты для исправления проблемы.
Проверьте кабель Ethernet
Одной из причин ограниченного подключения в Windows 10 может быть проблема с кабелем Ethernet. Проверьте, что кабель надежно подключен к порту Ethernet на вашем компьютере и роутере или модеме.
Убедитесь, что кабель не поврежден и не имеет видимых признаков износа. Может быть полезно проверить его наличие изломов, перекрутов или других физических повреждений.
Если у вас есть возможность, попробуйте заменить кабель Ethernet на другой, чтобы убедиться, что проблема не связана именно с ним.
Если после всех проверок проблема с ограниченным подключением остается, переходите к следующим шагам, чтобы исправить ситуацию.

