
Если вы заметили сообщение о наличии «битых пакетов» на вашем компьютере, не паникуйте. Эта проблема довольно распространена и может быть легко исправлена. Битые пакеты — это неполные или поврежденные файлы программ, которые могут вызывать ошибки и проблемы при установке или обновлении приложений. В этой статье мы рассмотрим несколько простых способов избавиться от этой проблемы и вернуть вашу систему в нормальное состояние.
Первым шагом в решении проблемы с битыми пакетами является использование системного менеджера пакетов для проведения проверки и устранения ошибок. Для большинства дистрибутивов Linux это может быть команда «apt», «dnf» или «yum». В ОС Windows вы можете воспользоваться командой «sfc /scannow» в командной строке. Эти команды автоматически проверят наличие поврежденных файлов и восстановят их, если это необходимо.
Если проверка системного менеджера пакетов не помогла, вы можете попробовать вручную удалить битые пакеты и затем повторно установить их. Для этого вам потребуется знать идентификаторы этих пакетов. Вы можете найти перечень установленных пакетов в системном журнале или в журнале установки программного обеспечения. После удаления битых пакетов перезагрузите компьютер и повторно установите их с использованием системного менеджера пакетов.
Не стесняйтесь обращаться за помощью к специалистам или обратиться в поддержку разработчика программного обеспечения, если вы не можете решить проблему с битыми пакетами самостоятельно. Они смогут предложить более сложные способы решения этой проблемы или предоставить инструкции по чистке системы от битых файлов. Помните, что регулярные проверки и обновления вашей системы могут предотвратить возникновение проблем с битыми пакетами в будущем.
- Как исправить проблему «Не удается исправить проблему ‘У вас есть битые пакеты'»
- Возможные причины проблемы
- Несовместимые программы или драйверы
- Некорректное обновление операционной системы
- Ошибка при установке нового программного обеспечения
- Решение проблемы
- Очистка кэша и временных файлов
- Переустановка программы или драйвера
Как исправить проблему «Не удается исправить проблему ‘У вас есть битые пакеты'»
Для исправления проблемы с битыми пакетами рекомендуется выполнить следующие шаги:
- Откройте терминал или командную строку, в зависимости от операционной системы, которую вы используете.
- Введите команду «sudo apt update» (для Linux) или «sudo apt-get update» (для Ubuntu), чтобы обновить список доступных пакетов.
- Введите команду «sudo apt upgrade» (для Linux) или «sudo apt-get upgrade» (для Ubuntu), чтобы обновить установленные пакеты до последней версии.
- Если предыдущие шаги не помогли, попробуйте воспользоваться командами «sudo apt —fix-broken install» (для Linux) или «sudo apt-get —fix-broken install» (для Ubuntu), чтобы автоматически исправить проблемы с битыми пакетами.
Если после выполнения данных шагов проблема остается, рекомендуется обратиться за помощью к специалисту или посетить официальные форумы сообщества вашей операционной системы.
Теперь вы знаете, как исправить проблему «Не удается исправить проблему ‘У вас есть битые пакеты'». Следуйте указанным выше шагам, и проблема должна быть успешно решена.
Возможные причины проблемы
Проблема также может быть связана с ошибкой в источнике пакетов или отсутствием необходимых репозиториев в системе. Если источник пакетов содержит поврежденные данные или не актуальную информацию о пакетах, то возникает вероятность получения битых пакетов. Также могут возникнуть проблемы, если отключен или не настроен нужный репозиторий.
| Возможные причины проблемы: |
| Несоответствие версий пакетов |
| Ошибки при загрузке или установке пакетов |
| Ошибки в источнике пакетов |
| Отсутствие необходимых репозиториев |
Несовместимые программы или драйверы
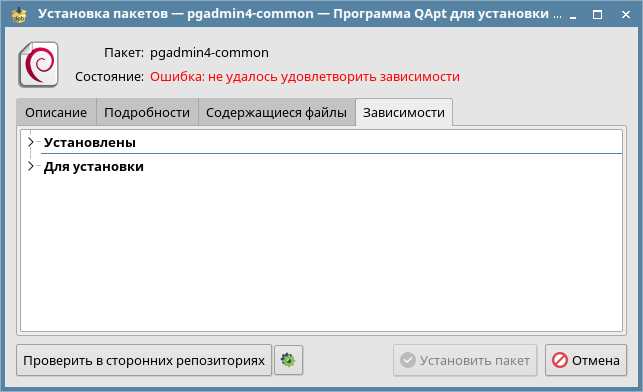
Если вы столкнулись с проблемой «У вас есть битые пакеты» при установке или обновлении программного обеспечения в операционной системе, причиной этой ошибки может быть наличие несовместимых программ или устаревших драйверов на вашем устройстве.
Несовместимые программы могут конфликтовать с устанавливаемым программным обеспечением, в результате чего могут возникать ошибки при установке. Это может быть связано с неправильным использованием ресурсов, некорректной работой системных компонентов или проблемами совместимости. Если вы заметили, что после установки новой программы начались проблемы с битыми пакетами, попробуйте удалить или отключить недавно установленные программы и повторите установку или обновление.
Устаревшие или несовместимые драйверы также могут стать причиной возникновения ошибок при установке программного обеспечения. Драйверы — это программы, которые позволяют операционной системе взаимодействовать с устройствами и обеспечивать их правильную работу. Если у вас установлены устаревшие или неправильные драйверы, операционная система может не смочь поддержать правильную работу нового программного обеспечения. Рекомендуется проверить наличие обновлений драйверов для вашего устройства и установить их, прежде чем пытаться установить или обновить программное обеспечение.
Некорректное обновление операционной системы
Чтобы исправить данную проблему, вам может потребоваться выполнить несколько действий. Вот несколько шагов, которые могут помочь в решении проблемы:
- Перезапустите компьютер. Иногда после перезагрузки проблема с битыми пакетами может решиться сама собой.
- Обновите операционную систему с помощью команды «sudo apt-get update». Эта команда проверит наличие новых обновлений пакетов и попытается установить их.
- Если первые два шага не помогли, попробуйте выполнить команду «sudo apt-get install -f». Данная команда попытается исправить битые пакеты и зависимости.
- Если ни один из предыдущих шагов не сработал, попробуйте удалить битые пакеты с помощью команды «sudo apt-get autoremove». После этого выполните команды «sudo apt-get update» и «sudo apt-get upgrade» для обновления пакетов на компьютере.
Если ни один из этих шагов не помог в решении проблемы, вам может потребоваться обратиться к специалисту или проверить свою систему на наличие других проблем. Убедитесь, что ваш компьютер соответствует минимальным требованиям операционной системы и что у вас достаточно свободного места на жестком диске.
Помните, что некорректное обновление операционной системы может привести к различным проблемам, поэтому всегда стоит следить за процессом обновления и выполнять его с осторожностью.
Примечание: перед выполнением любых команд в терминале вам может потребоваться ввести пароль администратора (root) вашей системы.
Ошибка при установке нового программного обеспечения
Во время попытки установки нового программного обеспечения на вашем компьютере может возникнуть ошибка. Возможные причины данной проблемы включают в себя несовместимость программы с вашей операционной системой или наличие конфликтующих установленных компонентов.
Если вы столкнулись с ошибкой при установке нового ПО, следуйте этим шагам, чтобы ее исправить:
| Шаг 1 | Проверьте совместимость программы с операционной системой. Убедитесь, что программа, которую вы пытаетесь установить, совместима с вашей версией операционной системы. Если программа требует более новую версию операционной системы, обновите вашу ОС перед установкой. |
| Шаг 2 | Проверьте наличие конфликтующих установленных компонентов. Некоторые программы могут конфликтовать друг с другом или с уже установленными компонентами на вашем компьютере. Перед установкой новой программы проверьте, нет ли на вашем компьютере подобных конфликтов. Если обнаружите конфликтующие компоненты, удалите или обновите их. |
| Шаг 3 | Запустите установку от имени администратора. Иногда ошибка может возникать из-за ограничений прав доступа. Попробуйте запустить установку с правами администратора, щелкнув правой кнопкой мыши на файле установки и выбрав «Запустить от имени администратора». Это может позволить программе получить необходимые разрешения для установки. |
| Шаг 4 | Перезагрузите компьютер. Иногда простая перезагрузка может решить проблемы с установкой программного обеспечения. Попробуйте перезагрузить компьютер и повторить попытку установки. |
| Шаг 5 | Свяжитесь с разработчиком программного обеспечения. Если ни один из вышеуказанных шагов не помог решить проблему, обратитесь за поддержкой к разработчику программы. Они могут предоставить вам решение или дополнительные инструкции по устранению ошибки. |
Следуя этим шагам, вы можете исправить ошибку при установке нового программного обеспечения на вашем компьютере и успешно завершить процесс установки.
Решение проблемы
Чтобы исправить проблему с битыми пакетами, следуйте приведенным ниже инструкциям:
- Перезагрузите компьютер. В некоторых случаях проблема может быть временной и перезагрузка может помочь восстановить правильную работу системы.
- Удалите битые пакеты. Откройте терминал и выполните следующую команду:
sudo apt-get cleanЭто удалит битые пакеты и очистит кэш APT.
- Обновите систему. Выполните следующую команду в терминале:
sudo apt-get updateЭто обновит список пакетов и проверит их целостность.
- Установите недостающие пакеты. Если в результате обновления были обнаружены недостающие пакеты, выполните команду:
sudo apt-get install -fОна автоматически попытается установить недостающие пакеты и исправить проблему.
- Удалите поврежденные пакеты. Если вы все еще сталкиваетесь с проблемой, выполните следующую команду для удаления поврежденных пакетов:
sudo dpkg --configure -aОна попытается настроить все пакеты, которые не были правильно установлены или настроены.
Если вы все еще сталкиваетесь с проблемой, рекомендуется обратиться за помощью на форуме поддержки вашей операционной системы или связаться с разработчиками программного обеспечения.
Очистка кэша и временных файлов
Проблемы с битыми пакетами часто могут быть вызваны наличием кэша и временных файлов, которые накапливаются на компьютере со временем. Эти файлы могут стать причиной ошибок и сбоев в работе системы.
Для исправления данной проблемы рекомендуется выполнить очистку кэша и удаление временных файлов. Это позволит освободить ресурсы компьютера и устранить возможные причины сбоев.
Для очистки кэша можно воспользоваться встроенными инструментами операционной системы или специализированными программами. Например, в операционной системе Windows можно воспользоваться утилитой «Очистка диска», а в операционной системе macOS — инструментом «Очистка хранилища».
Удаление временных файлов также можно выполнить с помощью встроенных инструментов, но для более тщательной и полной очистки рекомендуется воспользоваться сторонними программами, такими как CCleaner или BleachBit.
После выполнения очистки кэша и временных файлов рекомендуется перезагрузить компьютер, чтобы изменения вступили в силу и проблема с битыми пакетами была исправлена.
Очистка кэша и временных файлов является одним из способов решения проблемы с битыми пакетами. Если после выполнения данной процедуры проблема остается, то рекомендуется обратиться за помощью к специалистам или провести более глубокий анализ системы для выявления других возможных причин ошибки.
Переустановка программы или драйвера
Когда вы переустанавливаете программу, она заменяется новой версией, и это может решить проблему с битыми пакетами. Во время переустановки старая версия программы удаляется, а затем новая версия устанавливается на ваше устройство.
Чтобы переустановить программу, следуйте этим шагам:
| 1. | Откройте меню «Параметры» или «Настройки» на вашем устройстве. |
| 2. | Выберите «Приложения» или «Установленные приложения». |
| 3. | Найдите программу или драйвер, который вызывает проблему с битыми пакетами, и выберите ее. |
| 4. | Нажмите кнопку «Удалить» или «Деинсталлировать», чтобы удалить программу с вашего устройства. |
| 5. | Затем перейдите в магазин приложений на вашем устройстве и найдите эту программу снова. |
| 6. | Нажмите кнопку «Установить» или «Загрузить», чтобы установить программу снова. |
После переустановки программы или драйвера проверьте, исчезла ли проблема с битыми пакетами. Если проблема все еще остается, попробуйте обратиться к службе поддержки программы или обновить вашу операционную систему до последней версии.
Запомните, что переустановка программы или драйвера может помочь решить проблему с битыми пакетами, но иногда может потребоваться дополнительный анализ проблемы или вмешательство специалиста по технической поддержке.

