
Internet Explorer 11 — это один из самых распространенных браузеров, который используется миллионами пользователей по всему миру. Однако, некоторые пользователи сталкиваются с проблемой, когда браузер перестает отвечать на запросы и вызывает неприятные неудобства во время работы. В этой статье мы рассмотрим несколько простых шагов, которые помогут вам решить эту проблему и вернуть браузер в рабочее состояние.
Первым шагом, который следует предпринять, — это проверить подключение к интернету. Убедитесь, что ваш компьютер подключен к сети и что соединение работает исправно. Если вы используете Wi-Fi, попробуйте перезагрузить маршрутизатор и проверить соединение снова. Если это не помогает, попробуйте подключить компьютер к сети по средством провода Ethernet и проверить соединение.
Если проблема все еще не решена, следующим шагом будет очистка кэша браузера. В Internet Explorer 11, это можно сделать, выбрав меню «Инструменты» и выбрав пункт «Удалить историю просмотра». В появившемся окне, убедитесь, что выбраны все необходимые опции, такие как «Кэшированные изображения и файлы» и «Данные сайтов и файлы в автозаполнении», а затем нажмите кнопку «Удалить». Это позволит удалить все временные файлы и данные, которые могут вызывать проблемы с браузером.
Как устранить проблему: Internet Explorer 11 не отвечает на запросы
Если вы столкнулись с такой проблемой, не паникуйте. Существуют несколько простых шагов, которые вы можете предпринять, чтобы устранить эту проблему.
1. Перезапустите браузер
Иногда простое закрытие и повторное открытие браузера может помочь решить проблему. Закрывая браузер, вы сбрасываете его состояние, а повторное открытие дает ему свежий старт.
2. Очистите кэш браузера
Накопленные файлы кэша могут влиять на работу браузера. Чтобы очистить кэш в IE 11, откройте браузер, щелкните на значок «Инструменты» в правом верхнем углу окна браузера и выберите «Безопасность». Затем выберите «Удаление истории просмотра» и установите флажок напротив «Временные файлы Интернета и веб-сайтов» перед нажатием кнопки «Удалить».
3. Отключите ненужные плагины и расширения
Некоторые плагины и расширения могут вызывать конфликты и приводить к неправильной работе браузера. Попробуйте отключить все плагины и расширения, а затем по одному активировать, чтобы определить, какое именно вызывает проблему.
4. Проверьте наличие обновлений
Убедитесь, что у вас установлена последняя версия IE 11. Для этого откройте браузер, щелкните на значок «Инструменты» в правом верхнем углу окна браузера, выберите «О программе Internet Explorer» и проверьте номер версии. Если обновление доступно, установите его.
5. Проверьте наличие вредоносных программ
Вредоносные программы могут вызывать проблемы с работой браузера. Установите антивирусное программное обеспечение и выполните полное сканирование вашего компьютера, чтобы выявить и удалить любые вредоносные программы.
Следуя этим простым шагам, вы должны быть в состоянии устранить проблему с Internet Explorer 11 и снова получить нормальную работу браузера.
Причины проблемы с Internet Explorer 11
1. Устаревшая версия браузера
Internet Explorer 11 является устаревшей версией браузера, что означает, что в ней могут быть некоторые неисправности или неполадки. Уже давно вышли более новые и безопасные версии браузеров, такие как Google Chrome, Mozilla Firefox или Microsoft Edge.
2. Неправильно настроенные параметры безопасности
Некоторые проблемы с Internet Explorer 11 могут быть связаны с неправильно настроенными параметрами безопасности. Если параметры безопасности слишком высокие, браузер может блокировать запросы или некоторые функции веб-сайтов. Рекомендуется проверить настройки безопасности и сбросить их к значениям по умолчанию, либо воспользоваться другим браузером.
3. Неполадки в расширениях и плагинах
Некоторые расширения или плагины, установленные в Internet Explorer 11, могут вызывать конфликты или сбои в работе браузера. Если Internet Explorer 11 не отвечает на запросы, попробуйте отключить или удалить все расширения и плагины и проверьте, решит ли это проблему.
4. Проблемы с операционной системой
Иногда некоторые проблемы с Internet Explorer 11 могут быть также связаны с проблемами операционной системы. Убедитесь, что ваша операционная система имеет все обновления и патчи. Если проблема не решается, возможно, потребуется переустановить операционную систему или использовать другой браузер.
5. Проблемы с сетью или интернет-подключением
Если Internet Explorer 11 не отвечает на запросы, проблема может быть связана с проблемами в сети или интернет-подключением. Проверьте соединение с интернетом, а также обратитесь к поставщику услуг для проверки возможных проблем сети. Иногда перезагрузка маршрутизатора или модема может помочь решить проблему.
Важно!
Несмотря на то, что Internet Explorer 11 до сих пор активно используется некоторыми пользователями, Microsoft больше не выпускает обновления для этой версии браузера, что может привести к уязвимостям в безопасности и проблемам с совместимостью с современными веб-сайтами.
Рекомендуется обновиться до более новой версии браузера или использовать альтернативные веб-браузеры с поддержкой обновлений и безопасности.
Устаревшие версии
Если вы сталкиваетесь с проблемой, что Internet Explorer 11 не отвечает на запросы, возможно, причина кроется в устаревшей версии браузера. Internet Explorer 11 был выпущен в октябре 2013 года и от этого момента прошло уже много времени.
В современном мире технологий Интернет меняется с каждым днем. Новые стандарты и разработки появляются, и устаревшие версии браузеров становятся все менее совместимыми и небезопасными.
Поэтому, если вы все еще используете Internet Explorer 11, рекомендуется обновиться до более современного браузера, такого как Google Chrome, Mozilla Firefox или Microsoft Edge. Эти браузеры обеспечивают более стабильную работу, большую безопасность и лучшую поддержку современных веб-технологий.
Если у вас возникла необходимость использовать Internet Explorer 11, например, из-за совместимости с каким-то веб-приложением, убедитесь, что вы установили все последние обновления и исправления для вашей операционной системы и браузера. Это может помочь улучшить безопасность и стабильность работы.
Но помните, что лучшим решением в долгосрочной перспективе будет переход на современный браузер.
Ознакомьтесь с возможностями современных браузеров:
Google Chrome: скорость, безопасность и богатые функциональные возможности.
Mozilla Firefox: настраиваемость, безопасность и широкая поддержка дополнений.
Microsoft Edge: интеграция с Windows, высокая производительность и современный дизайн.
Неправильные настройки
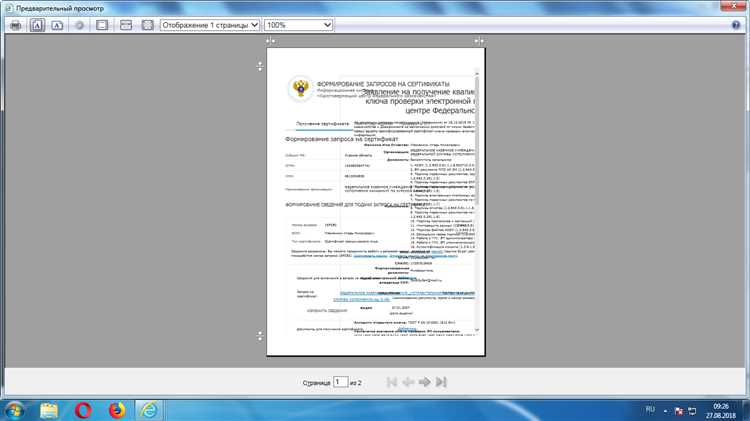
Если Internet Explorer 11 не отвечает на запросы, причиной может быть неправильная конфигурация браузера. Возможно, вы изменили некоторые настройки или установили неподходящие параметры, что привело к проблеме.
Для решения этой проблемы необходимо проверить и исправить настройки Internet Explorer 11. Вот некоторые шаги, которые можно предпринять:
|
1. Очистите кэш браузера Накопленные файлы и данные в кэше могут повлиять на работу браузера. Попробуйте очистить кэш, чтобы устранить возможные проблемы. |
|
2. Проверьте настройки безопасности Возможно, у вас неправильно настроены параметры безопасности, которые блокируют доступ к определенным сайтам или функциям. Проверьте настройки безопасности и установите их на оптимальный уровень безопасности. |
|
3. Восстановите настройки по умолчанию Если вы сделали множество изменений в настройках браузера, возможно, лучше всего будет вернуться к настройкам по умолчанию. Это позволит избавиться от любых неправильных параметров и проблем, которые могли возникнуть из-за них. |
Проверьте настройки Internet Explorer 11 согласно указанным выше рекомендациям, и это поможет вам решить проблему с отсутствием ответа на запросы.
Проблемы с дополнениями
Internet Explorer 11 может столкнуться с проблемами, связанными с дополнениями, которые могут вызывать некорректную работу браузера или приводить к его зависанию. Некоторые расширения могут быть устаревшими и несовместимыми с последней версией Internet Explorer, в результате чего возникают сбои и неполадки.
Если у вас возникают проблемы с Internet Explorer 11, в первую очередь стоит попробовать отключить все установленные дополнения и проверить, решается ли проблема. Для этого можно следовать простым шагам:
- Откройте Internet Explorer 11 и перейдите в меню «Инструменты» (иконка шестеренки в правом верхнем углу).
- Выберите пункт «Управление дополнениями».
- В открывшемся окне нажмите на вкладку «Панели инструментов и расширения».
Здесь вы увидите список установленных дополнений. Отключите все дополнения, нажав на них правой кнопкой мыши и выбрав «Отключить» из контекстного меню. После отключения всех расширений перезапустите браузер и проверьте, исправилась ли проблема.
Если проблема была решена, это означает, что одно или несколько установленных дополнений вызывали неполадки в работе Internet Explorer 11. Чтобы найти виновника проблемы, можно поочередно включать каждое дополнение и проверять, вызывает ли оно сбои в работе браузера. В результате можно найти проблемное дополнение и удалить его или обновить до последней версии.
Если после отключения дополнений проблема не была решена, возможно, есть другие причины, вызывающие неполадки. В таком случае рекомендуется обратиться к специалисту или поискать информацию на официальных форумах поддержки Internet Explorer 11.
Как решить проблему
Если у вас возникла проблема с Internet Explorer 11, который не отвечает на ваши запросы, есть несколько способов, которые вы можете попробовать, чтобы решить эту проблему.
1. Перезапустите браузер
Иногда простой перезапуск браузера может устранить множество проблем. Закройте все вкладки, а затем снова откройте Internet Explorer 11. Если это была временная проблема, браузер должен заработать нормально.
2. Очистите кэш браузера
Временные файлы и данные, которые сохраняются в кэше браузера, могут иногда вызывать проблемы с работой Internet Explorer 11. Очистка кэша может помочь исправить эту ситуацию. Чтобы это сделать, выберите «Инструменты» в меню браузера, затем «Удалить историю просмотров». Установите флажки напротив «Временные файлы Интернета и веб-сайтов» и «Файлы cookie и данные веб-сайтов». Нажмите кнопку «Удалить».
3. Обновите браузер
Возможно, ваша версия Internet Explorer 11 устарела и нуждается в обновлении. Проверьте наличие обновлений для вашей операционной системы, и если доступно обновление браузера, установите его. Это может помочь решить проблему неотзывчивости браузера.
4. Отключите ненужные плагины
Некоторые плагины и расширения могут вызывать конфликты и проблемы с работой Internet Explorer 11. Отключите все плагины, которые вам не нужны, и проверьте, решает ли это проблему. Если проблема исчезает, включайте плагины по одному и проверяйте, какое из них вызывает проблему.
Примечание: Если после всех этих шагов проблема не решается, возможно, стоит обратиться к специалисту или перейти на другой браузер, который будет работать без проблем.
Обновите до последней версии
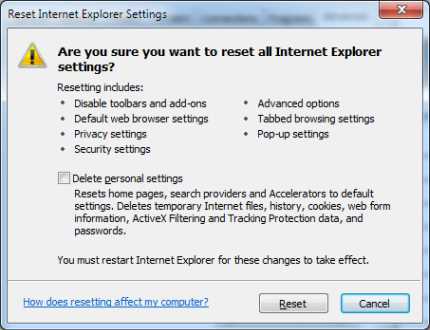
Если у вас установлена устаревшая версия Internet Explorer 11, то проблемы с отвечающими запросам могут возникать из-за несовместимости современных технологий и функций. Решение проблемы может быть достигнуто путем обновления вашего браузера до последней версии.
Чтобы обновить Internet Explorer, выполните следующие шаги:
- Откройте меню браузера, нажав на значок шестеренки в правом верхнем углу окна.
- Выберите пункт «Обновить IE» либо «О Windows» (здесь может быть разница в зависимости от версии браузера).
- Проверьте наличие обновлений. Если они доступны, следуйте инструкциям для их установки.
- Перезапустите браузер, чтобы изменения вступили в силу.
Обновление браузера поможет исправить проблемы с отзывчивостью Internet Explorer 11 и обеспечит более стабильную работу при обработке запросов. Также стоит учесть, что новые версии браузера обычно содержат исправления ошибок и уязвимостей, что повышает безопасность вашего онлайн-пребывания.
Проверьте настройки безопасности
Одной из причин, по которым Internet Explorer 11 может не отвечать на запросы, может быть неправильная настройка параметров безопасности веб-браузера. Проверьте следующие настройки:
- Убедитесь, что уровень безопасности для Интернет зоны установлен на средний или ниже. Перейдите в Меню инструментов > Параметры Интернета > Защита > Интернет, затем переместите ползунок на уровень безопасности «Средний» или «Ниже среднего».
- Проверьте, есть ли в списке надежных сайтов URL-адреса сайтов, с которыми у вас возникают проблемы. Перейдите в Меню инструментов > Параметры Интернета > Защита > Сайты > Надежные сайты и добавьте требуемые адреса в список.
- Убедитесь, что опция «Включить защищенный режим» отключена, если вы используете Internet Explorer 11 на операционной системе Windows. Перейдите в Меню инструментов > Параметры Интернета > Защита > Защищенный режим и проверьте, отключена ли эта опция.
- Проверьте, нет ли конфликта с установленным антивирусным программным обеспечением. Временно отключите антивирусное ПО и попробуйте выполнить запрос снова.
Если после выполнения этих шагов проблема с Internet Explorer 11 не решается, возможно, потребуется провести более глубокую диагностику или обратиться к специалисту.

