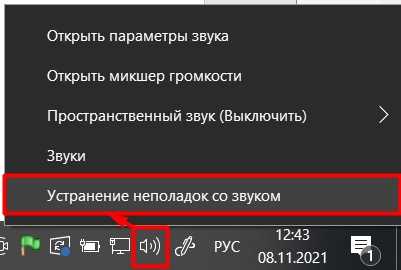
Если у вас есть компьютер или ноутбук с процессором от AMD, вероятно, вы столкнулись с проблемой отсутствия аудиоустройства высокой четкости. Эта проблема может быть очень раздражающей, особенно если вы занимаетесь профессиональным аудио- или видео-работой, геймингом или просто любите прослушивать музыку и смотреть фильмы с качественным звуком.
Несмотря на то, что это распространенная проблема, решение может быть достаточно простым. В этой статье мы рассмотрим несколько способов, как устранить проблему отсутствия аудиоустройства высокой четкости от AMD и насладиться кристально чистым звуком.
Первым шагом в решении этой проблемы является установка последних драйверов аудиоустройства. Часто отсутствие аудиоустройства высокой четкости может быть связано с устаревшими драйверами. Проверьте сайт производителя вашего компьютера или ноутбука или официальный сайт AMD для загрузки самых новых драйверов аудиоустройства. Установите их и перезагрузите компьютер.
- Как решить проблему отсутствия аудиоустройства высокой четкости от AMD
- Почему возникает проблема отсутствия аудиоустройства
- Неправильная установка драйверов
- Отключенные аудиоустройства в BIOS
- Проблемы с подключением к аудиоустройству
- Как решить проблему отсутствия аудиоустройства
- Переустановите драйверы для аудиоустройства
- Проверьте статус аудиоустройства в BIOS
Как решить проблему отсутствия аудиоустройства высокой четкости от AMD
Отсутствие аудиоустройства высокой четкости от AMD может вызвать некомфортность и ограничения при прослушивании аудиофайлов или просмотре видео. Однако существует несколько способов решения этой проблемы.
1. Установите последнюю версию драйвера AMD: Посетите официальный сайт AMD и загрузите последнюю версию драйвера для вашей видеокарты. Обновление драйвера может восстановить работу аудиоустройства высокой четкости.
2. Проверьте настройки звука в операционной системе: Перейдите в панель управления, раздел «Звук», и убедитесь, что аудиоустройство высокой четкости от AMD выбрано как устройство по умолчанию. Если оно не выбрано, установите его и проверьте работу звука.
3. Проверьте настройки аудио в приложении: Если проблема с отсутствием аудиоустройства высокой четкости от AMD возникает только при использовании определенного приложения, проверьте его настройки звука. Возможно, они должны быть сконфигурированы для использования аудиоустройства от AMD.
4. Перезапустите компьютер: Простой перезапуск компьютера может иногда решить проблемы с аудиоустройством высокой четкости от AMD. Попробуйте перезагрузить систему и проверьте работу звука после этого.
5. Обратитесь в службу поддержки AMD: Если вы испробовали все вышеперечисленные способы и проблема все еще не решена, обратитесь в службу поддержки AMD для получения дополнительной помощи. Они смогут предоставить информацию и инструкции по решению проблемы с отсутствием аудиоустройства высокой четкости.
Следуя этим советам, вы сможете решить проблему отсутствия аудиоустройства высокой четкости от AMD и снова наслаждаться качественным звуком при использовании вашей системы.
Почему возникает проблема отсутствия аудиоустройства
Также проблема может возникать в результате конфликта между различными устройствами компьютера или неполадок в самом аудиоустройстве. Если устройство было повреждено или неисправно, операционная система может не видеть его наличие, что приводит к отсутствию аудио.
Некорректные настройки операционной системы или программного обеспечения также могут вызывать проблемы с аудиоустройством. Например, если звук был выключен или звуковые драйверы были отключены настройками системы, аудиоустройство может быть недоступно.
Наконец, проблема может возникать из-за устаревших драйверов. Если драйверы системы не были обновлены, они могут не быть совместимыми с новыми версиями операционной системы или программного обеспечения, что может привести к пропаже аудиоустройства.
Решение проблемы отсутствия аудиоустройства может включать в себя проверку и обновление драйверов, восстановление неправильных настроек, ремонт или замену аудиоустройства. Также стоит убедиться, что аудиоустройство подключено правильно к компьютеру и правильно настроено в системе.
Неправильная установка драйверов
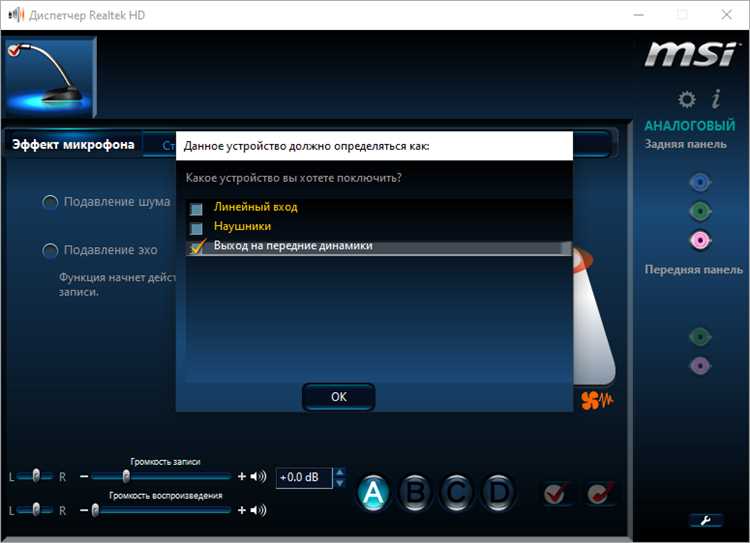
Одной из возможных причин проблемы с отсутствием аудиоустройства высокой четкости от AMD может быть неправильная установка драйверов. Неправильно установленные драйверы могут привести к несовместимости устройства с операционной системой, что может привести к отсутствию аудиоустройства высокой четкости.
Чтобы исправить эту проблему, необходимо удалить неправильно установленные драйверы и установить их заново. Для этого можно воспользоваться следующими шагами:
- Перейдите в меню «Пуск» и найдите «Панель управления».
- В панели управления найдите раздел «Установка программ».
- В списке программ найдите драйверы от AMD и выберите их для удаления.
- После удаления драйверов перезагрузите компьютер.
- После перезагрузки компьютера скачайте последнюю версию драйверов от AMD с официального сайта.
- Установите скачанные драйверы, следуя инструкциям на экране.
- После установки драйверов перезагрузите компьютер.
После выполнения этих шагов, ваше аудиоустройство высокой четкости от AMD должно работать корректно. Если проблема не была решена, рекомендуется обратиться в службу поддержки AMD для получения дополнительной помощи.
Отключенные аудиоустройства в BIOS
Если у вас возникла проблема с отсутствием аудиоустройства высокой четкости от AMD, одной из возможных причин может быть его отключение в BIOS.
BIOS (Basic Input/Output System) — это специальное программное обеспечение, которое запускается при загрузке компьютера и отвечает за управление аппаратными компонентами, в том числе аудиоустройствами.
Чтобы проверить наличие отключенных аудиоустройств в BIOS, вам необходимо:
- Перезагрузить компьютер и нажать клавишу Del, F2 или Esc (в зависимости от модели вашей материнской платы) для входа в BIOS.
- Найти раздел, отвечающий за настройку аудиоустройств.
- Убедиться, что аудиоустройства не отключены или находятся в режиме «disabled».
Если аудиоустройства были отключены или находятся в режиме «disabled», включите их или измените настройку на «enabled». После этого сохраните изменения и перезагрузите компьютер.
Если указанная выше процедура не помогла решить проблему, возможно, у вас установлена устаревшая версия BIOS. В этом случае рекомендуется обновить BIOS до последней версии, которая предоставляется производителем вашей материнской платы.
Вы должны быть осторожны при изменении настроек в BIOS, поскольку неправильные действия могут привести к непредсказуемым последствиям. Если у вас не хватает опыта или знаний в этой области, лучше обратиться за помощью к специалисту или производителю.
Проблемы с подключением к аудиоустройству
При подключении аудиоустройства высокой четкости от AMD могут возникать различные проблемы, которые мешают его корректной работе. Вот некоторые из наиболее распространенных проблем и способы их решения:
Отсутствие звука
Одной из основных проблем может быть отсутствие звука, когда аудиоустройство подключено. Для решения этой проблемы вам следует проверить следующие аспекты:
- Убедитесь, что аудиоустройство подключено к правильному порту на компьютере или ноутбуке.
- Проверьте, что аудиоустройство включено и правильно настроено в настройках звука операционной системы.
- Если аудиоустройство подключено через HDMI или DisplayPort, убедитесь, что его звук не отключен в настройках дисплея.
Сбои в звуке
Еще одной распространенной проблемой может быть возникновение сбоев в звуке, таких как щелчки, шумы или прерывания. Для устранения этой проблемы вам могут помочь следующие рекомендации:
- Проверьте, что драйверы аудиоустройства установлены и обновлены до последней версии.
- Используйте качественные аудиокабели и убедитесь, что они надежно подключены к аудиоустройству и источнику звука.
- Попробуйте устранить шумы или перебои в звуке, отключив другие электронные устройства, которые могут создавать помехи.
Проблемы с микрофоном
Если у вас возникли проблемы с использованием микрофона на аудиоустройстве, попробуйте следующие решения:
- Проверьте, что микрофон подключен к аудиоустройству правильно и его разъем не поврежден.
- Убедитесь, что микрофон включен и правильно настроен в настройках операционной системы.
- Если проблема с микрофоном возникает только в определенных программах, проверьте настройки микрофона в этих программах.
Если вы столкнулись с проблемами подключения к аудиоустройству высокой четкости от AMD, рекомендуется выполнять эти шаги по порядку, проверяя каждый аспект перед переходом к следующему. Если проблема все еще не решена, возможно, вам потребуется обратиться в службу поддержки AMD или производителя вашего аудиоустройства для получения дальнейшей помощи.
Как решить проблему отсутствия аудиоустройства
Отсутствие аудиоустройства может быть довольно раздражающей проблемой. Однако, существуют несколько способов ее решения.
1. Проверьте подключение кабелей
Убедитесь, что все кабели, соединяющие аудиоустройство с компьютером, правильно подключены. Проверьте, нет ли повреждений на кабеле или разъемах.
2. Проверьте наличие драйверов
Убедитесь, что на вашем компьютере установлены последние драйверы для аудиоустройства. Это можно сделать, перейдя на официальный сайт производителя и загрузив соответствующие драйверы для вашей модели.
3. Проверьте настройки звука
4. Перезагрузите компьютер
Иногда проблема с отсутствием аудиоустройства может быть временной. Перезагрузка компьютера может помочь восстановить его работу.
5. Свяжитесь с технической поддержкой
Если все предыдущие шаги не помогли решить проблему, рекомендуется обратиться в службу технической поддержки производителя аудиоустройства или компьютера. Они смогут помочь вам в диагностике и исправлении проблемы.
Следуя этим простым шагам, вы сможете решить проблему с отсутствием аудиоустройства и насладиться качественным звучанием на вашем компьютере.
Переустановите драйверы для аудиоустройства

Чтобы переустановить драйверы, вам необходимо выполнить следующие шаги:
| Шаг 1: | Откройте «Диспетчер устройств», нажав правой кнопкой мыши по значку «Пуск» и выбрав «Диспетчер устройств» из списка. |
| Шаг 2: | Разверните раздел «Аудио-, видео- и игровые контроллеры», чтобы увидеть список устройств аудио. |
| Шаг 3: | Найдите аудиоустройство, связанное с AMD, и выберите его правой кнопкой мыши. |
| Шаг 4: | Выберите «Удалить устройство», чтобы удалить текущие драйверы для аудиоустройства. |
| Шаг 5: | Подтвердите удаление драйверов, если появится соответствующее сообщение. |
| Шаг 6: | Перезагрузите компьютер, чтобы завершить удаление драйверов. |
| Шаг 7: | После перезагрузки компьютера скачайте и установите последние версии драйверов для аудиоустройства с официального сайта AMD. |
| Шаг 8: | Установите скачанные драйверы, следуя инструкциям на экране. |
| Шаг 9: | Перезагрузите компьютер после установки драйверов. |
После выполнения этих шагов аудиоустройство высокой четкости от AMD должно заработать корректно. Если проблема остается, рекомендуется обратиться в техническую поддержку AMD для получения дополнительной помощи.
Проверьте статус аудиоустройства в BIOS
Если вы столкнулись с проблемой отсутствия аудиоустройства высокой четкости от AMD, первым шагом в устранении проблемы может быть проверка статуса аудиоустройства в BIOS.
BIOS (Basic Input/Output System) – программное обеспечение, управляющее работой аппаратного обеспечения компьютера. Оно предоставляет доступ к различным устройствам, включая аудиоустройства. В BIOS вы можете проверить, определено ли ваше аудиоустройство и активировано ли оно.
Для проверки статуса аудиоустройства в BIOS следуйте инструкциям ниже:
- Перезагрузите компьютер и на его начальном экране (при загрузке BIOS) нажмите специальную клавишу (обычно это Del, F2 или F10), чтобы войти в BIOS.
- Найдите меню, связанное с настройками аудиоустройства. Обычно оно называется «Integrated Peripherals», «Audio», «Sound» или имеет похожее название. Используйте стрелки на клавиатуре для перемещения по меню.
- Убедитесь, что аудиоустройство включено (Enabled). Если оно выключено (Disabled), переключите его в положение «Включено».
- Сохраните изменения и выйдите из BIOS. Обычно для сохранения изменений нужно нажать клавишу F10, а затем подтвердить выбор.
После этого перезагрузите компьютер и проверьте, появилось ли аудиоустройство высокой четкости от AMD. Если проблема все еще остается, необходимо провести дальнейшие действия для устранения неисправности.
Примечание: Процедура входа в BIOS может отличаться для различных производителей компьютеров и версий BIOS. Если вы не знаете, как войти в BIOS, обратитесь к документации или поддержке производителя вашего компьютера.

