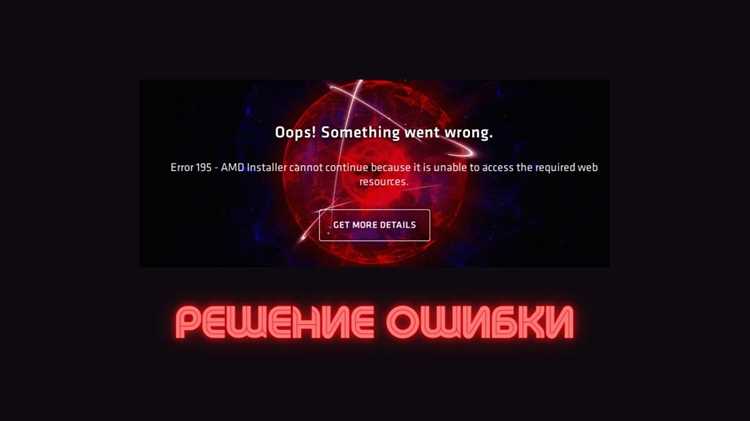
Ошибка AMD 1603 может возникнуть при установке драйверов AMD на вашем компьютере. Эта ошибка может привести к неработоспособности видеокарты и другим проблемам с графикой.
В этом полном руководстве мы предоставим вам подробные инструкции о том, как исправить ошибку AMD 1603 и вернуть видеокарту в рабочее состояние. Будьте уверены, что вы следуете указанным ниже шагам внимательно, чтобы избежать дальнейших проблем.
Прежде чем приступить к исправлению ошибки AMD 1603, рекомендуется сделать резервную копию всех важных данных на вашем компьютере. Это поможет вам избежать потери данных в случае непредвиденных событий.
В этом руководстве мы рассмотрим несколько различных методов исправления ошибки AMD 1603, включая обновление драйверов, установку последней версии утилиты AMD Cleanup, проверку целостности файлов системы и многое другое. Следуйте нашим инструкциям шаг за шагом, чтобы вернуть вашу видеокарту в работоспособное состояние.
Что такое ошибка AMD 1603?
Ошибка AMD 1603 обычно указывает на проблему, связанную с существующими версиями драйверов или конфликтами с другими программными обеспечениями на вашем компьютере. Она может быть вызвана неправильной установкой, повреждением драйверов или неполадками в системных файл
Почему возникает ошибка AMD 1603?
Ошибка AMD 1603 может возникать в результате нескольких причин, связанных с установкой или обновлением драйверов графического процессора AMD. Эта ошибка сигнализирует о том, что процедура установки драйвера не удалась.
Одной из возможных причин ошибки AMD 1603 является наличие старой версии драйвера или конфликтующего программного обеспечения на компьютере. Если более новый драйвер не может быть установлен из-за несовместимости или наличия старых файлов, может возникнуть ошибка 1603.
Второй возможной причиной ошибки является наличие поврежденных или неполных файлов драйвера. Если скачанный файл драйвера был поврежден в процессе закачки или установки, это может привести к ошибке 1603.
Также ошибка AMD 1603 может быть связана с проблемами с доступом к системным ресурсам. Если учетная запись пользователя не имеет достаточных прав доступа для установки драйвера или если процесс установки был прерван другими запущенными приложениями, это может вызвать ошибку 1603.
Важно отметить, что решение этой ошибки может варьироваться в зависимости от конкретной ситуации. Рекомендуется проверить файлы драйвера на целостность, выполнить установку с правами администратора и закрыть все ненужные программы перед установкой.
Как исправить ошибку AMD 1603
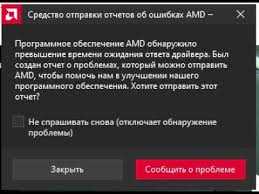
Ошибка AMD 1603 может возникнуть в процессе установки программного обеспечения или драйвера от компании AMD. Ее причины могут быть различными, но чаще всего эта ошибка связана с некорректной установкой или существующими проблемами в системе. В данном руководстве мы рассмотрим несколько возможных способов исправления ошибки AMD 1603.
| Шаг 1: | Перезагрузите компьютер и попробуйте установить программное обеспечение снова. |
| Шаг 2: | Удалите все предыдущие версии драйверов AMD из системы. Для этого откройте «Панель управления», найдите раздел «Программы и компоненты» и удалите все программы, связанные с AMD. |
| Шаг 3: | Проверьте наличие обновлений операционной системы. Установите все доступные обновления и перезагрузите компьютер. |
| Шаг 4: | Проверьте наличие антивирусных программ или брандмауэров, которые могут блокировать установку программного обеспечения AMD. Временно отключите или настройте параметры программы таким образом, чтобы она не блокировала установку. |
| Шаг 5: | Удалите временные файлы с компьютера. Для этого откройте «Проводник», перейдите в папку «%temp%» и удалите все файлы из нее. |
| Шаг 6: | Проверьте жесткий диск на наличие ошибок. Для этого откройте «Проводник», щелкните правой кнопкой мыши на системный диск (обычно это диск С:) и выберите «Свойства». Затем перейдите на вкладку «Сервис» и нажмите кнопку «Проверка». |
| Шаг 7: | Очистите реестр системы. Для этого введите команду «regedit» в строке поиска меню «Пуск» и нажмите клавишу «Enter». В реестре найдите и удалите все ключи, связанные с AMD. |
| Шаг 8: | Перезагрузите компьютер и попробуйте установить программное обеспечение AMD снова. |
Если все вышеперечисленные способы не помогли исправить ошибку AMD 1603, рекомендуется обратиться в официальную техническую поддержку компании AMD или поискать помощь на соответствующих форумах.
Перезагрузить компьютер
Перезагрузка компьютера может помочь исправить ошибку AMD 1603, так как это позволяет обновить системные настройки и временно очистить память компьютера. Следуйте этим шагам, чтобы перезагрузить компьютер:
- Закройте все открытые программы и сохраните свою работу.
- Нажмите на кнопку «Пуск» в левом нижнем углу экрана.
- Выберите опцию «Перезагрузка» или «Выключение» в открывшемся меню.
- Подождите несколько секунд, пока компьютер полностью выключится.
- Нажмите на кнопку питания компьютера, чтобы включить его снова.
После перезагрузки компьютера убедитесь, что все программы и приложения закрыты, прежде чем продолжить установку или обновление драйвера AMD. Если ошибка AMD 1603 по-прежнему возникает, попробуйте решить проблему, проследовав другим советам из нашего руководства.
Обновить драйверы AMD
1. Веб-сайт AMD: посетите официальный веб-сайт AMD, найдите страницу загрузки драйверов и выберите соответствующую операционную систему и продукт AMD. Затем загрузите и установите последнюю версию драйвера.
2. Используйте программное обеспечение AMD Driver Autodetect: AMD предоставляет специальное программное обеспечение, которое автоматически определит вашу операционную систему и подберет соответствующий драйвер AMD. После этого вы можете скачать и установить обновленный драйвер.
3. Используйте программу Device Manager: Windows имеет встроенный инструмент Device Manager, который позволяет управлять всеми устройствами, включая видеокарту AMD. Щелкните правой кнопкой мыши по устройству AMD в Device Manager и выберите «Обновить драйвер». Windows затем попытается найти и установить обновленный драйвер через Интернет.
При обновлении драйверов AMD обязательно следуйте инструкциям, предоставляемым на официальном веб-сайте AMD или в программном обеспечении. Также не забывайте создавать точку восстановления системы перед обновлением драйверов, чтобы можно было вернуться к предыдущей конфигурации, если что-то пойдет не так.
Обновление драйверов AMD может решить множество проблем, включая ошибку AMD 1603. Если проблема не исчезает после обновления драйверов, стоит обратиться в поддержку AMD для получения дополнительной помощи.
| Инструкции по обновлению драйверов AMD: |
|---|
| 1. Посетите веб-сайт AMD или запустите программу AMD Driver Autodetect. |
| 2. Выберите соответствующую операционную систему и продукт AMD. |
| 3. Загрузите и установите последнюю версию драйвера. |
| 4. Создайте точку восстановления системы перед обновлением драйверов. |
| 5. Перезагрузите компьютер после установки нового драйвера. |
Выполнить чистую установку драйверов

Если вы столкнулись с ошибкой AMD 1603 и не можете ее исправить, выполнение чистой установки драйверов может быть полезным решением проблемы. Чистая установка драйверов означает полное удаление существующих драйверов и затем установку новых. Это может помочь устранить любые конфликты или проблемы, которые могут возникнуть в процессе обновления.
Прежде чем приступить к чистой установке драйверов, убедитесь, что у вас есть последняя версия драйвера для вашего устройства, которую вы можете загрузить с официального веб-сайта производителя AMD.
Чтобы выполнить чистую установку драйверов AMD, следуйте этим шагам:
Шаг 1: Откройте меню «Пуск» и найдите «Диспетчер устройств». Щелкните правой кнопкой мыши по нему и выберите «Запустить от имени администратора» для получения прав администратора.
Шаг 2: В диспетчере устройств найдите категорию «Адаптеры дисплея» и разверните ее. Вы должны увидеть вашу графическую карту AMD.
Шаг 3: Щелкните правой кнопкой мыши по графической карте AMD и выберите «Удалить устройство». Появится диалоговое окно подтверждения, установите флажок «Удалить драйверное программное обеспечение для данного устройства» и нажмите «OK».
Шаг 4: После удаления драйвера AMD, отключите компьютер и выключите его.
Шаг 5: Включите компьютер и загрузитесь в безопасный режим. В большинстве случаев это можно сделать, нажав клавишу F8 при загрузке компьютера и выбрав режим безопасного режима.
Шаг 6: После загрузки в безопасный режим используйте специальную программу для очистки драйверов, такую как Display Driver Uninstaller (DDU). Запустите программу и следуйте инструкциям для удаления всех остаточных драйверов AMD.
Шаг 7: После завершения процесса очистки драйверов, перезагрузите компьютер и загрузитесь в обычном режиме.
Шаг 8: Загрузите последнюю версию драйвера AMD с официального веб-сайта производителя и установите его, следуя инструкциям установщика.
После завершения чистой установки драйверов, перезагрузите компьютер и проверьте, исправилась ли ошибка AMD 1603. В большинстве случаев проблема должна быть решена.
Если вы все еще сталкиваетесь с этой ошибкой, может быть полезно обратиться в службу поддержки AMD или попробовать другие решения, описанные в руководстве по устранению ошибки AMD 1603.
Дополнительные рекомендации по исправлению ошибки AMD 1603
Ошибки, связанные с установкой и обновлением драйверов, могут быть довольно сложными, но с некоторыми дополнительными рекомендациями вы сможете их решить:
- Перезагрузите компьютер: Попробуйте перезапустить компьютер и повторить установку. Иногда простая перезагрузка может решить проблему.
- Удалите старые версии драйверов: Если у вас уже установлена предыдущая версия драйвера, попробуйте удалить ее перед установкой новой версии. Используйте инструменты удаления драйверов, предоставленные AMD, чтобы гарантировать полное удаление старых файлов.
- Отключите антивирусное программное обеспечение: Некоторые антивирусные программы могут блокировать установку драйверов. Попробуйте отключить временно антивирусное программное обеспечение и повторить установку.
- Установите драйверы в безопасном режиме: В безопасном режиме запускается минимальный набор драйверов и служб, что может помочь избежать конфликтов и успешно установить драйверы.
- Обновите операционную систему: Убедитесь, что у вас установлена последняя версия операционной системы и обновите ее перед установкой драйверов AMD.
Следуя этим дополнительным рекомендациям, вы повысите шансы на успешное исправление ошибки AMD 1603 и без проблем установите или обновите драйверы на своем компьютере.
Проверить совместимость оборудования
Прежде чем приступить к исправлению ошибки AMD 1603, важно убедиться, что ваше оборудование совместимо с задачей, которую вы пытаетесь выполнить. Ошибки могут возникать, если ваше оборудование не соответствует требованиям программного обеспечения или драйверов.
Вот несколько шагов, которые вы можете выполнить, чтобы проверить совместимость вашего оборудования:
- Проверьте системные требования: Ознакомьтесь с требованиями программного обеспечения или драйверов, которые вы пытаетесь установить. Убедитесь, что ваше оборудование соответствует этим требованиям. Особенно обратите внимание на операционную систему, версию процессора, объем ОЗУ и требования к графической карте.
- Обновите драйверы: Проверьте наличие новых версий драйверов для вашего оборудования. Часто обновление драйверов может решить проблему совместимости. Посетите официальный веб-сайт производителя оборудования и загрузите последние версии драйверов.
- Удалите старое программное обеспечение: Если вы пытаетесь установить новое программное обеспечение, убедитесь, что предыдущая версия полностью удалена. Некоторые программы могут быть несовместимы с другими версиями, поэтому удаление старого программного обеспечения может предотвратить возникновение ошибок.
- Проверьте целостность оборудования: Проведите тестирование оборудования, чтобы убедиться, что оно работает должным образом. Это можно сделать с помощью специализированных программных инструментов, которые позволяют проверить процессор, память и графическую карту на наличие неисправностей.
Если после выполнения этих шагов вы все еще сталкиваетесь с ошибкой AMD 1603, возможно, следует обратиться в службу поддержки производителя оборудования или разработчика программного обеспечения для получения более подробной помощи.
Запомните, что проверка совместимости оборудования — важная часть процесса установки программного обеспечения и может помочь избежать возникновения ошибок и проблем в будущем.

