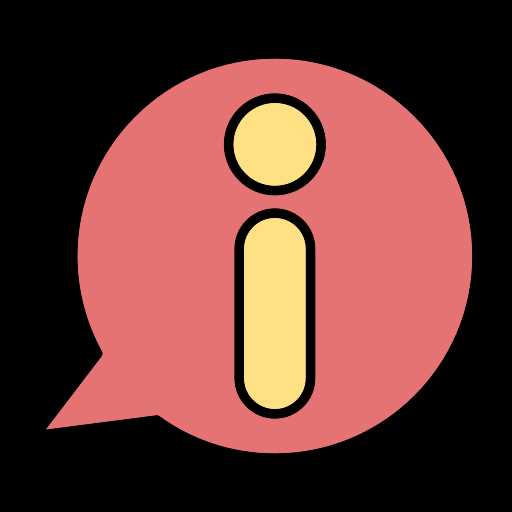
Одной из основных проблем, с которыми могут столкнуться пользователи операционной системы Windows, является неработающая кнопка или клавиша на клавиатуре. Эта проблема может быть крайне раздражающей и затруднять выполнение повседневных задач на компьютере. Однако, не стоит отчаиваться, ведь существует несколько простых методов, которые помогут восстановить работу кнопки или клавиши Windows и вернуть систему в полноценное рабочее состояние.
Первым шагом, который следует предпринять, является проверка физического состояния кнопки или клавиши. Возможно, проблема заключается в механическом повреждении, загрязнении или неправильной установке клавиш. В этом случае, необходимо аккуратно проверить и очистить клавиатуру от пыли и грязи, а также убедиться, что все клавиши находятся в правильном положении и прочно закреплены.
Если физические повреждения отсутствуют, то следующим шагом стоит проверить драйверы клавиатуры. Устаревшие или поврежденные драйверы могут вызывать неработающие кнопки или клавиши. Для исправления этой проблемы необходимо обновить драйверы клавиатуры до последней доступной версии. Для этого можно воспользоваться менеджером устройств Windows или скачать драйверы с официального сайта производителя клавиатуры.
Иногда, проблема с неработающей кнопкой или клавишей может быть вызвана программными конфликтами или неправильными настройками. В этом случае, рекомендуется выполнить перезагрузку компьютера или проверить настройки в панели управления Windows. Также, полезно проверить, не были ли случайно изменены настройки языка или раскладки клавиатуры, что может привести к неработающим клавишам.
Как видно, существует несколько простых и эффективных способов устранения проблемы с неработающей кнопкой или клавишей Windows. Главное — не пугаться, а следовать указанным выше шагам по порядку. Если все меры не помогли, то стоит обратиться к специалистам или производителю клавиатуры для получения дополнительной помощи.
Как исправить неработающую кнопку или клавишу Windows
Кнопки и клавиши в операционной системе Windows могут иногда переставать работать из-за различных причин. Это может быть вызвано как программными сбоями, так и аппаратными проблемами.
Вот несколько методов, которые могут помочь вам восстановить работу неработающей кнопки или клавиши:
- Проверьте соединение и чистоту. Первым делом убедитесь, что клавиатура или мышь правильно подключены к компьютеру. Проверьте, нет ли повреждений на проводах или разъемах. Также очистите клавиатуру или мышь от пыли и грязи, которые могут мешать нормальной работе.
- Перезагрузите компьютер. Иногда некорректное программное обеспечение или временные сбои могут привести к неработающим кнопкам или клавишам. Попробуйте перезагрузить компьютер, чтобы обновить систему и исправить возможные проблемы.
- Проверьте драйверы. Если у вас неработающая кнопка или клавиша на клавиатуре или мыши, то возможно проблема с драйверами. Проверьте, что у вас установлены последние драйверы для устройства. Вы можете обновить драйверы с помощью менеджера устройств в системе Windows.
- Используйте программное обеспечение сторонних производителей. В некоторых случаях, для решения проблемы с неработающими кнопками или клавишами может потребоваться специальное программное обеспечение от производителя компьютера или устройства. Обратитесь к документации или сайту производителя для получения дополнительной информации.
Если ни один из этих методов не помог восстановить работу неработающей кнопки или клавиши, то, возможно, у вас проблема с аппаратной частью устройства. В этом случае, лучше всего обратиться к специалисту или сервисному центру для диагностики и ремонта.
Не забывайте делать резервные копии важных данных перед внесением любых изменений в систему, чтобы избежать потери информации. Удачи в поиске решения вашей проблемы!
Эффективное устранение проблемы
Неработающая кнопка или клавиша на Windows может стать настоящей проблемой для пользователя. Однако, существует несколько эффективных способов решения этой проблемы.
1. Перезагрузите компьютер. Иногда, простое перезапуск системы может устранить неполадку.
2. Проверьте подключение клавиатуры или мыши. Убедитесь, что все кабели правильно подключены и не повреждены.
3. Проверьте настройки клавиатуры или мыши в системе. Перейдите в «Панель управления» и выберите соответствующий раздел. Убедитесь, что все настройки заданы правильно.
4. Обновите драйверы для клавиатуры или мыши. Найдите официальный сайт производителя и загрузите последние версии драйверов. Установите их на компьютер и перезагрузите систему.
5. Проверьте клавишу или кнопку на физические повреждения. Если клавиша застревает или нажимается неправильно, возможно, она нуждается в замене. Обратитесь в сервисный центр или обратитесь к производителю для получения дополнительной помощи.
6. Воспользуйтесь системными инструментами для диагностики проблемы. Windows предлагает набор инструментов для обнаружения и исправления проблем с аппаратным обеспечением. Выполните поиск по названию проблемного устройства, чтобы найти и исправить возможные ошибки.
Соблюдение этих рекомендаций поможет вам эффективно устранить проблему с неработающей кнопкой или клавишей на Windows. Если проблема не исчезает, рекомендуется связаться с профессионалами или службой технической поддержки, чтобы получить дополнительную помощь.
Проверка аппаратной неисправности
Если внешняя клавиатура или мышь позволяют нормально использовать клавишу или кнопку Windows, это означает, что проблема заключается в неисправности вашего встроенного устройства. В таком случае вам потребуется ремонт или замена основного устройства.
Также стоит проверить, не залипла ли клавиша или кнопка Windows. Возможно, они заблокированы или засорены грязью или пылью. Очистите клавиши и кнопки от загрязнений с помощью небольшой щетки или ватного тампона, смоченного спиртом.
Иногда проблема может быть связана с неправильными драйверами или программным обеспечением. Проверьте, устанавливались ли недавно обновления для вашей операционной системы или драйверов. Если это так, обратитесь к документации по обновлению и установите все необходимые обновления.
Если после всех этих действий клавиша или кнопка Windows по-прежнему не работает, возможно, проблема находится на глубоком уровне аппаратного обеспечения компьютера. В такой ситуации лучше обратиться к специалисту или сервисному центру для более подробной диагностики и ремонта.
Обновление драйверов клавиатуры
Для исправления проблемы неработающей клавиши можно попробовать обновить драйвер клавиатуры до последней версии. Для этого можно воспользоваться встроенным в Windows инструментом «Диспетчер устройств».
Чтобы обновить драйвер клавиатуры через «Диспетчер устройств», следуйте следующим инструкциям:
| 1. | Нажмите сочетание клавиш Win + X и выберите пункт «Диспетчер устройств». |
| 2. | В «Диспетчере устройств» найдите раздел «Клавиатуры» и разверните его. |
| 3. | Щелкните правой кнопкой мыши на устройстве клавиатуры и выберите пункт «Обновить драйвер». |
| 4. | Выберите опцию «Автоматический поиск обновленного программного обеспечения драйвера» и следуйте инструкциям на экране. |
После завершения процесса обновления драйвера клавиатуры, перезагрузите компьютер и проверьте, работают ли кнопки и клавиши клавиатуры правильно.
Если после обновления драйвера проблема не решена, возможно, потребуется выполнить более глубокое обслуживание или заменить клавиатуру.
Поиск и загрузка последней версии драйвера
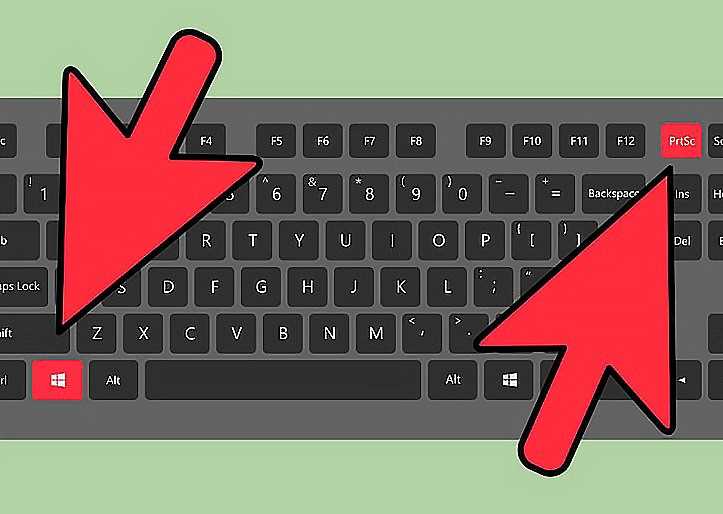
Если кнопка или клавиша на клавиатуре не работает в Windows, причиной этого может быть устаревший или поврежденный драйвер устройства. Чтобы исправить эту проблему, необходимо найти и загрузить последнюю версию драйвера для устройства.
Существует несколько способов для поиска и загрузки драйверов:
| Метод | Описание |
|---|---|
| 1 | Использование официального сайта производителя |
| 2 | Использование встроенной утилиты Windows |
| 3 | Использование специализированных программных решений |
Перед началом поиска драйвера рекомендуется определить название и модель устройства, для которого требуется обновление драйвера. Обычно эта информация указана на самом устройстве или в его документации.
После определения названия и модели устройства можно перейти к следующему этапу — поиску драйвера. Наиболее надежным и рекомендуемым способом является посещение официального сайта производителя устройства. На сайте обычно есть раздел «Поддержка» или «Загрузки», где можно найти и скачать последнюю версию драйвера для своего устройства.
Другим способом поиска драйвера является использование встроенной утилиты Windows. Для этого необходимо открыть «Диспетчер устройств», щелкнув правой кнопкой мыши по значку «Мой компьютер» или «Этот компьютер» на рабочем столе или в меню «Пуск». В «Диспетчере устройств» можно найти «Неизвестное устройство» или устройство с ошибкой. Нажав правой кнопкой мыши на него, выберите «Обновить драйвер» и следуйте инструкциям.
Существуют также специализированные программные решения, которые позволяют автоматически производить поиск и установку драйверов. Такие программы облегчают процесс и делают его более быстрым и удобным для пользователей.
После скачивания драйвера необходимо запустить его файл установки и следовать инструкциям на экране. Устанавливая драйвер, рекомендуется закрыть все программы и приложения, а также отключить антивирусное программное обеспечение, чтобы избежать возможных конфликтов.
После установки драйвера необходимо выполнить перезагрузку компьютера, чтобы изменения вступили в силу. После перезагрузки проверьте работу кнопки или клавиши, и в случае необходимости повторите процесс обновления драйвера.
Исправление неработающей кнопки или клавиши в Windows может быть достигнуто путем поиска и загрузки последней версии драйвера для устройства. Предлагаемые методы помогут вам обновить драйвер и восстановить нормальную работу устройства.
Установка драйвера в режиме совместимости
Чтобы исправить эту проблему, можно попробовать установить драйвер в режиме совместимости. Режим совместимости позволяет запускать программы или драйверы, разработанные для предыдущих версий операционной системы на более новой версии.
Для установки драйвера в режиме совместимости выполните следующие действия:
| 1. | Найдите драйвер, который вы хотите установить в режиме совместимости. Если у вас нет драйвера, скачайте его с официального сайта производителя. |
| 2. | Щелкните правой кнопкой мыши по файлу драйвера и выберите «Свойства». |
| 3. | Перейдите на вкладку «Совместимость». |
| 4. | В разделе «Режим совместимости» установите галочку рядом с опцией «Запустить эту программу в режиме совместимости с:». |
| 5. | Из выпадающего списка выберите предыдущую версию операционной системы, совместимость с которой вы хотите установить. |
| 6. | Нажмите кнопку «Применить» и, затем, «ОК» для сохранения изменений. |
После этого драйвер будет установлен в режиме совместимости с выбранной версией операционной системы. Перезагрузите компьютер и проверьте, работает ли кнопка или клавиша, которая прежде не функционировала.
Если эта процедура не решает проблему, можно попробовать другие методы устранения неполадок с кнопками и клавишами в Windows.
Проверка наличие вирусов и вредоносного ПО
Когда кнопка или клавиша на вашей системе Windows перестает работать, важно убедиться, что это не связано с наличием вирусов или вредоносного программного обеспечения. Вирусы и вредоносное ПО могут нарушить нормальное функционирование системы, включая работу клавиш и кнопок.
Для начала, рекомендуется выполнить проверку на наличие вирусов и вредоносного ПО с использованием антивирусной программы. Убедитесь, что ваша антивирусная программа обновлена до последней версии и выполните полное сканирование системы.
Если антивирусная программа обнаружит вирусы или вредоносное ПО, следуйте инструкциям для удаления обнаруженных угроз. После завершения процесса удаления перезагрузите компьютер и проверьте, работают ли кнопки и клавиши.
В случае, если вирусов или вредоносного ПО не обнаружено, но проблема с кнопкой или клавишей все еще остается, можно обратиться к специалистам по технической поддержке для дополнительной помощи. Они смогут провести более глубокую диагностику и предложить решение проблемы.
Также, важно помнить о необходимости поддержки системы в актуальном состоянии — установите все доступные обновления Windows и обновляйте антивирусную программу регулярно.
Проверка наличия вирусов и вредоносного ПО является одним из этапов по устранению проблемы с неработающей кнопкой или клавишей в Windows и поможет убедиться в безопасности вашей системы.
Не забывайте пользоваться интернетом осторожно, не открывайте подозрительные ссылки или файлы и избегайте скачивания программ из ненадежных источников. Это поможет предотвратить заражение системы и сохранить работоспособность кнопок и клавиш в Windows.

