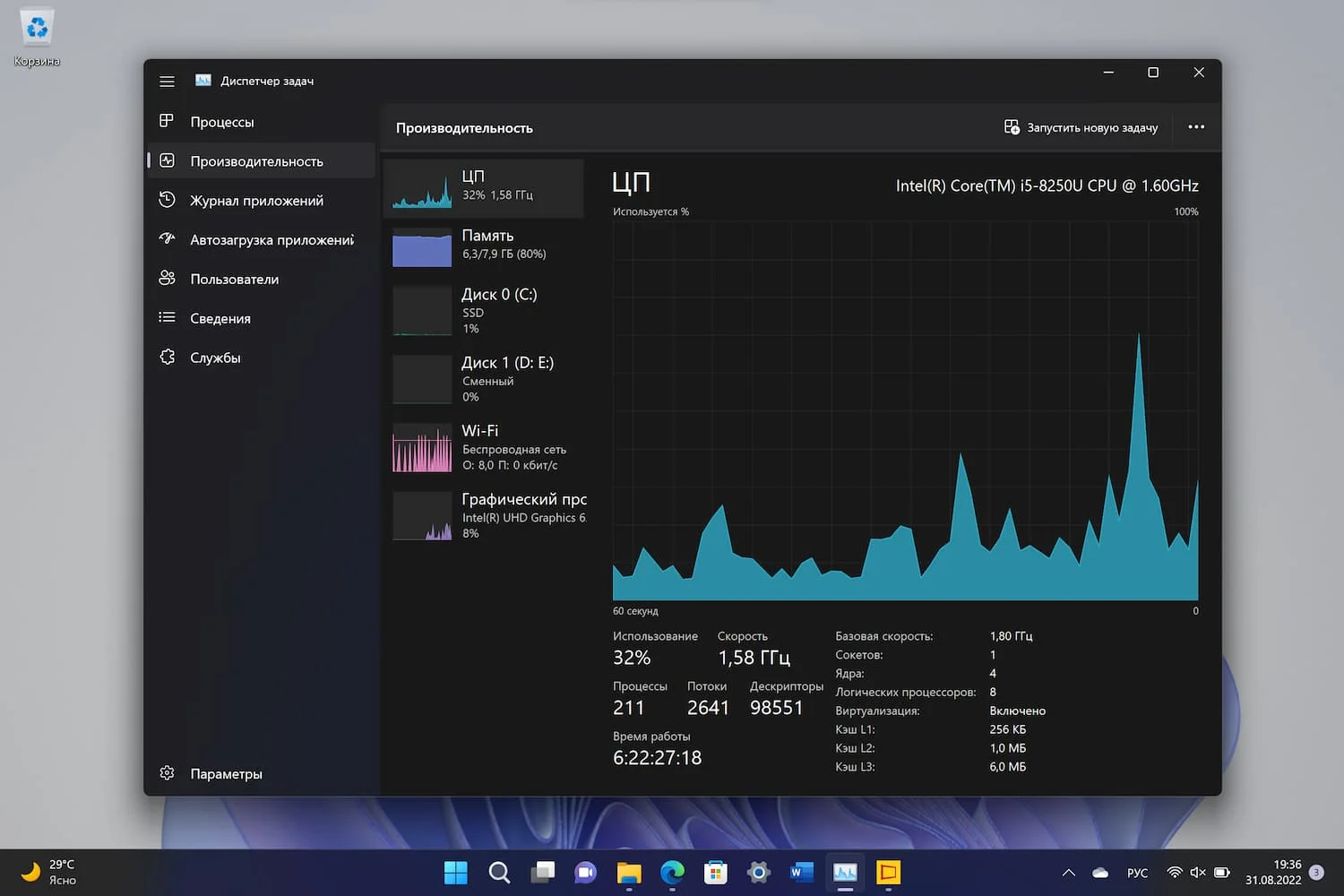
Windows 11 – новая версия операционной системы от Microsoft, которая обещает множество новых функций и улучшений. Многие пользователи уже нетерпеливо ждут обновления, и хотят сразу попробовать все новинки, не дожидаясь официального релиза. В этой статье мы расскажем вам о том, как обновиться до стабильной версии Windows 11 без ожидания.
Прежде всего, перед тем как начать процесс обновления, вам необходимо создать резервную копию всех важных данных на компьютере. Это необходимо, чтобы в случае возникновения проблем вы могли без потерь вернуться к предыдущей версии системы. Для создания резервной копии рекомендуется использовать встроенные средства Windows или специальные программы для резервного копирования.
После создания резервной копии данных, вам понадобится скачать установочный образ Windows 11. Вы можете найти его на официальном сайте Microsoft или других надежных ресурсах. Убедитесь, что вы скачиваете стабильную версию системы, а не ее тестовый или предварительный вариант. Рекомендуется проверить цифровую подпись образа, чтобы убедиться в его подлинности.
Обратите внимание, что перед установкой Windows 11, ваш компьютер должен соответствовать системным требованиям новой версии операционной системы. Проверьте, имеется ли достаточное количество свободного места на жестком диске, и совместимы ли установленные на компьютере программы и устройства с Windows 11.
Шаги по обновлению до стабильной версии Windows 11
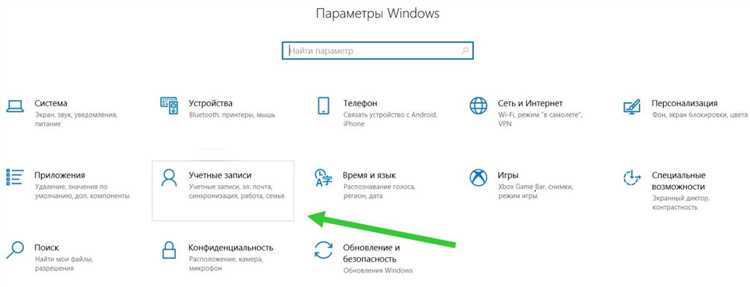
Обновление операционной системы до последней версии Windows 11 может предоставить множество новых функций и улучшений пользовательского опыта. Вот шаги, которые вам следует выполнить, чтобы обновиться до стабильной версии Windows 11:
1. Проверьте системные требования:
Убедитесь, что ваш компьютер соответствует минимальным системным требованиям для установки Windows 11. Основные требования включают 64-разрядный процессор с двумя и более ядрами, 4 ГБ оперативной памяти, 64 ГБ свободного места на жестком диске и совместимую с DirectX 12 видеокарту.
2. Проверьте доступность обновления:
Проверьте наличие обновления до Windows 11 в Центре обновления Windows. Откройте настройки Windows, выберите «Обновление и безопасность» и нажмите «Проверить наличие обновлений». Если обновление доступно, следуйте инструкциям для его загрузки и установки.
3. Обновите компоненты и приложения:
Перед установкой Windows 11 рекомендуется обновить все компоненты и приложения, работающие на вашем компьютере. Многие приложения и драйверы могут быть несовместимы с новой операционной системой, поэтому важно иметь последние версии.
4. Создайте резервную копию данных:
Перед установкой обновления рекомендуется создать резервную копию всех важных данных на вашем компьютере. Это может предотвратить потерю данных в случае непредвиденных сбоев или проблем при установке Windows 11.
5. Запустите процесс обновления:
Когда все предыдущие шаги выполнены, вы можете приступить к процессу обновления. Щелкните на кнопке «Установить» в Центре обновления Windows, чтобы начать установку Windows 11. Следуйте появляющимся инструкциям и дождитесь завершения процесса обновления.
После завершения обновления вы сможете наслаждаться новыми функциями и возможностями стабильной версии Windows 11.
Проверка наличия обновлений
Перед началом процесса обновления до Windows 11, важно убедиться, что ваша операционная система не содержит доступных обновлений. Для этого следуйте инструкциям:
- Откройте меню «Пуск», щелкнув на значке Windows в левом нижнем углу экрана.
- Выберите «Настройки» в списке приложений.
- В открывшемся окне «Настройки» выберите раздел «Обновление и безопасность».
- На левой панели выберите «Windows Update».
- Нажмите на кнопку «Проверить наличие обновлений».
После выполнения этих действий операционная система автоматически начнет поиск доступных обновлений. Если обновления необходимы, вы увидите их список в окне «Windows Update».
Если обновления доступны, нажмите на кнопку «Установить» и следуйте дальнейшим инструкциям, чтобы обновить операционную систему до Windows 11.
Проверка наличия обновлений через Windows Settings
Для начала откройте меню «Пуск» и выберите в нем настройки (значок шестеренки). В открывшемся окне выберите раздел «Обновление и безопасность». Затем перейдите на вкладку «Windows Update». Здесь вы увидите информацию о текущем статусе обновления вашей операционной системы.
Нажмите на кнопку «Проверить наличие обновлений». Windows начнет искать доступные обновления и, если они найдены, отобразит их вам. Если доступны обновления для Windows 11, вы можете нажать на кнопку «Скачать и установить», чтобы начать процесс установки.
Пожалуйста, учтите, что доступность обновления до Windows 11 может зависеть от вашей конфигурации устройства. Если ваше устройство не соответствует требованиям Windows 11, вам может быть предложено установить более старую версию операционной системы или же вам может быть призвано дождаться официального выпуска Windows 11 для вашего устройства.
Проверка наличия обновлений через командную строку

Чтобы проверить наличие обновлений операционной системы Windows 11, вы можете воспользоваться командной строкой. Следуйте этим простым шагам:
- Откройте командную строку, нажав сочетание клавиш Win + R, введите
cmdи нажмите Enter. - В открывшемся окне командной строки введите следующую команду:
windowsupdateи нажмите Enter. - Командная строка выполнит проверку наличия обновлений и выведет результат на экран.
Если на вашем компьютере имеются доступные обновления, командная строка покажет список доступных обновлений, и вы сможете приступить к их установке.
Проверка наличия обновлений через командную строку — это простой и удобный способ узнать, необходимо ли вам обновить вашу операционную систему до последней стабильной версии Windows 11.
Установка стабильной версии Windows 11
- Сначала убедитесь, что ваше устройство соответствует минимальным требованиям системы Windows 11. Необходим процессор с частотой 1 ГГц или выше, 4 ГБ оперативной памяти, 64 ГБ пространства на жестком диске, DirectX 12 совместимую графическую карту и дисплей с разрешением 720p или выше.
- Подготовьте образ установочного файла Windows 11. Вы можете скачать его с официального сайта Microsoft или с других надежных источников.
- Перейдите в панель управления и выберите «Обновление и безопасность». Затем нажмите на «Проверить наличие обновлений».
- По завершении проверки система предложит вам скачать и установить обновление до Windows 11. Нажмите на кнопку «Обновить сейчас».
- После скачивания обновления запустите установку. Следуйте указаниям на экране, выбрав язык, регион и другие параметры установки.
- При необходимости выполните перезагрузку системы и дождитесь завершения процесса установки.
- После успешной установки Windows 11 вам будет предложено настроить учетную запись пользователя и другие параметры системы.
- Поздравляю! Теперь вы можете пользоваться стабильной версией Windows 11 и наслаждаться всеми ее новыми функциями и возможностями.
Не забывайте регулярно обновлять свою операционную систему для получения новых функций и исправления возможных ошибок. Удачной работы с Windows 11!
Подготовка перед обновлением
Перед обновлением до стабильной версии Windows 11 рекомендуется выполнить несколько подготовительных шагов:
- Создайте резервную копию всех важных данных. Обновление операционной системы может привести к потере данных, поэтому рекомендуется заранее сохранить все важные файлы.
- Убедитесь, что ваш компьютер соответствует системным требованиям Windows 11. Проверьте наличие последних обновлений BIOS, драйверов устройств и программного обеспечения, чтобы гарантировать совместимость вашей системы с новой операционной системой.
- Отключите все программы сторонних производителей, включая антивирусное программное обеспечение. Дополнительное программное обеспечение может привести к конфликтам при обновлении, поэтому рекомендуется временно отключить все сторонние программы перед началом процесса.
- Проверьте наличие достаточного пространства на жестком диске. Убедитесь, что у вас есть достаточно свободного места на диске для установки новой операционной системы.
- Сохраните список установленных программ и серийные номера или лицензии. Обновление операционной системы может потребовать повторной установки некоторых программ, поэтому рекомендуется сохранить информацию о ваших лицензиях и серийных номерах.
После завершения этих подготовительных шагов вы будете готовы начать процесс обновления до стабильной версии Windows 11.
Создание резервной копии данных
Перед обновлением операционной системы Windows 11 рекомендуется создать резервную копию всех важных данных на вашем компьютере. Это поможет вам восстановить важную информацию в случае потери данных или проблем с обновлением.
Чтобы создать резервную копию данных, вы можете использовать встроенные инструменты операционной системы или специализированные программы, например, «Образ системы» или «Центр резервного копирования и восстановления». Следуйте указаниям ниже, чтобы создать резервную копию данных с помощью встроенных инструментов Windows 11:
1. Войдите в настройки Windows.
2. Нажмите на раздел «Обновление и безопасность».
3. Выберите «Резервное копирование» в левой панели.
4. Щелкните на кнопку «Добавить диск» и выберите место, куда будет создана резервная копия данных.
5. Выберите необходимые файлы и папки для резервного копирования.
6. Нажмите на кнопку «Начать резервное копирование» и подождите, пока процесс завершится.
Обратите внимание, что время завершения резервного копирования может значительно варьироваться в зависимости от объема данных и скорости вашего компьютера.
После создания резервной копии данных рекомендуется проверить ее на целостность и правильность работы. Убедитесь, что вы можете восстановить данные из резервной копии перед обновлением операционной системы.
Не забудьте также сохранить резервную копию на внешнем носителе или в облачном хранилище для еще большей надежности. Это поможет вам предотвратить потерю данных в случае поломки компьютера или других непредвиденных ситуаций.

