
Windows 10 — это операционная система, которая предоставляет множество возможностей для печати документов. Однако, иногда встречаются ситуации, когда принтер не работает должным образом. Это может быть чрезвычайно раздражающим, особенно если у вас есть срочная печатная задача.
Если ваш принтер не работает в Windows 10, не отчаивайтесь! В этом подробном руководстве я расскажу вам о нескольких методах, которые помогут вам решить эту проблему. Вы сможете быстро восстановить работу принтера и продолжить печатать свои документы без каких-либо помех.
Перед тем, как начать решать проблему, рекомендуется проверить ряд основных вещей. Во-первых, убедитесь, что принтер включен и подключен к вашему компьютеру. Убедитесь также, что у вас установлены последние драйверы принтера. Для этого можно посетить веб-сайт производителя принтера и загрузить драйверы с их официальной страницы.
Если проблема с принтером сохраняется, не стоит паниковать. В данном руководстве я предложу вам несколько различных методов, которые помогут вам решить проблему. Следуя этим шагам, вы сможете вернуть ваш принтер к нормальной работе и наслаждаться его функциональностью в Windows 10.
- Как настроить принтер в ОС Windows 10
- Проверка подключения и исправление неполадок
- Проверка физического подключения принтера
- Проверка наличия драйверов для принтера
- Устранение проблем с подключением через USB или сеть
- Проверьте физическое подключение
- Проверьте состояние принтера
- Переустановите драйверы принтера
- Проверьте наличие обновлений Windows
- Настройка принтера в системе
- Добавление принтера в список устройств
- Выбор основных настроек принтера
Как настроить принтер в ОС Windows 10
Настройка принтера в ОС Windows 10 может помочь в решении проблем, возникающих при его работе. В этом разделе мы рассмотрим несколько простых шагов, которые помогут вам успешно настроить свой принтер в Windows 10.
Шаг 1: Подключение принтера
Перед тем, как настраивать принтер, необходимо убедиться, что он правильно подключен к компьютеру. Подключите принтер к компьютеру с помощью кабеля USB или сетевого соединения. Убедитесь, что принтер включен и готов к работе.
Шаг 2: Поиск и установка драйверов
ОС Windows 10 обычно автоматически устанавливает драйверы для большинства современных принтеров. Однако, если у вас возникли проблемы с установкой драйверов или если ваш принтер старше релиза Windows 10, вам может потребоваться установить драйверы вручную.
Для этого посетите веб-сайт производителя принтера и найдите раздел «Поддержка» или «Драйверы и загружаемые файлы». Там вы сможете найти драйверы, соответствующие вашей модели принтера и операционной системе Windows 10. Загрузите и установите соответствующий драйвер.
Шаг 3: Добавление принтера
Чтобы добавить принтер в ОС Windows 10, перейдите в «Параметры» > «Устройства» > «Принтеры и сканеры». Нажмите на кнопку «Добавить принтер или сканер» и дождитесь, пока ОС выполнит поиск доступных принтеров.
Выберите ваш принтер из списка найденных устройств и нажмите «Добавить устройство». Если ваш принтер не отображается в списке, убедитесь, что он правильно подключен и включен.
Шаг 4: Проверка настроек принтера
После добавления принтера в систему, убедитесь, что его настройки установлены правильно. Щелкните правой кнопкой мыши по добавленному принтеру, выберите «Свойства принтера» и проверьте различные вкладки и параметры.
Шаг 5: Печать тестовой страницы
Чтобы убедиться, что ваш принтер работает корректно, вы можете распечатать тестовую страницу. Правой кнопкой мыши нажмите на добавленный принтер, выберите «Печать тестовой страницы» и дождитесь, пока страница будет напечатана. Если страница была напечатана успешно, значит ваш принтер работает правильно.
Это позволит вам настроить принтер в ОС Windows 10 и решить потенциальные проблемы, связанные с его работой. Если у вас остались проблемы с принтером, рекомендуется обратиться к руководству пользователя принтера или к производителю для получения дополнительной помощи и поддержки.
Проверка подключения и исправление неполадок
Проблемы с принтером могут быть связаны с его подключением к компьютеру. В данном разделе, мы рассмотрим несколько шагов, которые помогут вам проверить подключение и исправить возможные неполадки.
1. Проверьте кабель подключения:
Убедитесь, что кабель, соединяющий принтер и компьютер, надежно подключен с обеих сторон. Попробуйте отключить и снова подключить кабель, чтобы убедиться, что он не отсоединился.
2. Подключите принтер к другому порту или компьютеру:
Иногда проблема может быть связана с неисправным портом или компьютером. Попробуйте подключить принтер к другому порту USB на компьютере или к другому компьютеру и проверьте, работает ли он в этом случае.
3. Проверьте наличие драйверов:
Убедитесь, что на вашем компьютере установлены правильные драйверы для принтера. Вы можете проверить это в разделе «Устройства и принтеры» в «Панели управления». Если драйверы не установлены, скачайте их с официального сайта производителя принтера и установите.
4. Проверьте статус принтера:
Откройте раздел «Устройства и принтеры» в «Панели управления» и проверьте, отображается ли ваш принтер в списке устройств. Если он отображается, но имеет статус «Не готов», попробуйте щелкнуть правой кнопкой мыши на нем и выбрать «Исправить проблемы». Это может помочь исправить проблемы с принтером.
5. Перезагрузите компьютер и принтер:
Иногда, перезагрузка компьютера и принтера может помочь устранить неполадки. Выключите оба устройства, подождите несколько минут, а затем снова включите их и проверьте, работает ли принтер после перезагрузки.
Следуя этим простым шагам, вы можете проверить подключение принтера и исправить проблемы с его работой в Windows 10.
Проверка физического подключения принтера
Перед продолжением решения проблемы с принтером в Windows 10 важно проверить физическое подключение принтера к компьютеру. Вот несколько шагов, которые следует выполнить:
1. Убедитесь, что принтер подключен к компьютеру и включен.
2. Проверьте кабель, который соединяет принтер и компьютер. Убедитесь, что он надежно подключен с обеих сторон.
3. Если принтер подключен через USB-кабель, попробуйте подключить его к другому USB-порту на компьютере. Иногда проблемы могут возникать из-за неисправного порта.
4. Если используется сетевое подключение принтера, проверьте, подключен ли принтер к сети и работает ли сетевое соединение.
5. Если у вас есть возможность, попробуйте подключить другой устройство к тому же порту или кабелю, чтобы узнать, работает ли само соединение.
После выполнения этих проверок у вас должно быть более ясное представление о состоянии физического подключения принтера к компьютеру. Если проблема не решена, продолжайте чтение, чтобы узнать, что делать дальше.
Проверка наличия драйверов для принтера
Перед тем как приступить к решению проблемы с принтером, необходимо убедиться, что на вашем компьютере установлены правильные драйверы для принтера.
Вы можете проверить наличие драйверов следующим образом:
| Шаг | Инструкция |
|---|---|
| 1 | Откройте «Панель управления» и выберите «Устройства и принтеры». |
| 2 | Найдите свой принтер в списке устройств и щелкните правой кнопкой мыши на его значке. |
| 3 | В выпадающем меню выберите «Свойства принтера». |
| 4 | Перейдите на вкладку «Драйвер» и удостоверьтесь, что указано правильное имя драйвера. |
Если вам не удалось найти драйвер для принтера, вам потребуется установить его вручную. Обычно драйверы можно скачать с официального веб-сайта производителя принтера.
В случае, если у вас уже установлены драйверы, но проблема с принтером все равно остается, попробуйте обновить драйвер до последней версии. Для этого можно воспользоваться официальным сайтом производителя или воспользоваться службой обновления драйверов в Windows 10.
Проверка наличия и правильной установки драйверов для принтера является важным шагом в решении проблем с его работой. Неправильные или устаревшие драйверы могут вызывать сбои и неполадки, поэтому рекомендуется обращать на это внимание при возникновении проблем.
Устранение проблем с подключением через USB или сеть
Проблемы с подключением принтера могут возникать как при использовании USB-соединения, так и при подключении через сеть. В данном разделе представлены несколько шагов, которые помогут вам устранить проблемы с подключением и восстановить работу вашего принтера.
Проверьте физическое подключение
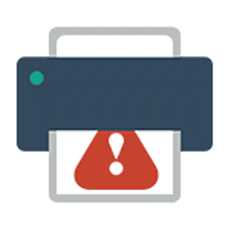
Первым делом необходимо убедиться, что принтер правильно подключен к компьютеру через USB-кабель или к сети.
- При использовании USB-подключения, убедитесь, что кабель надежно подключен и не поврежден.
- При подключении через сеть, убедитесь, что принтер подключен к сети и находится в той же подсети, что и ваш компьютер.
Проверьте состояние принтера
Убедитесь, что принтер включен и готов к печати. Проверьте наличие бумаги в лотке и отсутствие застрявших листов. Также может быть полезно проверить наличие сообщений об ошибках на дисплее принтера или в его программном обеспечении.
Переустановите драйверы принтера
Если проблема с подключением все еще не решена, попробуйте переустановить драйверы принтера.
- Откройте «Панель управления» и выберите «Устройства и принтеры».
- Найдите свой принтер в списке устройств и щелкните правой кнопкой мыши.
- Выберите «Удалить устройство» и подтвердите удаление.
- Скачайте последние драйверы для вашего принтера с официального сайта производителя.
- Установите скачанные драйверы, следуя инструкциям установщика.
Проверьте наличие обновлений Windows
Иногда проблемы с подключением принтера могут быть связаны с несовместимостью драйверов с текущей версией Windows 10. Убедитесь, что у вас установлены все доступные обновления операционной системы.
- Откройте «Параметры» Windows, выберите «Обновление и безопасность».
- Перейдите на вкладку «Windows Update».
- Нажмите кнопку «Проверить наличие обновлений» и дождитесь завершения проверки.
- Установите все доступные обновления и перезагрузите компьютер.
Если после выполнения всех указанных шагов проблема с подключением принтера не была решена, рекомендуется обратиться за помощью к специалисту или в техническую поддержку производителя принтера.
Настройка принтера в системе
Если ваш принтер не работает в операционной системе Windows 10, вам может потребоваться настроить его правильно. В этом разделе мы рассмотрим несколько шагов, которые помогут вам настроить принтер и устранить проблемы связанные с его работой.
- Подключите принтер к компьютеру через USB-порт или по сети в зависимости от типа вашего принтера.
- Убедитесь, что принтер включен и подключен к электросети или сети интернет.
- Откройте меню «Пуск» и выберите «Настройки».
- В разделе «Устройства» выберите «Принтеры и сканеры».
- Нажмите кнопку «Добавить принтер или сканер».
- Windows начнет искать доступные принтеры. Если ваш принтер не найден автоматически, нажмите «Принтер не найден» и следуйте указаниям на экране для ручной установки.
- Если ваш принтер найден, выберите его и нажмите кнопку «Добавить устройство».
- Дождитесь завершения установки драйверов для принтера. Обычно, Windows устанавливает драйверы автоматически, но, если это не произошло, вы можете скачать драйвер с веб-сайта производителя принтера.
- После установки принтера, он должен быть готов к использованию. Попробуйте распечатать тестовую страницу, чтобы проверить его работу.
Если принтер по-прежнему не работает или у вас возникли другие проблемы, посетите сайт производителя принтера или обратитесь в службу поддержки Windows для получения дополнительной помощи. Настройка принтера может различаться в зависимости от его модели и марки, поэтому рекомендуется изучить инструкцию пользователя или руководство, предоставленное производителем.
Добавление принтера в список устройств
Если ваш принтер не отображается в списке устройств на компьютере под управлением Windows 10, вам потребуется добавить его вручную. Вот как это сделать:
- Откройте меню «Пуск» в левом нижнем углу экрана и выберите «Параметры».
- В окне «Параметры» выберите раздел «Устройства».
- В левом меню выберите «Принтеры и сканеры».
- Нажмите на кнопку «Добавить принтер или сканер».
- Подождите, пока Windows 10 выполнит поиск доступных принтеров и сканеров.
- Если ваш принтер отображается в списке доступных устройств, выберите его и нажмите кнопку «Добавить устройство».
- Если ваш принтер не отображается или использует другое подключение, нажмите на ссылку «Мой принтер отсутствует в списке» и следуйте инструкциям по его установке вручную.
- После успешного добавления принтера он должен появиться в списке устройств на вашем компьютере.
Если проблема с принтером все еще не решена, попробуйте обновить драйверы принтера или обратитесь к производителю для получения дополнительной поддержки.
Выбор основных настроек принтера
При настройке принтера в операционной системе Windows 10 есть несколько основных параметров, которые следует учесть. Эти настройки позволяют корректно настроить работу принтера и получать качественные печатные документы.
Первым шагом является выбор типа принтера. Обычно устройства бывают лазерные или струйные, и каждый из них имеет свои особенности. Струйные принтеры, например, подходят для печати цветных изображений, а лазерные обычно используются для печати большого объема текстовых документов.
Далее, установите нужное разрешение печати. Чем выше разрешение, тем более четким будет итоговый печатный документ. Однако, следует помнить, что более высокое разрешение требует больше времени и ресурсов для печати.
Также, выберите тип бумаги, на которую будет осуществляться печать. В зависимости от типа бумаги, принтер будет оптимизировать свою работу. Например, для печати фотографий лучше выбрать глянцевую бумагу, а для печати обычных текстовых документов можно использовать обычную бумагу.
Не менее важно выбрать правильные настройки для цветности печати. Если вам требуется получить цветную печать, убедитесь, что принтер установлен на режим цветной печати. В противном случае, если вам необходимо печатать только черно-белые документы, выберите режим монохромной печати.
Следует отметить также настройки размера бумаги. Установите размер бумаги в соответствии с вашими потребностями: А4, А5, письмо, юридическую и т.д.
Наконец, может понадобиться настроить порт принтера. Обычно, порт USB является наиболее распространенным и удобным вариантом для подключения принтера к компьютеру.
После выбора основных настроек принтера, следует сохранить их и перезагрузить компьютер. Это позволит применить новые настройки и проверить их работу.
Примечание: Если принтер продолжает не работать после выбора и установки основных настроек, рекомендуется обратиться к документации к принтеру или связаться с его производителем для получения дополнительной помощи.

