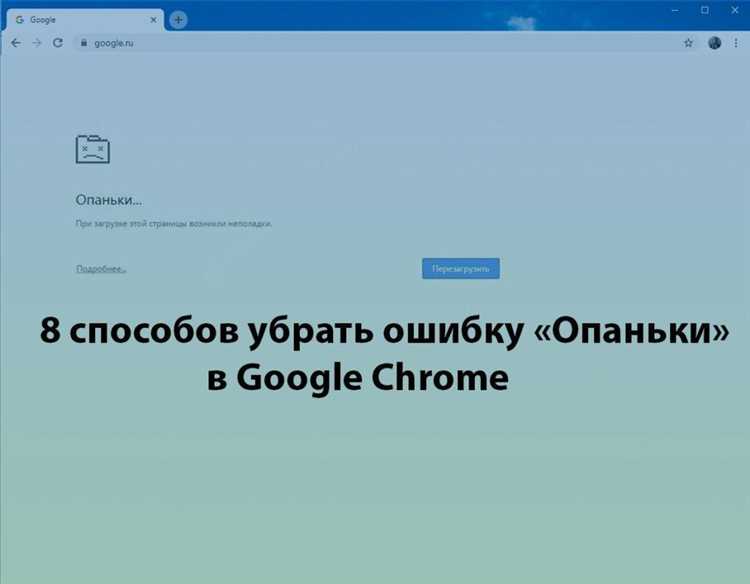
Браузер Chrome от Google является одним из самых популярных веб-браузеров на сегодняшний день. Однако, как и любое программное обеспечение, он может иногда столкнуться с некоторыми техническими проблемами. Одна из таких проблем, с которой пользователи могут столкнуться, это ошибка «Search Failed» при попытке поиска вредоносного ПО.
Ошибка «Search Failed» может возникнуть по разным причинам. Один из наиболее распространенных вариантов — это неправильно настроенные настройки браузера Chrome. Если вы встретили эту ошибку, не отчаивайтесь, потому что есть несколько способов ее исправить.
Во-первых, попробуйте очистить кэш браузера. Некорректные данные в кэше могут вызвать ошибку «Search Failed». Для этого откройте настройки Chrome, прокрутите вниз и выберите «Дополнительно». Затем перейдите в раздел «Приватность и безопасность» и нажмите на «Очистить данные просмотра». Установите галочку рядом с «Кэш изображений и файлов» и нажмите на кнопку «Очистить данные».
Во-вторых, проверьте наличие вредоносного ПО на вашем компьютере. Часто «Search Failed» может быть связана с установленной на устройстве нежелательной программой или расширением браузера. Удалите все подозрительные программы и расширения, проверьте систему с помощью антивирусного программного обеспечения и выполните обновление операционной системы и браузера.
Если ни один из вышеуказанных методов не помог вам решить проблему, попробуйте переустановить браузер Chrome. Это может помочь исправить любые коррупции файлов или неправильные настройки. Удалите существующую копию браузера, загрузите последнюю версию с официального веб-сайта Google и повторно установите Chrome.
Возможно, вы столкнетесь с ошибкой «Search Failed» при попытке поиска вредоносного ПО в браузере Chrome. Но не паникуйте! Следуйте приведенным выше рекомендациям, чтобы попытаться исправить эту ошибку и продолжить безопасное использование браузера Chrome.
- Причины ошибки Search Failed
- Прошивка браузера Chrome устарела
- Вредоносное ПО блокирует поиск
- Неправильные настройки браузера
- Как исправить ошибку Search Failed
- Обновите браузер Chrome до последней версии
- Произведите полное сканирование системы на наличие вредоносного ПО
- Проверьте настройки браузера и восстановите стандартные значения
- Дополнительные рекомендации
Причины ошибки Search Failed
Ошибки «Search Failed» при поиске вредоносного ПО в браузере Chrome могут возникать по ряду причин. Наиболее распространенные из них:
|
1. Устаревшая версия браузера |
Устаревшая версия браузера Chrome может быть причиной ошибки «Search Failed». В этом случае рекомендуется обновить браузер до последней версии, чтобы устранить возможные ошибки и проблемы. |
|
2. Несовместимые расширения |
Несовместимые или поврежденные расширения в браузере могут привести к ошибке «Search Failed». В этом случае рекомендуется отключить или удалить все расширения, а затем добавлять их по одному, чтобы определить, какое именно вызывает проблему. |
|
3. Наличие вредоносных программ |
Наличие вредоносных программ на компьютере может привести к ошибке «Search Failed» при поиске вредоносного ПО в браузере. В этом случае рекомендуется выполнить полное сканирование системы с помощью антивирусного программного обеспечения для обнаружения и удаления вредоносных программ. |
|
4. Проблемы с сетевым подключением |
Проблемы с сетевым подключением, такие как неполадки в сетевом оборудовании или низкая скорость интернет-соединения, могут быть причиной ошибки «Search Failed». В этом случае рекомендуется проверить подключение к интернету и устранить возможные проблемы. |
Прошивка браузера Chrome устарела
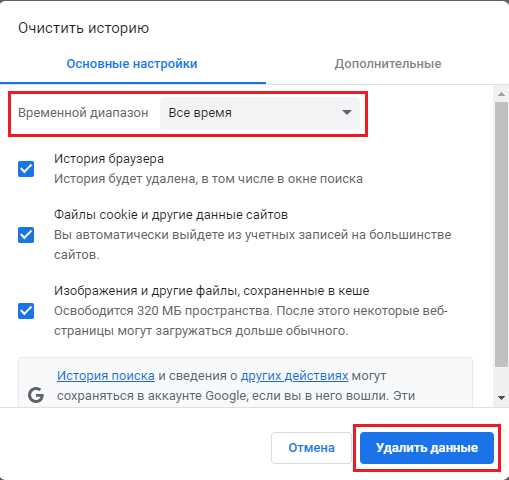
Что означает сообщение «Прошивка браузера Chrome устарела»?
Если вы видите сообщение «Прошивка браузера Chrome устарела», это означает, что версия вашего браузера Chrome устарела и требуется обновление. Новые версии браузера обычно включают исправления ошибок, улучшения производительности и важные обновления безопасности. Поэтому важно обновлять Chrome регулярно, чтобы поддерживать безопасность вашего устройства и получить наилучший опыт использования браузера.
Как обновить браузер Chrome?
Чтобы обновить браузер Chrome, выполните следующие шаги:
- Откройте браузер Chrome.
- Нажмите на меню (три точки в верхнем правом углу окна).
- Выберите пункт «Справка» в выпадающем меню.
- В подменю выберите «О браузере Chrome».
- Chrome автоматически проверит наличие обновлений и начнет загружать их, если обновления доступны.
- После загрузки обновлений нажмите кнопку «Перезапустить», чтобы активировать новую версию Chrome.
Примечание: Перезагрузка браузера может потребовать закрытие всех открытых вкладок, поэтому убедитесь, что у вас нет несохраненных данных перед обновлением.
Почему важно обновлять браузер Chrome?
Обновление браузера Chrome играет важную роль в обеспечении безопасности вашего устройства и защите от вредоносного ПО. Устаревшая версия браузера может представлять угрозу для вашей конфиденциальности и взлома вашего устройства. Браузеры обновляются регулярно, чтобы исправить известные уязвимости и обеспечить наилучший уровень защиты от вредоносных атак.
Кроме того, обновление браузера Chrome дает вам доступ к новым функциям, улучшает производительность и может повысить удобство пользования. Новые версии браузера иногда предлагают новые возможности, которые могут сделать вашу онлайн-жизнь более удобной и эффективной.
Заключение
Обновление браузера Chrome — это важный шаг для обеспечения безопасности и оптимальной работы в Интернете. Не игнорируйте сообщение о устарелой прошивке и следуйте простым шагам, описанным выше, чтобы обновить браузер. Помните, что безопасность вашего устройства зависит от актуальной версии браузера Chrome.
Вредоносное ПО блокирует поиск
Если вы столкнулись с ошибкой «Search Failed» при попытке поиска в браузере Chrome, это может быть вызвано наличием вредоносного программного обеспечения на вашем компьютере. Вредоносные программы могут блокировать поиск, чтобы предотвратить обнаружение и удаление своего присутствия.
Один из способов борьбы с этой проблемой — выполнить полный антивирусный скан вашей системы. Установите надежную антивирусную программу и обновите ее до последней версии. Запустите сканирование системы на наличие вредоносных программ и следуйте инструкциям программы по удалению обнаруженных угроз.
Кроме того, можно попробовать восстановить настройки браузера Chrome до заводских значений. Откройте настройки браузера, прокрутите вниз до раздела «Дополнительно» и выберите «Сбросить и очистить». В появившемся окне подтвердите сброс настроек и перезапустите браузер. Помните, что этот шаг удалит все сохраненные пароли, историю посещений и другие данные, поэтому сделайте резервную копию важных информационных элементов перед сбросом.
Если все вышеперечисленные методы не помогли, рекомендуется обратиться за помощью к специалистам. Проконсультируйтесь с технической поддержкой Google Chrome или обратитесь к профессиональным службам поддержки компьютеров.
| Важно: | Помните о важности регулярного обновления антивирусной программы и осторожности при установке программ из ненадежных источников. |
Неправильные настройки браузера
Одной из возможных причин возникновения ошибки «Search Failed» при поиске вредоносного ПО в браузере Chrome могут быть неправильные настройки браузера.
Когда браузер имеет неподходящие или устаревшие настройки, он может некорректно обрабатывать поисковые запросы и не находить вредоносное ПО, даже если оно присутствует на устройстве.
Чтобы исправить эту проблему, следует проверить и изменить настройки браузера:
- Удалить ненужные расширения: Откройте меню Chrome, выберите «Настройки» и перейдите на вкладку «Расширения». Удалите все ненужные расширения, особенно те, которые вы сами не устанавливали или не узнаете.
- Сбросить настройки браузера: Перейдите на вкладку «Настройки» и прокрутите вниз до раздела «Сбросить настройки». Нажмите на кнопку «Сбросить настройки браузера» и подтвердите свой выбор.
- Очистить кэш и данные: В меню Chrome перейдите на вкладку «Настройки» и выберите «Приватность и безопасность». Далее нажмите на кнопку «Очистить данные просмотра» и убедитесь, что вы выбрали опцию «Все периоды» и включили «Кэш» и «Файлы cookie». Нажмите на кнопку «Очистить данные».
- Обновить браузер: Убедитесь, что у вас установлена последняя версия браузера Chrome. Для этого зайдите в раздел «Справка» и выберите «О Google Chrome». Если доступны обновления, браузер автоматически их загрузит и установит.
После выполнения этих шагов рекомендуется перезагрузить компьютер и повторно проверить систему на наличие вредоносного ПО в браузере Chrome.
Как исправить ошибку Search Failed
Ошибка «Search Failed» может возникать в браузере Chrome при попытке поиска вредоносного ПО. Эта проблема может быть вызвана различными причинами, включая повреждение файлов браузера, неправильные настройки или наличие вредоносных программ на компьютере.
Чтобы исправить ошибку «Search Failed», следуйте следующим шагам:
| Шаг 1: | Перезапустите браузер Chrome |
| Шаг 2: | Очистите кэш и Cookies |
| Шаг 3: | Проверьте наличие вредоносных программ |
| Шаг 4: | Обновите Chrome до последней версии |
| Шаг 5: | Отключите расширения и добавленные программы |
| Шаг 6: | Сбросьте настройки браузера Chrome |
Если после выполнения этих шагов ошибка «Search Failed» все еще сохраняется, рекомендуется обратиться к специалисту, который поможет вам найти и устранить проблему.
Обновите браузер Chrome до последней версии
Одной из причин возникновения ошибки «Search Failed» при поиске вредоносного ПО в браузере Chrome может быть устаревшая версия браузера. Чтобы устранить эту проблему, рекомендуется обновить Chrome до последней версии.
Обновление браузера Chrome до последней версии позволяет исправлять ошибки и уязвимости, а также получить новые функции и улучшения производительности. В последних версиях браузера Google активно работают над улучшением безопасности и защитой от вредоносного ПО, поэтому обновление Chrome является важным шагом для обеспечения безопасности во время работы в Интернете.
Чтобы обновить Chrome до последней версии, следуйте этим простым шагам:
- Откройте браузер Chrome.
- Кликните на иконку меню в правом верхнем углу окна браузера. Иконка меню выглядит как три точки или три горизонтальные линии.
- В появившемся меню выберите пункт «Справка».
- В выпадающем списке выберите пункт «О Google Chrome».
- Откроется новая вкладка с информацией о текущей версии Chrome и проверкой обновлений.
- Если браузер найдет доступное обновление, оно будет загружено и установлено автоматически. Вам нужно будет перезапустить браузер для применения изменений.
После обновления браузера Chrome до последней версии вы сможете воспользоваться всеми новыми возможностями и улучшениями, а также избежать возникновения ошибки «Search Failed» в процессе поиска вредоносного ПО. Регулярные обновления браузера являются ключевым моментом для поддержания безопасности и комфортной работы в сети.
Произведите полное сканирование системы на наличие вредоносного ПО
Чтобы выполнить полное сканирование системы, можно воспользоваться антивирусной программой или специализированным анти-малware инструментом. Подобные программы обеспечивают превосходную защиту от вредоносных программ и способны обнаружить и удалить широкий спектр угроз, включая вирусы, трояны, рекламное ПО и другие типы вредоносных программ.
Прежде чем начать сканирование, рекомендуется обновить антивирусные базы данных или скачать последнюю версию анти-малware инструмента. Запустите программу и выберите опцию полного сканирования системы. Дождитесь завершения процесса сканирования.
После сканирования программа выдаст результаты, в которых будут отображены обнаруженные вредоносные объекты. Выберите опцию удалить или карантин, чтобы очистить систему от обнаруженных угроз.
После завершения удаления вредоносных программ, перезагрузите компьютер. Затем откройте браузер Chrome и выполните поиск, чтобы убедиться, что ошибка Search Failed больше не появляется.
Помимо полного сканирования системы, также рекомендуется регулярно обновлять антивирусные программы или анти-малware инструменты, чтобы быть уверенным в надежной защите от вредоносных программ.
Проверьте настройки браузера и восстановите стандартные значения
Если вы столкнулись с ошибкой «Search Failed» при попытке поиска вредоносного ПО в браузере Google Chrome, вероятно, проблема может быть связана с настройками браузера. Следуйте этим шагам, чтобы проверить и восстановить стандартные значения.
Шаг 1: Откройте Chrome и нажмите на иконку меню в верхнем правом углу окна (три точки). В выпадающем меню выберите «Настройки».
Шаг 2: Прокрутите страницу вниз и нажмите на «Дополнительные» для раскрытия дополнительных настроек.
Шаг 3: В разделе «Сбросить и очистить» выберите «Восстановить настройки на заводские значения».
Шаг 4: Подтвердите действие, нажав на кнопку «Сбросить настройки».
Шаг 5: После восстановления настроек браузера, перезапустите Chrome и попробуйте выполнить поиск вредоносного ПО снова.
Обратите внимание, что этот процесс сбросит все настройки браузера, включая домашнюю страницу, закладки и расширения. Убедитесь, что вы создали резервные копии важных данных перед выполнением этих шагов.
Если же проблема с поиском вредоносного ПО все еще возникает, возможно, у вас есть другая проблема. Рекомендуется обратиться за помощью к специалистам или провести более глубокую диагностику вашего компьютера.
Дополнительные рекомендации
Помимо основных шагов, описанных выше, существуют дополнительные рекомендации, которые помогут устранить ошибку «Search Failed» при поиске вредоносного ПО в браузере Chrome:
1. Очистка временных файлов и кэша: Иногда браузер может сохранять устаревшие файлы или данные, которые могут вызывать проблемы при поиске вредоносного ПО. Для исправления этой проблемы очистите временные файлы и кэш в браузере Chrome. Это можно сделать, перейдя в «Настройки» -> «Приватность и безопасность» -> «Очистить данные просмотра». Убедитесь, что выбран пункт «Кэш» и нажмите «Очистить данные».
2. Проверка расширений: Иногда некоторые расширения в браузере могут вызывать конфликт с функцией поиска вредоносного ПО. Попробуйте временно отключить все установленные расширения и повторите поиск. Если ошибка исчезнет, то значит проблема была в одном из расширений. Постепенно включайте расширения и проверяйте, когда ошибка возвращается, чтобы выявить проблемное расширение.
3. Обновление браузера: Устаревшая версия браузера может вызывать ошибки при поиске вредоносного ПО. Убедитесь, что у вас установлена последняя версия браузера Chrome. Это можно сделать, перейдя в «Настройки» -> «О программе Google Chrome». Здесь будет отображено текущее состояние обновления браузера и вы можете выполнить обновление, если версия устарела.
4. Использование антивирусного ПО: Для дополнительной защиты от вредоносного ПО рекомендуется установить и регулярно обновлять антивирусное ПО. Это поможет обнаружить и удалить потенциально опасные программы с вашего компьютера.
Следуя этим дополнительным рекомендациям, вы сможете более эффективно бороться с ошибкой «Search Failed» при поиске вредоносного ПО в браузере Chrome и повысить безопасность своего компьютера.

