
MacOS предлагает отличные инструменты для подключения к Wi-Fi сетям, но иногда бывает нужно удалить сеть или забыть ее, чтобы больше не подключаться.
Удаление Wi-Fi сети на Mac может быть полезным, если вы больше не хотите использовать определенную сеть или если она вызывает проблемы с подключением. В этой статье мы расскажем вам, как удалить Wi-Fi сеть и забыть соединение навсегда.
Во-первых, откройте меню Wi-Fi в верхнем правом углу экрана и выберите «Открыть сеть Wi-Fi».
Затем найдите список доступных Wi-Fi сетей и щелкните правой кнопкой мыши на сети, которую вы хотите удалить. В появившемся контекстном меню выберите «Удалить сеть».
Поздравляю! Вы только что удалили Wi-Fi сеть на своем Mac. Теперь ваш компьютер больше не будет подключаться к этой сети автоматически, и вы можете забыть о возможных проблемах с соединением.
Шаг 1: Открыть настройки сети
Перед тем как удалить Wi-Fi сеть на macOS, необходимо открыть настройки сети. Для этого выполните следующие действия:
| 1. | Нажмите на значок Wi-Fi в меню сверху экрана. Он находится в правом верхнем углу и обычно представляет собой изображение сигнала Wi-Fi. |
| 2. | В выпадающем меню выберите пункт «Открыть настройки сети». |
| 3. | Откроется окно «Настройки сети», где можно управлять различными соединениями и настройками сети. |
Теперь у вас открыты настройки сети и вы готовы приступить к удалению Wi-Fi сети.
Кликнуть на значок сети в правом верхнем углу экрана
Чтобы удалить Wi-Fi сеть на macOS и забыть соединение, вам необходимо кликнуть на значок сети, расположенный в правом верхнем углу экрана. Вы увидите выпадающее меню, в котором будут отображены доступные Wi-Fi сети.
Примечание: У вас может быть отображена только одна сеть, если вы уже подключены к Wi-Fi.
Для удаления Wi-Fi сети и забывания соединения кликните правой кнопкой мыши по названию сети, которую вы хотите удалить. Затем выберите пункт «Забыть сеть» из контекстного меню.
Если у вас нет правой кнопки мыши, вы можете удерживать клавишу «Ctrl» на клавиатуре и кликать на названии сети левой кнопкой мыши. После этого появится контекстное меню, где вы сможете выбрать пункт «Забыть сеть».
Как только вы выберете пункт «Забыть сеть», macOS удалит Wi-Fi соединение и больше не будет автоматически подключаться к данной сети. Теперь вы можете добавить другую Wi-Fi сеть или оставить безопасное подключение к Интернету.
Выбрать «Открыть настройки Wi-Fi»
Чтобы удалить Wi-Fi сеть на macOS и позволить компьютеру забыть соединение навсегда, вы можете воспользоваться встроенными настройками Wi-Fi. Для этого выполните следующие шаги:
- На рабочем столе вашего Mac найдите иконку Wi-Fi в верхнем правом углу экрана и щелкните на нее.
- В выпадающем меню выберите «Открыть настройки Wi-Fi».
- Откроется окно «Настройки сети Wi-Fi» с полным списком доступных Wi-Fi сетей.
- В списке найдите сеть, которую вы хотите удалить, и щелкните на нее.
- Нажмите кнопку «Забыть сеть», чтобы удалить ее из списка Wi-Fi сетей на вашем Mac.
После выполнения этих шагов ваш Mac больше не будет автоматически подключаться к удаленной Wi-Fi сети, и она будет удалена из списка доступных сетей.
Заметьте, что при удалении Wi-Fi сети вы также удаляете все сохраненные пароли и настройки этой сети, поэтому вам придется вводить пароль вручную при следующем подключении.
| Примечание: | Если вы удалите Wi-Fi сеть, но позже захотите подключиться к ней снова, вам придется восстановить сеть вручную, введя пароль и настройки снова. |
|---|
Шаг 2: Удалить сеть
Чтобы удалить Wi-Fi сеть на macOS и полностью забыть соединение, следуйте инструкциям ниже:
- Шаг 1: Откройте меню Wi-Fi
- Шаг 2: Выберите опцию «Открыть настройки сети»
- Шаг 3: Выберите сеть, которую нужно удалить
- Шаг 4: Нажмите кнопку «-«
- Шаг 5: Подтвердите удаление
Щелкните на значке Wi-Fi в верхней панели меню. Откроется выпадающее меню со списком доступных Wi-Fi сетей.
В выпадающем меню выберите опцию «Открыть настройки сети». Это откроет панель управления Wi-Fi на вашем Mac.
На панели управления Wi-Fi выберите сеть, которую хотите удалить из списка сохраненных сетей. Щелкните на ней, чтобы выделить ее.
После выбора сети, которую хотите удалить, нажмите кнопку «-» в нижнем левом углу панели управления. Это удалит выбранную сеть из списка сохраненных сетей на вашем Mac.
Появится запрос на подтверждение удаления выбранной сети. Щелкните на кнопке «Удалить», чтобы окончательно удалить сеть.
Теперь выбранная сеть будет полностью удалена с вашего Mac и больше не будет отображаться в списке доступных Wi-Fi сетей. Вы можете повторить эти шаги, чтобы удалить другие сети, если необходимо.
Нажать на кнопку «Сети Wi-Fi»
Чтобы перейти к настройкам Wi-Fi, необходимо кликнуть на значок Wi-Fi в правом верхнем углу экрана. Появится выпадающее меню, в котором вы увидите список доступных Wi-Fi сетей.
В этом списке вы найдете кнопку «Сети Wi-Fi» или похожее название, которое выделяется среди других сетей. Нажмите на эту кнопку, чтобы открыть окно с настройками Wi-Fi.
В окне настроек Wi-Fi вы увидите список всех сохраненных Wi-Fi сетей, с которыми ваше устройство macOS ранее было подключено. Чтобы удалить определенную сеть, просто выберите ее из списка и нажмите на кнопку «Удалить» или используйте сочетание клавиш Command + Delete.
После нажатия на кнопку «Удалить» выбранная Wi-Fi сеть будет удалена из списка, а ваше устройство больше не будет автоматически подключаться к этой сети. Вам также будет предложено забыть о сети Wi-Fi, чтобы полностью избежать ее отображения в списке доступных сетей.
Теперь вы знаете, как нажать на кнопку «Сети Wi-Fi» и удалить ненужные Wi-Fi сети на macOS. Следуя этой инструкции, вы сможете легко управлять своими Wi-Fi соединениями и подключаться только к нужным сетям.
Найти нужную сеть из списка и щелкнуть по ней правой кнопкой мыши
Чтобы удалить сеть Wi-Fi на macOS и забыть соединение навсегда, необходимо выполнить несколько простых шагов. Сначала, откройте меню Wi-Fi на вашем Mac, которое находится в верхней панели. Вы увидите список доступных Wi-Fi сетей.
Прокрутите список, чтобы найти нужную сеть. Затем, сделайте правый клик по этой сети мышью или удерживайте клавишу Control и щелкните по ней. Появится контекстное меню со множеством опций.
В контекстном меню вы увидите различные варианты, включая «Забыть сеть» или «Удалить из списка сетей». Выберите эту опцию, и ваш Mac больше не будет автоматически подключаться к этой сети Wi-Fi.
Таким образом, найдите нужную сеть из списка и щелкните по ней правой кнопкой мыши, чтобы удалить ее и забыть соединение навсегда.
Выбрать «Удалить сеть»
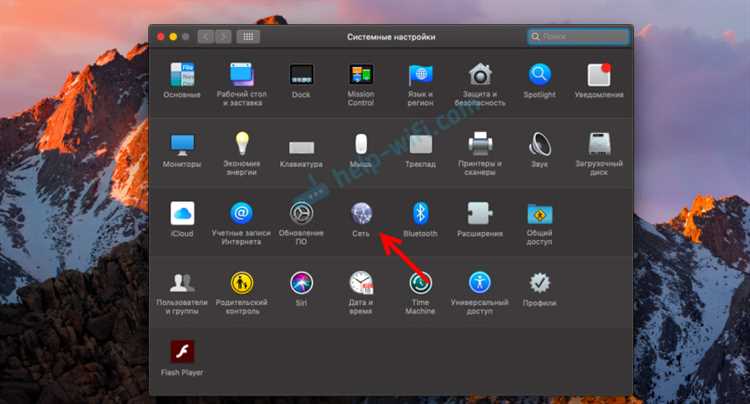
Чтобы удалить Wi-Fi сеть на macOS и забыть соединение навсегда, выполните следующие шаги:
- Щелкните на значке Wi-Fi в правом верхнем углу экрана.
- В открывшемся меню выберите пункт «Открыть сеть», чтобы открыть окно сетевых настроек.
- В левой части окна выберите раздел «Wi-Fi»
- В списке сетей найдите название сети, которую вы хотите удалить.
- Выделите название сети и нажмите кнопку с минусом (-) внизу списка.
- В появившемся окне подтверждения нажмите кнопку «Удалить» для подтверждения удаления сети.
После выполнения этих шагов выбранная Wi-Fi сеть будет удалена из списка доступных сетей на вашем устройстве macOS и больше не будет автоматически подключаться к этой сети.
Шаг 3: Забыть соединение
После удаления Wi-Fi сети, важно также забыть соединение на вашем устройстве. Это позволит избежать автоматического подключения к этой сети в будущем. Для того чтобы забыть соединение, выполните следующие шаги:
- Откройте меню «Настройки» на вашем устройстве.
- Выберите раздел «Сети» или «Wi-Fi».
- Найдите список доступных сетей Wi-Fi и выберите ту, которую вы хотите забыть.
- Щелкните правой кнопкой мыши (или удерживайте палец на сенсорной панели) на выбранной сети.
- В появившемся контекстном меню выберите опцию «Забыть сеть».
Теперь ваше устройство больше не будет автоматически подключаться к этой сети Wi-Fi. Если в будущем вы захотите подключиться к этой сети снова, вам придется вручную ввести пароль.
Закрыть настройки Wi-Fi
Чтобы удалить Wi-Fi сеть на macOS и забыть соединение навсегда, вам потребуется закрыть настройки Wi-Fi. Это можно сделать следующим образом:
- Откройте меню «Apple» в левом верхнем углу экрана.
- Выберите пункт «Системные настройки».
- В открывшемся окне найдите и нажмите на значок «Сеть».
- В левой части окна выберите вкладку «Wi-Fi».
- Выберите Wi-Fi сеть, которую вы хотите удалить, из списка доступных сетей в правой части окна.
- Нажмите на кнопку «-» в нижнем левом углу окна. Вас попросят подтвердить удаление сети.
- Нажмите «Удалить» в диалоговом окне для подтверждения удаления.
После этого выбранная Wi-Fi сеть будет удалена из списка сетей и ваше устройство больше не будет автоматически подключаться к этой сети.

