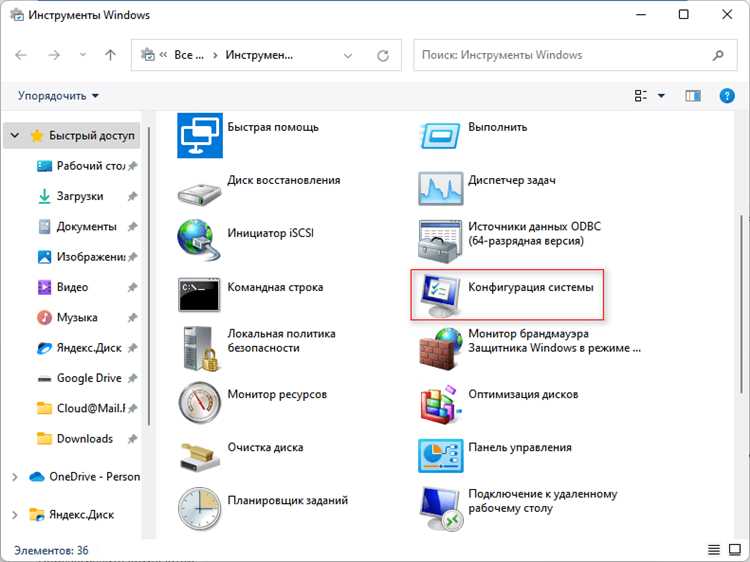
Windows 11 — последняя операционная система от компании Microsoft, обещающая новые функции и улучшенную производительность. Однако при установке новой операционной системы могут возникать проблемы, такие как сбои и неполадки. Если вы столкнулись с подобными проблемами или просто хотите подготовиться к возможным неполадкам, загрузка Windows 11 в безопасном режиме может быть полезной.
Безопасный режим — это специальный режим загрузки операционной системы, который позволяет вам запускать систему с минимальным набором драйверов и служб, что может помочь вам идентифицировать и устранить проблемы, вызванные сторонними программами или драйверами.
Чтобы безопасно загрузить Windows 11 в безопасном режиме, вам потребуется выполнить несколько простых шагов. Пожалуйста, имейте в виду, что безопасный режим предназначен для диагностики и устранения проблем, поэтому некоторые функции и программы, которые обычно работают в обычном режиме, могут быть недоступны.
Шаг 1. Перезагрузите компьютер и нажмите клавишу F8 или Shift+F8 до появления экрана выбора загрузки. Если это не сработает, попробуйте зайти в биос компьютера и настроить его так, чтобы он автоматически переходил в безопасный режим при каждой загрузке.
Шаг 2. После того, как вы попадете на экран выбора загрузки, выберите «Безопасный режим» или «Безопасный режим с сетью», если вам необходим доступ к интернету.
Шаг 3. После этого Windows 11 должна загрузиться в безопасном режиме. Вы увидите, что только основные службы и драйверы запущены, а некоторые функции и программы могут быть недоступны.
Теперь вы можете провести диагностику и исправить проблемы, которые могут возникнуть с новой операционной системой. Не забудьте перезагрузить компьютер в обычном режиме после завершения работ в безопасном режиме.
Загрузка Windows 11 в безопасном режиме — это полезный инструмент для диагностики и устранения неполадок. Следуйте данной инструкции, если у вас возникли проблемы после обновления на новую операционную систему или если вы просто хотите подготовиться в случае возникновения проблем в будущем.
Как загрузить Windows 11 безопасно
Загрузка операционной системы Windows 11 в безопасном режиме может быть полезной в случае возникновения проблем с обычной загрузкой или с целью выполнения диагностики и устранения ошибок. В безопасном режиме Windows 11 запускается с минимальным количеством системных драйверов и программ, что помогает выявить и устранить проблему.
Для загрузки Windows 11 в безопасном режиме следуйте следующим инструкциям:
- Перезагрузите компьютер и держите нажатой клавишу F8, пока не появится экран выбора загрузки.
- На экране выбора загрузки используйте стрелки на клавиатуре для перемещения по списку различных режимов загрузки.
- Выберите «Безопасный режим» и нажмите Enter.
Windows 11 начнет загружаться в безопасном режиме, что может занять некоторое время. После полной загрузки в безопасном режиме вы сможете выполнить необходимые действия, такие как проверка оборудования, установка или удаление программ или исправление ошибок.
Когда вы закончите работу в безопасном режиме, вы можете выйти из него, перезагрузив компьютер. Чтобы загрузить Windows 11 в обычном режиме, необходимо просто перезагрузить компьютер без удерживания клавиши F8.
Загрузка Windows 11 в безопасном режиме — это полезный инструмент для решения проблем и устранения ошибок. Убедитесь, что вы выполняете все действия с осторожностью и не вносите изменения, если вы не уверены в своих действиях. В случае сомнений или сложностей, лучше проконсультироваться с профессионалом.
Подготовка к безопасной загрузке Windows 11
Перед выполнением безопасного режима загрузки в Windows 11 следует выполнить несколько подготовительных шагов.
1. Перед началом работы рекомендуется сохранить все открытые документы и закрыть все программы.
2. Загрузите Windows 11 и подождите, пока система полностью загрузится. Войдите в свою учетную запись администратора.
3. Нажмите на кнопку «Пуск» в левом нижнем углу экрана и выберите «Настройки».
4. В разделе «Обновление и безопасность» выберите «Восстановление» из левого меню.
5. В разделе «Дополнительные параметры запуска» нажмите на кнопку «Перезапуск сейчас» под опцией «Перезапуск сейчас».
6. После перезагрузки компьютера откроется режим выбора параметров запуска. Нажмите на клавишу F4 или выберите опцию «Безопасный режим» с помощью стрелок на клавиатуре и нажмите Enter.
7. Подождите, пока Windows 11 запустится в безопасном режиме. Теперь вы можете провести необходимые действия для решения проблемы или проверки системы.
Теперь вы готовы безопасно загрузить Windows 11 в безопасном режиме и выполнять необходимые операции для решения проблемы. После завершения работы в безопасном режиме перезагрузите компьютер в обычном режиме, чтобы вернуться к нормальному использованию операционной системы.
Резервное копирование данных
1. Выберите надежное хранилище. Для резервного копирования данных необходимо выбрать место, где они будут храниться. Хорошим вариантом является внешний жесткий диск или облачное хранилище. Оба этих варианта обладают высоким уровнем надежности и позволяют создавать резервные копии данных.
2. Определите периодичность копирования. Чтобы быть уверенным в сохранности данных, следует определить, с какой периодичностью необходимо создавать резервные копии. Оптимальным вариантом может быть еженедельное или ежемесячное резервное копирование. При этом не забывайте учитывать важность хранимых файлов и частоту их изменений.
3. Используйте специальное программное обеспечение. Для создания резервных копий данных можно воспользоваться специальными программами. Они позволяют автоматизировать процесс создания копий и облегчают работу пользователя. Некоторые операционные системы уже имеют встроенные инструменты для резервного копирования данных.
4. Проверяйте целостность данных. После создания резервной копии рекомендуется проверить ее целостность. Для этого можно воспользоваться соответствующей функцией программы или просто открыть скопированные файлы и убедиться, что они не повреждены.
5. Храните резервные копии в надежном месте. Создание резервной копии данных бесполезно, если она будет храниться на том же компьютере. Чтобы обеспечить максимальную защиту, рекомендуется хранить резервные копии на другом носителе или в облачном хранилище. Таким образом, даже при поломке компьютера или утере данных, вы сможете восстановить свои файлы.
Следуя этим простым советам, вы сможете обеспечить безопасность своих данных и избежать неприятных ситуаций с потерей информации.
Отключение ненужных устройств
При загрузке Windows 11 в безопасном режиме может быть полезным временно отключить некоторые ненужные устройства, чтобы избежать возможных конфликтов или проблем. В этом разделе мы расскажем, как это сделать.
1. Зайдите в «Параметры» Windows 11, нажав правой кнопкой мыши на пиктограмму «Пуск» в левом нижнем углу экрана и выбрав «Параметры».
2. В окне «Параметры» щелкните на вкладку «Устройства».
3. В левой части окна выберите категорию устройств, которую вы хотите отключить. Например, если вам не нужен звуковой драйвер, выберите «Звук и видео, игра и контроллеры звука». Если вы не используете Bluetooth, выберите «Bluetooth и другие устройства».
4. После выбора категории устройств в правой части окна появятся список подключенных устройств этой категории. Щелкните правой кнопкой мыши на устройство, которое вы хотите отключить, и выберите «Отключить устройство» в контекстном меню.
5. Повторите шаг 4 для всех ненужных устройств, которые вы хотите отключить.
6. После отключения всех ненужных устройств закройте окно «Параметры» и перезагрузите компьютер.
Теперь, когда вы загружаете Windows 11 в безопасном режиме, только необходимые устройства будут активны, что поможет избежать возможных проблем и конфликтов.
| Примечание: |
|---|
| Не забудьте вернуться в «Параметры» и включить отключенные устройства после завершения работы в безопасном режиме, если они вам необходимы. |
Обновление драйверов
Вы можете обновлять драйверы на своем компьютере вручную или автоматически:
Вручную:
1. Откройте меню «Пуск» и выберите «Панель управления».
2. Перейдите в раздел «Устройства и принтеры» или «Устройства» (в зависимости от версии Windows).
3. Найдите устройство, для которого требуется обновить драйвер, и щелкните правой кнопкой мыши на нем.
4. В появившемся меню выберите «Свойства» и перейдите на вкладку «Драйвер».
5. Нажмите кнопку «Обновить драйвер» и выберите способ обновления драйвера: автоматически (подключение к Интернету) или вручную (выбор файла драйвера на компьютере).
6. Следуйте инструкциям на экране, чтобы завершить процесс обновления драйвера.
Автоматически:
1. Используйте специальные программы для автоматического обновления драйверов, такие как Driver Booster, Driver Easy или другие аналогичные программы.
2. Загрузите и установите выбранную программу на свой компьютер.
3. Запустите программу и выполните сканирование системы для обнаружения устаревших драйверов.
4. После сканирования выберите драйверы, которые требуется обновить, и нажмите кнопку «Обновить».
5. Дождитесь завершения процесса обновления драйверов.
Обновление драйверов поможет устранить возможные ошибки и проблемы совместимости, а также повысит производительность вашего компьютера.
Примечание: перед обновлением драйверов рекомендуется создать точку восстановления системы, чтобы иметь возможность откатить изменения, если что-то пойдет не так.
Загрузка Windows 11 в безопасном режиме через BIOS
Для загрузки Windows 11 в безопасном режиме через BIOS, следуйте этим инструкциям:
- Перезагрузите компьютер и при старте нажмите клавишу DELETE или F2 (зависит от производителя компьютера) для входа в BIOS.
- Внутри BIOS найдите и выберите раздел «Boot» или «Загрузка».
- В разделе «Boot» найдите опцию «Safe Boot» или «Безопасная загрузка».
- Выберите опцию «Safe Boot» и выберите режим безопасной загрузки: «Minimal» или «Network» (если вам необходим доступ к сети).
- Сохраните изменения и выйдите из BIOS.
- Компьютер перезагрузится и загрузится в безопасном режиме Windows 11.
Загрузка Windows 11 в безопасном режиме через BIOS позволяет обойти некоторые проблемы с загрузкой операционной системы и позволяет вам работать с системой в безопасной среде. При необходимости вы всегда можете вернуться к обычной загрузке системы, просто повторив указанные выше шаги и отключив опцию «Safe Boot» в BIOS.
Перезагрузка компьютера
Для того чтобы перезагрузить компьютер в самостоятельном режиме, следуйте следующим шагам:
- Закройте все открытые программы и сохраните все необходимые данные.
- Нажмите на кнопку «Пуск» в левом нижнем углу экрана.
- В открывшемся меню выберите пункт «Выключение» или «Перезагрузка».
- Подтвердите выбор, нажав на кнопку «Выключить» или «Перезагрузить».
- Подождите, пока компьютер полностью выключится, а затем нажмите на кнопку питания, чтобы снова включить его.
После перезагрузки компьютера операционная система запустится в обычном режиме.
Примечание: Если вам необходимо перезагрузить компьютер в безопасном режиме, дополнительные инструкции можно найти в соответствующей статье.
Вход в BIOS
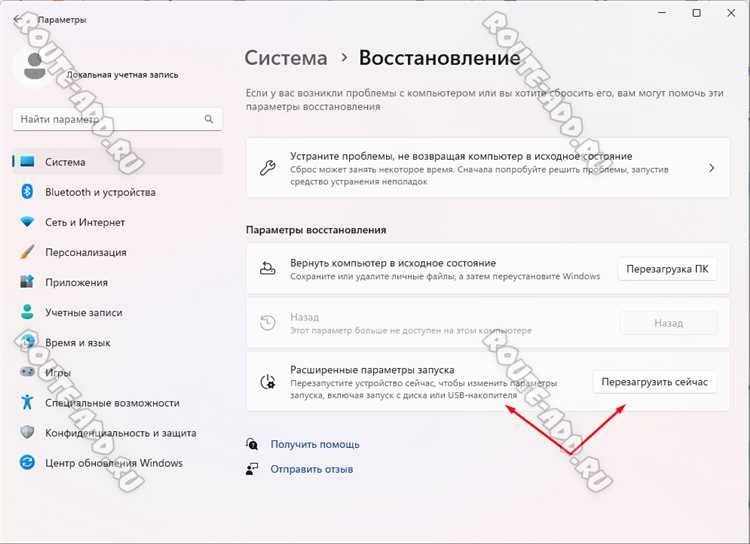
Для загрузки Windows 11 в безопасном режиме, необходимо сначала войти в системные настройки BIOS. Для этого следуйте инструкции:
- Перезагрузите компьютер.
- Во время загрузки нажмите клавишу Del, F2, F12 или другую указанную на экране для доступа к BIOS.
- В открывшемся окне BIOS найдите раздел «Boot» или «Загрузка».
- В этом разделе установите «Безопасный режим» или выберите необходимую опцию для загрузки ОС.
- Сохраните изменения и выйдите из BIOS.
Теперь ваш компьютер загрузится в безопасном режиме Windows 11, что позволит вам выполнить нужные действия для решения проблемы или внести изменения в систему.
Настройка безопасного режима загрузки
Чтобы настроить безопасный режим загрузки в Windows 11, выполните следующие шаги:
- Откройте «Параметры» путем щелчка по значку «Параметры» в меню «Пуск».
- Выберите раздел «Обновление и безопасность».
- В меню слева выберите «Восстановление».
- В разделе «Дополнительный запуск» нажмите на кнопку «Перезагрузить сейчас».
- После перезагрузки ваш компьютер выведет список опций запуска.
- Выберите «Безопасный режим» или «Безопасный режим с сетью», нажав соответствующую клавишу.
- Дождитесь полной загрузки операционной системы в безопасном режиме.
Теперь ваш компьютер загрузится в безопасном режиме. В этом режиме вы можете решить проблемы с драйверами, программами или настройками операционной системы. После завершения работ в безопасном режиме, вы можете перезагрузить компьютер, чтобы загрузиться в обычный режим работы.
Учтите, что в безопасном режиме не будут загружаться некоторые службы и программы, поэтому некоторые функции могут быть ограничены. Если вы испытываете проблемы с операционной системой и не можете загрузиться в обычный режим работы, безопасный режим загрузки может стать полезным инструментом для поиска и устранения проблемы.

