
Steam — это популярная платформа для игр, которая позволяет пользователям с легкостью устанавливать и запускать различные компьютерные игры. Однако, иногда может случиться, что игры, которые вы установили с помощью Steam, по какой-то причине исчезают из вашей библиотеки. Это может быть вызвано разными факторами, включая ошибки программного обеспечения, проблемы с обновлениями или даже случайным удалением.
Если вы столкнулись с подобной проблемой и не знаете, как восстановить потерянные игры, не волнуйтесь, в этом руководстве мы расскажем вам о нескольких методах, которые помогут вам исправить случайную деинсталляцию игр Steam.
Первым шагом, который вы должны сделать, это проверить папку, в которую обычно устанавливаются игры Steam. По умолчанию, она находится в следующем месте:
C:\Program Files (x86)\Steam\steamapps\common
В этой папке вы должны найти все игры, которые вы установили через Steam. Если игра, которую вы ищете, присутствует в этой папке, то вы можете запустить ее, просто щелкнув на исполняемом файле или ярлыке. Однако, если игра отсутствует, ни в коем случае не удаляйте папку, так как это может привести к полной потере данных игры.
Если проверка папки Steam не принесла результатов и игра все еще не отображается в вашей библиотеке Steam, не отчаивайтесь. Далее мы рассмотрим несколько дополнительных способов, которые помогут вам восстановить потерянные игры на платформе Steam.
- Причины и последствия случайной деинсталляции игр Steam
- Случайная деинсталляция игр Steam: как это происходит?
- Последствия случайной деинсталляции игр Steam
- Как предотвратить случайную деинсталляцию игр Steam
- Резервное копирование игр Steam
- Использование встроенной функции резервного копирования
- Использование программ третьих сторон для резервного копирования
- Включение дополнительных подтверждений при удалении игр
Причины и последствия случайной деинсталляции игр Steam
Случайная деинсталляция игр Steam может произойти по разным причинам. Это может быть результатом ошибочных действий пользователя, технических неисправностей или других внешних факторов. В любом случае, такая ситуация может вызывать разочарование и неудобства для геймеров.
Одной из основных причин случайной деинсталляции игр Steam является непреднамеренное удаление игровых файлов или папок. Это может произойти, например, когда пользователь ошибочно нажимает на кнопку «Удалить» вместо «Запустить» или «Обновить». Некоторые игры также могут быть деинсталлированы автоматически при обновлении клиента Steam или операционной системы.
Другие возможные причины случайной деинсталляции игр Steam включают проблемы с подключением интернета, ошибки при работе с программным обеспечением, сбои операционной системы или проблемы с жестким диском.
Последствия случайной деинсталляции игр Steam могут быть различными. Они зависят от того, были ли игры сохранены в облаке или на локальном диске. Если игры были сохранены в облаке, пользователь может просто снова загрузить их без потери прогресса. Однако, если игры были сохранены только на локальном диске, процесс восстановления может быть более сложным и требовать времени и усилий.
Кроме того, случайная деинсталляция игр может привести к потере сохраненных данных, достижений и настроек игрока. Возможно, придется заново загружать и устанавливать игры, а также восстанавливать прогресс и настройки.
| Причины случайной деинсталляции игр Steam | Последствия случайной деинсталляции игр Steam |
|---|---|
| Непреднамеренное удаление игровых файлов или папок | Потеря сохраненных данных и настроек, необходимость повторной установки игр |
| Ошибки при работе с программным обеспечением | Потеря достижений и прогресса в играх |
| Сбои операционной системы или проблемы с жестким диском | Необходимость восстановления системы и данных, потеря времени и усилий |
Случайная деинсталляция игр Steam: как это происходит?

Время от времени, многие геймеры сталкиваются с проблемой случайной деинсталляции игр в Steam. Это может произойти по разным причинам, но чаще всего проблема возникает из-за невнимательности пользователя или ошибочного действия. Вот несколько распространенных способов, которыми это может произойти:
- По ошибке нажата кнопка «Удалить» в клиенте Steam. Это может случиться, если вы случайно щелкнете по игре правой кнопкой мыши и выберете опцию «Удалить» вместо «Играть». Обычно появляется диалоговое окно, запрашивающее подтверждение перед удалением, но в некоторых случаях пользователи могут случайно его закрыть без прочтения.
- Ошибка при обновлении Steam или игры. Некорректное обновление клиента Steam или самих игр иногда может привести к случайной деинсталляции игр. Это обычно происходит, когда процесс обновления прерывается или прерывается, и система не может правильно завершить операцию.
- Неправильные настройки клиента Steam. Некоторые пользователи могут случайно изменить настройки клиента Steam, которые могут привести к автоматической деинсталляции игр. Например, если включена опция «Удалять игры при выходе из Steam», то все игры будут удалены при закрытии клиента.
Чтобы избежать случайной деинсталляции игр Steam, рекомендуется быть внимательным и аккуратным при работе с клиентом Steam. Также стоит регулярно проверять настройки клиента и убедиться, что они соответствуют вашим предпочтениям.
Последствия случайной деинсталляции игр Steam
Случайная деинсталляция игр в Steam может иметь некоторые неприятные последствия для игроков. Во-первых, после удаления игр вы можете потерять весь прогресс, который был достигнут в играх. Это может включать в себя открытые уровни, достижения, разблокированные предметы и другие игровые элементы. Это особенно важно для многопользовательских игр или игр с сохранением прогресса в облаке, так как вы можете потерять свои достижения и преимущества перед другими игроками.
Во-вторых, удаление игр может занять много времени и интернет-трафика. Если вы случайно удалили игры с диска, то вам придется скачать и установить их заново. Это может занять длительное время, особенно если у вас медленное интернет-соединение или большой объем файлов игры. Вам также может понадобиться достаточно места на жестком диске для установки игр.
Третье последствие случайной деинсталляции игр Steam — это потенциальная потеря денег, особенно если вы приобрели игры с использованием цифровой валюты в Steam, такой как Steam Wallet. Если вы удалили игры, которые вы купили, вам, скорее всего, придется снова купить эти игры, чтобы их снова скачать и играть.
Чтобы избежать этих неприятных последствий, рекомендуется быть осторожными при удалении игр в Steam. Перед тем как удалить игру, убедитесь, что вы выбрали правильную игру для удаления, чтобы избежать потери данных и дополнительных расходов.
Как предотвратить случайную деинсталляцию игр Steam
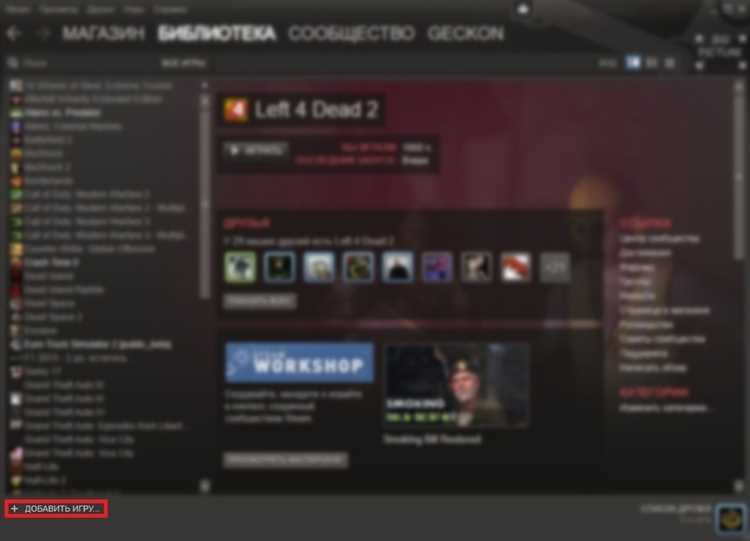
Независимо от того, являетесь ли вы новичком в играх на компьютере или опытным геймером, случайная деинсталляция игры Steam может стать настоящим кошмаром. Все ваши достижения и сохраненные файлы могут быть потеряны в одно мгновение, если вы случайно удалите игру.
Вот несколько простых способов предотвратить случайную деинсталляцию игр Steam и сохранить свои игровые данные в безопасности:
1. Активируйте функцию «Защита от случайного удаления»
Steam предлагает функцию «Защита от случайного удаления», которая помогает избежать случайной деинсталляции игр. Чтобы включить эту функцию, перейдите в настройки Steam и найдите раздел «Защита от случайного удаления». Убедитесь, что флажок рядом с этой опцией установлен, чтобы гарантировать безопасность ваших игр.
2. Создайте резервные копии игр и сохранений
Регулярное создание резервных копий игр и сохранений — один из наиболее надежных способов защитить свои игровые данные. Steam предлагает возможность создавать резервные копии игр, которые вы можете восстановить в случае необходимости. Кроме того, вы также можете сохранить свои сохранения в облачном хранилище Steam, чтобы избежать их потери при деинсталляции.
3. Внимательно выбирайте действия в Steam
Помните, что случайная деинсталляция игр обычно происходит из-за невнимательности пользователя. Будьте внимательны, когда выполняете какие-либо действия в интерфейсе Steam, особенно если они связаны с удалением игр или файлов. Постоянно проверяйте, что вы выбираете и читайте предупреждения, чтобы избежать нежелательных последствий.
4. Используйте пароль или код доступа
Если вы хотите быть увереным в безопасности своих игр, включите функцию пароля или кода доступа для входа в Steam или пользовательского аккаунта. Это поможет предотвратить случайные действия или деинсталляцию игр другими пользователями или даже случайное нажатие на кнопки.
Используя эти простые методы предотвращения случайной деинсталляции игр Steam, вы можете быть уверены в безопасности своих игр и сохраненных данных. Не забывайте проверять настройки Steam регулярно и быть внимательными при взаимодействии с интерфейсом программы.
Резервное копирование игр Steam
1. Откройте клиент Steam и войдите в свою учетную запись.
2. В верхнем меню выберите «Игры» и затем «Библиотека».
3. В списке установленных игр найдите ту, которую хотите скопировать, и щелкните правой кнопкой мыши по ней.
4. В выпадающем меню выберите «Создать резервную копию содержимого игры…».
5. Появится окно с настройками создания резервной копии. Выберите путь, куда хотите сохранить копию.
6. Проверьте настройки и нажмите «Далее», чтобы начать процесс резервного копирования.
7. Подождите, пока процесс завершится. Время может варьироваться в зависимости от размера игры и скорости вашего интернет-соединения.
8. После завершения процесса вы увидите сообщение о том, что резервная копия была успешно создана.
Теперь у вас есть резервная копия вашей игры Steam, которую можно использовать для восстановления в случае потери данных. Чтобы восстановить игру, просто запустите клиент Steam, выберите «Игры» и «Установить игру», а затем укажите путь к резервной копии.
Обратите внимание, что резервное копирование игр Steam не включает сохраненные файлы, которые могут храниться в других местах на вашем компьютере. Для сохранения сохранений и других данных, проверьте дополнительные настройки игры.
Использование встроенной функции резервного копирования
Steam предлагает встроенную функцию резервного копирования, которая позволяет сохранить данные игр перед деинсталляцией. Это удобное средство, которое поможет вам избежать потери прогресса и сохранений, а также сэкономит время на повторной установке и скачивании игр.
Чтобы воспользоваться функцией резервного копирования Steam, выполните следующие шаги:
- Откройте Steam и перейдите в библиотеку игр.
- Найдите игру, которую вы хотите скопировать, и щелкните правой кнопкой мыши по ее названию.
- В контекстном меню выберите «Создать резервную копию игры».
- В появившемся окне выберите путь, по которому будет сохранена резервная копия, и нажмите «Далее».
- Выберите нужные опции, например, способ разделения резервной копии на несколько дисков, и нажмите «Далее».
- Подтвердите параметры создания резервной копии, нажмите «Создать резервную копию» и дождитесь завершения процесса.
Когда резервная копия будет создана, вы сможете восстановить игру в любой момент, повторно установив ее из резервной копии. Для этого выполните следующие действия:
- Откройте Steam и перейдите в библиотеку игр.
- Найдите резервную копию игры, которую вы хотите восстановить, и щелкните правой кнопкой мыши по ее названию.
- В контекстном меню выберите «Установить игру».
- Выберите путь для установки игры, если требуется, и нажмите «Далее».
- Подтвердите параметры установки игры, нажмите «Установить» и дождитесь завершения процесса.
Использование встроенной функции резервного копирования Steam позволит вам безопасно сохранить свои игры, чтобы в случае деинсталляции они не пропали. Не забудьте периодически создавать резервные копии важных игр, чтобы быть уверенными в сохранности своего прогресса и достижений.
Использование программ третьих сторон для резервного копирования
Иногда случается, что игры Steam случайно деинсталлируются, что может вызвать потерю всех сохраненных данных и прогресса в играх. Чтобы избежать этой проблемы и быть уверенным, что ваши игры всегда будут в сохранности, можно воспользоваться программами третьих сторон для резервного копирования.
Такие программы позволяют создавать резервные копии игр Steam и всех связанных с ними файлов. Это может быть полезно не только при случайной деинсталляции игр, но и при переустановке операционной системы или обновлении Steam.
Одним из популярных инструментов для резервного копирования игр Steam является программа Steam Backup. Она позволяет выбирать конкретные игры, которые нужно скопировать, и сохранять их на другом диске или внешнем накопителе. Это гарантирует защиту игр от случайной деинсталляции и упрощает процесс восстановления игр в случае необходимости.
Еще одной полезной программой для резервного копирования игр Steam является Steam Mover. Эта программа позволяет перемещать игры между различными дисками и папками, сохраняя при этом все связанные файлы и настройки. Это может быть полезно, когда на основном диске заканчивается место, и нужно освободить место для новых игр.
Не забывайте, что перед использованием любой программы третьей стороны для резервного копирования, рекомендуется ознакомиться с инструкцией пользователя и создать резервную копию всех важных данных. Также не забывайте регулярно обновлять резервные копии, чтобы быть уверенным в сохранности всех игр и файлов Steam.
Использование программ третьих сторон для резервного копирования игр Steam — надежный способ предотвратить потерю данных и сохранить ваши любимые игры. Просто выберите подходящую программу и следуйте инструкциям по ее использованию, чтобы быть уверенным, что ваши игры всегда будут в безопасности.
Включение дополнительных подтверждений при удалении игр
Если вы хотите избежать случайной деинсталляции игр Steam, стоит включить дополнительные подтверждения перед удалением игр. Это поможет вам избежать потери важных файлов и сохранений.
Чтобы включить данную опцию, следуйте инструкциям ниже:
- Откройте клиент Steam и перейдите в настройки, нажав на «Steam» в верхнем меню и выбрав «Настройки».
- В открывшемся окне настроек выберите вкладку «Загрузки» и затем нажмите на кнопку «Управление библиотекой».
- В появившемся окне найдите раздел «Удаление игр» и поставьте галочку рядом с опцией «Запрашивать подтверждение перед удалением игры».
- Нажмите «OK», чтобы сохранить изменения.
Теперь, перед удалением игры, Steam будет запрашивать подтверждение действия.
Не забудьте всегда быть внимательными при удалении игр или других файлов, чтобы предотвратить потерю ценной информации.

