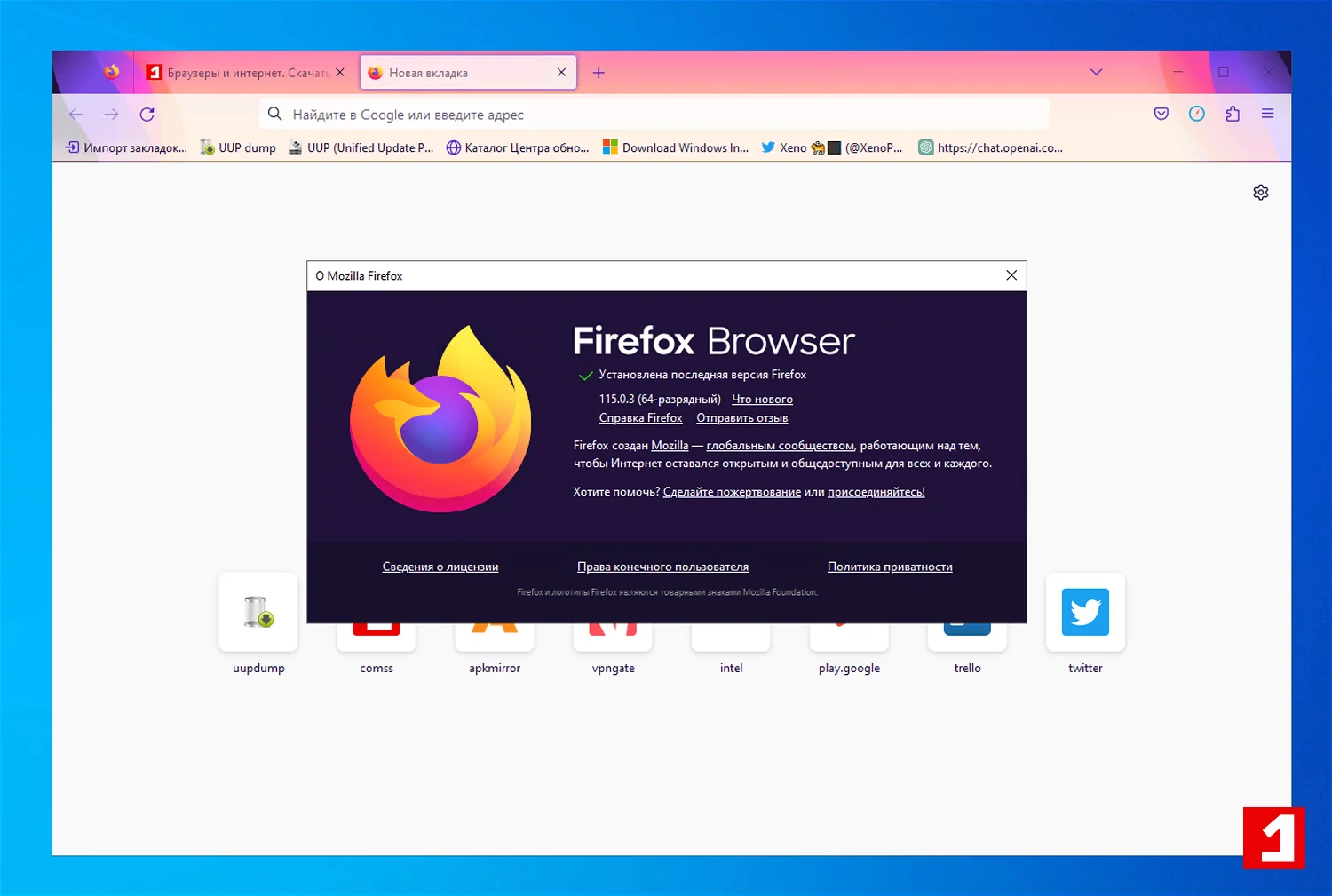
Когда дело доходит до использования Интернета, одним из наиболее популярных браузеров является Mozilla Firefox. Он обеспечивает широкий функционал, но как и любое программное обеспечение, может столкнуться с некоторыми ошибками. Критическая ошибка в Mozilla Firefox может стать причиной неудобств и препятствовать продуктивной работе или развлечениям.
Тем не менее, не стоит отчаиваться, если вы столкнулись с такой проблемой. В этой статье мы рассмотрим несколько советов и рекомендаций, которые помогут вам решить критическую ошибку в Mozilla Firefox. Учитывая эти рекомендации, вы сможете поддерживать браузер в отличной форме и наслаждаться его преимуществами без каких-либо неприятностей.
Обновите браузер и расширения
Первым шагом для исправления критической ошибки в Mozilla Firefox является обновление самого браузера и его расширений. Устаревшая версия браузера или расширений может быть причиной возникновения проблем. Проверьте наличие обновлений, установите их и перезапустите браузер. Это может помочь устранить множество ошибок и проблем совместимости.
Примечание: перед обновлением браузера и расширений рекомендуется создать резервную копию важных данных и закладок, чтобы в случае возникновения проблем можно было восстановить их.
- Критическая ошибка в Mozilla Firefox: как ее исправить?
- Проведите обновление браузера
- Установите последнюю версию Mozilla Firefox
- Проверьте наличие доступных обновлений
- Очистите кэш и данные браузера
- Очистка кэша и хранилища данных
- Удаление временных файлов браузера
- Отключите расширения и плагины
- Перейдите в меню «Дополнения»
Критическая ошибка в Mozilla Firefox: как ее исправить?

1. Обновите браузер. Критические ошибки могут быть вызваны устаревшей версией браузера. Проверьте, что у вас установлена последняя версия Mozilla Firefox. Если нет, обновите браузер до последней доступной версии.
2. Очистите кэш и историю браузера. Кэш и история браузера могут накапливаться со временем и привести к ошибкам в работе браузера. Очистите кэш и историю браузера, чтобы устранить возможные проблемы.
3. Отключите дополнения и плагины. Дополнения и плагины могут конфликтовать с работой браузера и вызывать критические ошибки. Попробуйте временно отключить все дополнения и плагины и проверить, исправится ли ошибка.
4. Проверьте наличие вредоносных программ. Вредоносные программы могут также вызывать критические ошибки в браузере. Проверьте компьютер на наличие вирусов и других вредоносных программ с помощью антивирусного ПО.
5. Переустановите браузер. Если все вышеперечисленные методы не помогли исправить ошибку, попробуйте переустановить браузер полностью. Это может решить проблему, связанную с критической ошибкой.
Надеемся, что эти советы помогут вам исправить критическую ошибку в Mozilla Firefox. Если проблема не решена, рекомендуем обратиться к поддержке Mozilla или сообщить о проблеме на официальном сайте браузера.
Проведите обновление браузера
Чтобы провести обновление Mozilla Firefox, выполните следующие шаги:
| 1. | Откройте меню браузера, нажав на иконку с тремя горизонтальными полосками в правом верхнем углу окна. |
| 2. | Выберите опцию «О Firefox» в выпадающем меню. |
| 3. | В открывшемся окне будет отображена информация о текущей версии браузера и доступность нового обновления. |
| 4. | Нажмите кнопку «Обновить Firefox», чтобы начать процесс обновления. |
| 5. | Дождитесь завершения обновления, после чего перезапустите браузер, чтобы изменения вступили в силу. |
После проведения обновления браузера рекомендуется проверить, исчезла ли ранее возникавшая критическая ошибка. Если проблемы продолжаются, можно попробовать и другие способы исправления ошибки, описанные в данной статье.
Установите последнюю версию Mozilla Firefox
Команда разработчиков Mozilla регулярно выпускает обновления, которые включают исправления ошибок и улучшения производительности. Поэтому всегда рекомендуется использовать последнюю доступную версию Firefox.
Чтобы установить последнюю версию Mozilla Firefox, следуйте этим простым шагам:
- Откройте браузер Internet Explorer или Google Chrome.
- Перейдите на официальный сайт Mozilla по адресу www.mozilla.org.
- На главной странице сайта вы увидите кнопку «Скачать Firefox». Нажмите на нее.
- Выберите версию Firefox для вашей операционной системы и нажмите на кнопку «Скачать».
- Дождитесь окончания загрузки установочного файла.
- Откройте загруженный файл и следуйте инструкциям установщика, чтобы установить последнюю версию Mozilla Firefox на ваш компьютер.
- После установки запустите Firefox и проверьте, исчезла ли критическая ошибка, с которой вы столкнулись.
Не забывайте регулярно проверять наличие новых обновлений и устанавливать их, чтобы быть уверенными в стабильной и безопасной работе вашего браузера. Установка последней версии Mozilla Firefox – это один из ключевых шагов в решении многих проблем.
Установка последней версии браузера является доступным и эффективным способом исправления критических ошибок. Попробуйте это решение и, возможно, ваша проблема будет решена.
Проверьте наличие доступных обновлений
Для проверки наличия обновлений в Firefox выполните следующие шаги:
| Шаг 1: | Откройте браузер Firefox и нажмите на кнопку меню в правом верхнем углу окна (три горизонтальные полоски). |
| Шаг 2: | В выпадающем меню выберите «Справка» и нажмите на пункт «О Firefox». |
| Шаг 3: | Откроется окно «О Firefox», которое автоматически начнет проверку наличия обновлений. Если обновления доступны, они будут загружены и установлены. |
После успешной установки обновлений рекомендуется перезапустить браузер, чтобы изменения вступили в силу.
Проверка наличия доступных обновлений может помочь исправить критические ошибки и обеспечить более стабильную работу браузера Mozilla Firefox, поэтому не забывайте выполнять эту процедуру регулярно.
Очистите кэш и данные браузера
Чтобы очистить кэш в Mozilla Firefox, следуйте этим простым шагам:
- Откройте браузер Mozilla Firefox.
- Нажмите на иконку меню в верхнем правом углу окна браузера.
- В выпадающем меню выберите «История» и нажмите на «Очистить историю».
После этого появится окно с параметрами очистки истории. Убедитесь, что «Кэш» и «Данные веб-сайтов» отмечены галочками, а остальные опции оставлены без изменений.
Затем нажмите на кнопку «Очистить сейчас» и подождите, пока процесс очистки не завершится. Вам может потребоваться некоторое время, особенно если у вас большой кэш или много накопленных данных.
После завершения очистки кэша и данных браузера, перезагрузите Mozilla Firefox. Вероятность исправления критической ошибки значительно повысится, и вы снова сможете без проблем пользоваться браузером.
Примечание: При очистке кэша браузера могут быть удалены сохраненные пароли и данные автозаполнения форм. Убедитесь, что у вас есть копии или возможность восстановить эту информацию перед выполнением очистки.
Очистка кэша и хранилища данных
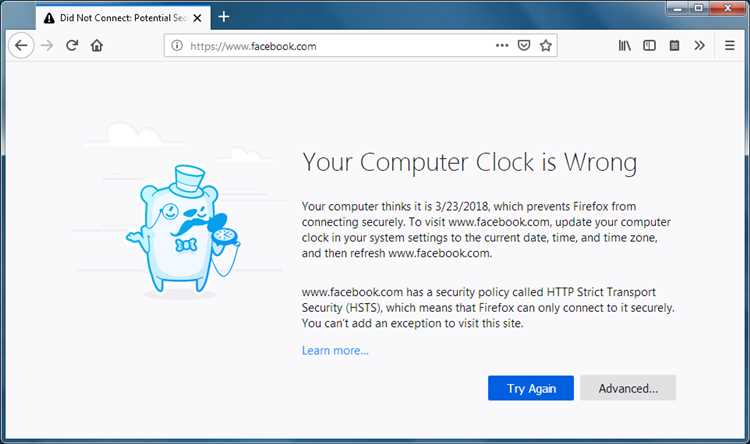
Одним из первых шагов в решении критической ошибки в Mozilla Firefox может быть очистка кэша и хранилища данных. Кэш и хранилище данных содержат временные файлы, информацию об истории просмотра и другие данные, которые могут вызывать сбои в работе браузера.
Для очистки кэша и хранилища данных в Mozilla Firefox следуйте инструкциям ниже:
| Шаг | Действие |
|---|---|
| 1 | Откройте Mozilla Firefox и нажмите на кнопку меню в верхнем правом углу окна. |
| 2 | В выпадающем меню выберите «Настройки». |
| 3 | На странице настроек прокрутите вниз и найдите раздел «Приватность и безопасность». |
| 4 | В разделе «История» нажмите на кнопку «Очистить историю». |
| 5 | В появившемся окне выберите нужные опции для очистки (например, «Кэш» и «Хранилище данных») и нажмите кнопку «Очистить». |
После выполнения этих шагов кэш и хранилище данных будут очищены, что может помочь исправить критическую ошибку в Mozilla Firefox. Если ошибка остается, попробуйте выполнить другие рекомендации по исправлению проблемы.
Удаление временных файлов браузера
Для удаления временных файлов в Mozilla Firefox, следуйте этим шагам:
- Откройте браузер и нажмите на кнопку меню, расположенную в верхней правой части окна браузера. Кнопка меню обычно представлена значком трех горизонтальных линий.
- В раскрывающемся меню выберите «Настройки».
- На странице настроек прокрутите вниз и найдите раздел «Приватность и безопасность».
- В разделе «История» нажмите на кнопку «Очистить историю».
- Появится всплывающее окно с настройками удаления истории. Убедитесь, что в поле «Временные файлы» установлена галочка.
- Выберите нужный вам период, за который вы хотите удалить временные файлы. Если вы хотите удалить все временные файлы, выберите «Все».
- Нажмите кнопку «Очистить сейчас».
- После завершения процесса очистки временных файлов, закройте всплывающее окно и возможно и другие окна настроек.
Теперь ваши временные файлы браузера должны быть удалены, что поможет исправить критические ошибки и улучшить производительность браузера Mozilla Firefox.
Отключите расширения и плагины
Если вы столкнулись с критической ошибкой в Mozilla Firefox, одним из первых шагов по её исправлению может быть отключение расширений и плагинов. Они могут вызывать конфликты или быть устаревшими, что может привести к возникновению проблемных ситуаций.
Чтобы отключить расширения и плагины в Firefox, выполните следующие действия:
- Откройте браузер Mozilla Firefox.
- Нажмите на иконку меню в правом верхнем углу окна браузера (три горизонтальные линии).
- В выпадающем меню выберите пункт «Дополнения».
- В открывшемся окне выберите вкладку «Расширения» или «Плагины».
- В списке расширений или плагинов найдите те, которые вызывают проблему и отключите их.
- Для отключения расширения или плагина просто нажмите на кнопку «Отключить».
- Перезапустите браузер, чтобы внести изменения в силу.
После отключения расширений и плагинов, проверьте, исправилась ли критическая ошибка в Mozilla Firefox. Если проблема решена, значит проблема была именно в одном из расширений или плагинов.
В случае, если отключение расширений и плагинов не помогло решить проблему, можно продолжить поиск других возможных причин критической ошибки и исправлять их по очереди.
Перейдите в меню «Дополнения»
Если у вас возникла критическая ошибка в браузере Mozilla Firefox, одним из способов решения проблемы может быть проверка и отключение некоторых дополнений. Часто, несовместимые или устаревшие дополнения могут вызывать конфликты и приводить к нестабильной работе браузера.
Для того чтобы открыть меню «Дополнения», следуйте простым инструкциям:
- Откройте Mozilla Firefox на своем компьютере
- Кликните на правую кнопку мыши где-нибудь в пустом месте на панели инструментов
- В контекстном меню, которое появится, выберите пункт «Дополнения»
После выполнения этих действий откроется панель «Дополнения», где вы сможете просмотреть и управлять всеми установленными дополнениями в браузере Mozilla Firefox. Вы сможете отключить или удалить дополнения, которые вызывают проблемы, а также обновить устаревшие версии дополнений для лучшей совместимости с браузером.
Не забывайте перезагружать браузер после внесения изменений в меню «Дополнения». Это позволит применить внесенные изменения и проверить, исправились ли проблемы с критической ошибкой.

