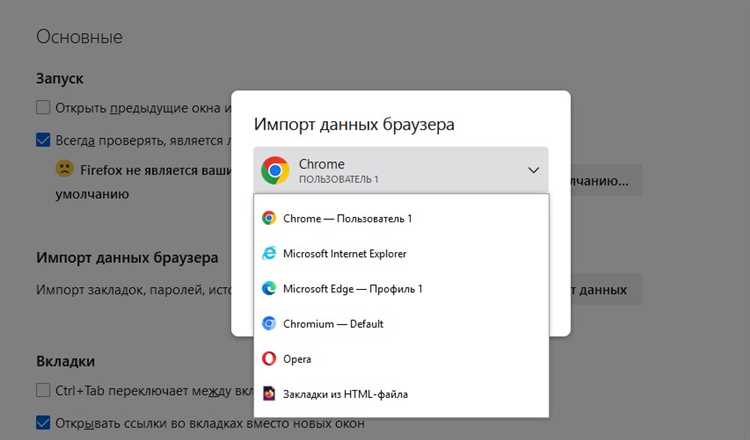
Безопасное хранение и обмен паролями — одно из самых важных аспектов современной цифровой жизни. Доступ к личной информации, повседневным сайтам и приложениям защищается паролями, которые мы используем для авторизации. Однако запоминать все эти пароли и при этом не нарушать их безопасность — настоящая проблема.
Google Chrome, Microsoft Edge и Firefox — наиболее популярные веб-браузеры, предлагающие возможность синхронизировать пароли между устройствами и облегчить жизнь пользователям. Но как это сделать безопасно и надежно? Давайте рассмотрим несколько способов, которые помогут вам обмениваться паролями между этими браузерами с минимальными усилиями и максимальной безопасностью.
Обмениваться паролями между Google Chrome, Microsoft Edge и Firefox
Первый вариант — использовать встроенные функции синхронизации браузера. В Google Chrome и Microsoft Edge вы можете войти в свою учетную запись Google или Microsoft, соответственно, чтобы синхронизировать свои пароли и другие данные между устройствами. В Firefox вы можете использовать учетную запись Firefox Sync для синхронизации данных.
Второй вариант — использовать менеджеры паролей сторонних разработчиков, которые поддерживают все три браузера. Примеры таких менеджеров паролей включают LastPass, 1Password и Bitwarden. Эти менеджеры паролей предлагают расширения для Google Chrome, Microsoft Edge и Firefox, которые могут автоматически заполнять данные входа на веб-сайтах и синхронизировать пробелы паролей между браузерами.
Не важно, какой вариант вы выберете, важно помнить о безопасности. Регулярно изменяйте свои пароли, используйте сложные комбинации символов и не используйте один и тот же пароль для разных аккаунтов. Также рекомендуется использовать многофакторную аутентификацию для дополнительной защиты.
Возможности и настройки Google Chrome
Защита паролей и синхронизация: Google Chrome предлагает удобную функцию сохранения и синхронизации паролей. Вы можете войти в свою учетную запись Google и сохранять пароли различных сайтов, чтобы они автоматически заполнялись при следующем входе. Это удобно и безопасно, так как пароли сохраняются в зашифрованном виде и доступны только с использованием вашего пароля аккаунта Google.
Режим инкогнито: С помощью этой функции вы можете просматривать веб-страницы, не сохраняя историю посещений и файлы cookie. Режим инкогнито в Chrome также блокирует большинство расширений, чтобы предотвратить их небезопасное использование.
Управление файлами и загрузками: Браузер имеет встроенные инструменты для управления файлами, которые вы загружаете из интернета. Вы можете выбирать, где сохранять скачанные файлы и контролировать действия при открытии файлов определенных типов.
Управление вкладками: Google Chrome позволяет управлять множеством открытых вкладок с помощью вкладочного интерфейса. Вы можете открывать, закрывать, перемещаться между вкладками и даже закрывать группы вкладок одним движением.
Настройки безопасности: Браузер предлагает различные настройки безопасности, которые позволяют пользователю установить уровень защиты, например, блокировку всплывающих окон, предупреждение о небезопасных сайтах и т. д. Вы можете выбрать подходящий уровень безопасности в соответствии с вашими потребностями и предпочтениями.
Расширения: Google Chrome поддерживает широкий спектр расширений, которые добавляют дополнительные функции и инструменты к браузеру. Вы можете установить расширения из Chrome Web Store и настроить их поведение по своему усмотрению.
В целом, Google Chrome является мощным и гибким браузером, который обеспечивает высокую степень удобства использования, безопасности и индивидуальной настройки.
Синхронизация паролей
Google Chrome, Microsoft Edge и Firefox предлагают встроенные инструменты для синхронизации паролей на разных устройствах, что делает процесс обмена паролями более безопасным и удобным.
Все, что вам нужно сделать, это войти в свою учетную запись браузера и разрешить синхронизацию паролей. После этого все ваши сохраненные пароли будут доступны на всех устройствах, где вы вошли в свою учетную запись.
Однако, следует помнить, что безопасность ваших паролей — это приоритет. Поэтому рекомендуется использовать функцию синхронизации паролей только на надежных и защищенных устройствах. Также рекомендуется использовать сильные пароли и включить функцию двухфакторной аутентификации для дополнительной защиты.
Если у вас возникнут проблемы с синхронизацией паролей, вы всегда можете обратиться к документации и руководствам по соответствующему браузеру или обратиться в службу поддержки.
Автоматическое заполнение паролей
Чтобы воспользоваться этой функцией, пользователю нужно разрешить браузеру сохранять пароли и предлагать автоматическое заполнение. Обычно это делается при первом входе на сайт, либо через настройки браузера.
Когда пользователь вводит логин и пароль на сайте, браузер предлагает сохранить эти данные. При следующем входе на этот сайт, браузер автоматически заполняет поля логина и пароля. Это позволяет сэкономить время и уменьшить возможность ошибок при вводе пароля.
Однако, при использовании автоматического заполнения паролей следует быть внимательным. Если доступ к компьютеру или устройству, на котором сохранены пароли, имеют другие люди, это может привести к утечке конфиденциальной информации. Поэтому рекомендуется использовать дополнительные методы защиты, такие как блокировка устройства паролем или использование паролей различной сложности.
Также, хорошей практикой является регулярное изменение паролей и использование надежных методов хранения паролей, таких как встроенные менеджеры паролей в браузерах или специализированные программы.
Для пользователей, которые используют несколько браузеров или работают на разных устройствах, есть возможность синхронизации паролей между браузерами или устройствами. Это позволяет иметь доступ к своим паролям независимо от того, на каком устройстве или в каком браузере пользователь находится.
В целом, автоматическое заполнение паролей — удобная функция, которая помогает сэкономить время и ускорить процесс входа на сайты. Однако, следует использовать ее с осторожностью и не забывать о мерах безопасности, чтобы защитить свою конфиденциальную информацию.
Безопасное хранение паролей
Существуют различные способы безопасного хранения паролей. Один из них — использование менеджеров паролей. Такие приложения позволяют создавать сложные и уникальные пароли для каждого аккаунта, а затем хранить их в зашифрованной форме. Верификация пользователей осуществляется с помощью главного пароля или дополнительных методов безопасности, таких как отпечаток пальца или сканер лица.
Защитить свои пароли можно также с помощью двухфакторной аутентификации. Этот метод предусматривает ввод дополнительного кода, который отправляется на заранее привязанное к аккаунту устройство (например, на мобильный телефон). Это делает заметно сложнее для злоумышленников получить доступ к аккаунтам, даже если они узнали пароль.
Никогда не следует хранить пароли в открытом виде, например, записывая их на бумажку или в текстовом файле на компьютере. Это очень ненадежный способ, так как такие данные могут быть легко украдены или потеряны.
Программы-хранилища паролей также могут помочь вам организовать безопасное хранение паролей. Они позволяют создавать зашифрованные контейнеры, в которых можно хранить пароли и другую конфиденциальную информацию. Доступ к контейнеру может быть защищен мастер-паролем или другими методами аутентификации, такими как отпечаток пальца или распознавание голоса.
Важно также регулярно менять пароли и не использовать один и тот же пароль для разных сайтов. Если злоумышленник получит доступ к одному аккаунту, он сможет использовать этот пароль и для других сервисов. Это может стать серьезной угрозой для ваших личных данных.
Соблюдение этих мер безопасности поможет вам обезопасить свои пароли и личные данные. Используйте надежные и безопасные методы хранения паролей, чтобы быть уверенными в защите своей конфиденциальной информации.
Настройки Microsoft Edge для обмена паролями
Microsoft Edge предлагает удобный способ обмена и синхронизации паролей между различными устройствами. Для этого можно воспользоваться следующими настройками:
- Откройте Microsoft Edge и выберите кнопку «Настройки и более» (три точки в верхнем правом углу).
- В выпадающем меню выберите «Параметры».
- В боковом меню выберите «Профили» и далее выберите нужный профиль, если их несколько.
- Перейдите в раздел «Синхронизация» и убедитесь, что опция «Пароли» включена.
- Если вы впервые настраиваете синхронизацию паролей, система может запросить подтверждение вашего аккаунта Microsoft.
- После подтверждения аккаунта Microsoft, пароли будут автоматически синхронизироваться между устройствами, на которых вы входите в аккаунт Microsoft Edge.
Теперь вы можете быть уверены, что ваши пароли всегда будут доступны, независимо от того, на каком устройстве вы работаете.
Импорт и экспорт паролей

Google Chrome:
| Шаг | Действие |
|---|---|
| 1. | Откройте меню Chrome, нажав на иконку с тремя точками в верхнем правом углу, затем выберите «Настройки». |
| 2. | Прокрутите страницу вниз и нажмите на «Расширенные», затем выберите «Пароли и формы». |
| 3. | В разделе «Пароли» нажмите на три точки рядом с «Сохраненные пароли» и выберите «Экспорт». |
| 4. | Выберите место для сохранения файла экспорта паролей и нажмите «Сохранить». |
| 5. | Для импорта паролей, в разделе «Пароли» нажмите на три точки рядом с «Сохраненные пароли» и выберите «Импорт». |
| 6. | Укажите расположение файла экспорта паролей и нажмите «Открыть». |
| 7. | В открывшемся окне подтвердите импорт паролей, нажав «Импортировать». |
Microsoft Edge:
Microsoft Edge имеет встроенную функцию синхронизации паролей с учетными записями Microsoft. Чтобы импортировать или экспортировать пароли, следуйте приведенным ниже инструкциям.
| Шаг | Действие |
|---|---|
| 1. | Откройте меню Edge, нажав на иконку с тремя точками в верхнем правом углу, затем выберите «Настройки». |
| 2. | В разделе «Синхронизация» выберите «Учетные записи». |
| 3. | В разделе «Учетные записи» нажмите на «Синхронизированные данные». |
| 4. | Нажмите на «Управление настройками синхронизации» и включите опцию «Пароли». |
| 5. | Для экспорта паролей в файл, подключитесь к учетной записи Microsoft, затем откройте страницу учетной записи по ссылке «account.microsoft.com». |
| 6. | На странице учетной записи выберите раздел «Безопасность» и прокрутите вниз до раздела «Настройки пароля». |
| 7. | В разделе «Ваши пароли в браузере» нажмите на ссылку «Управление внешними сохраненными паролями». |
| 8. | Нажмите на ссылку «Создать резервную копию ваших паролей» и следуйте указаниям для сохранения паролей в файл. |
| 9. | Для импорта паролей, в разделе «Пароли» на странице учетной записи выберите «Импорт» и выберите файл с экспортированными паролями. |
Firefox:
| Шаг | Действие |
|---|---|
| 1. | Откройте меню Firefox, нажав на иконку с тремя горизонтальными полосками в верхнем правом углу, затем выберите «Настройки». |
| 2. | В левой панели выберите «Пароли и вход» и перейдите на вкладку «Пароли». |
| 3. | Нажмите на кнопку «Три точки» рядом с «Сохраненные пароли» и выберите «Экспорт паролей». |
| 4. | Выберите место для сохранения файла экспорта паролей и нажмите «Сохранить». |
| 5. | Для импорта паролей, в разделе «Пароли» нажмите на кнопку «Три точки», выберите «Импорт» и укажите расположение файла экспорта паролей. |
Теперь вы знаете, как импортировать и экспортировать пароли в Google Chrome, Microsoft Edge и Firefox. Это позволяет сохранить ваши данные в безопасности и синхронизировать их между разными браузерами и устройствами.

