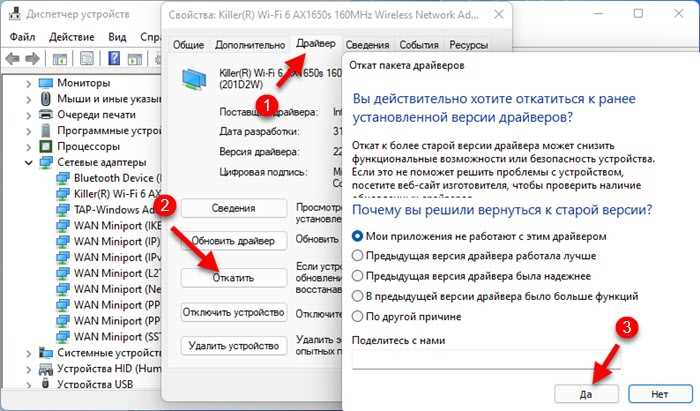
В наше время интернет стал неотъемлемой частью нашей жизни. Мы зависим от него во многих областях: работе, учебе, развлечениях и многом другом. Поэтому, когда возникают проблемы с подключением к Wi-Fi, это может сильно нас беспокоить и стать причиной многочисленных неудобств. Одной из основных причин проблем с Wi-Fi соединением является несовместимость или ненадлежащая установка драйвера для адаптера Wi-Fi.
Драйвер – это программа, которая обеспечивает взаимодействие между аппаратными устройствами и операционной системой компьютера. В нашем случае, драйвер для адаптера Wi-Fi отвечает за передачу данных между компьютером и беспроводными сетями. Если драйвер не установлен или установлен неправильно, то возникают проблемы с подключением или вовсе отсутствие сигнала Wi-Fi.
Чтобы решить эту проблему, первым делом следует определить, какой адаптер Wi-Fi установлен на вашем компьютере. Затем необходимо найти на официальном сайте производителя подходящий драйвер для вашей модели адаптера Wi-Fi. Лучше всего воспользоваться инструкцией или руководством, предоставленными производителем адаптера, чтобы точно понять, как установить драйвер. Помните, что неправильная установка драйвера может негативно отразиться на работе вашего компьютера.
- Как установить и обновить драйвер для адаптера Wi-Fi
- Метод 1: Использование официального сайта производителя
- Перейдите на официальный сайт производителя вашего адаптера Wi-Fi
- Найдите раздел «Поддержка» или «Драйверы»
- Выберите модель вашего адаптера и скачайте последнюю версию драйвера
- Метод 2: Использование менеджера устройств
- Нажмите Win + X и выберите «Менеджер устройств»
- Раскройте раздел «Сетевые адаптеры» и найдите свой адаптер Wi-Fi
Как установить и обновить драйвер для адаптера Wi-Fi
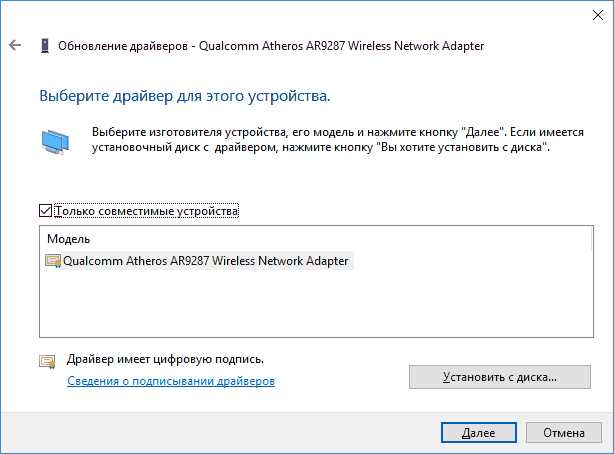
Чтобы установить или обновить драйвер для адаптера Wi-Fi, следуйте следующим шагам:
- Определите модель адаптера Wi-Fi. Вы можете найти эту информацию на корпусе адаптера или в документации к компьютеру.
- Посетите веб-сайт производителя адаптера Wi-Fi или производителя вашего компьютера.
- На веб-сайте найдите раздел «Поддержка» или «Драйверы и загрузки».
- В разделе выберите вашу модель адаптера Wi-Fi.
- Скачайте последнюю версию драйвера, совместимую с вашей операционной системой.
- Откройте скачанный файл драйвера и следуйте инструкциям мастера установки.
- Перезагрузите компьютер после установки драйвера.
После перезагрузки компьютера драйвер для адаптера Wi-Fi должен быть успешно установлен и обновлен. Если вы продолжаете испытывать проблемы с Wi-Fi соединением, попробуйте повторить процесс установки и обновления драйвера или обратитесь к службе поддержки производителя адаптера Wi-Fi или вашего компьютера.
Метод 1: Использование официального сайта производителя
Перед тем как приступить к установке драйвера, следует определить точную модель вашего адаптера Wi-Fi. Обычно эту информацию можно найти на коробке или на самом адаптере.
Затем переходите на официальный сайт производителя и находите соответствующую страницу поддержки или загрузки драйверов.
На странице выбирайте модель своего адаптера и операционную систему, для которой необходим драйвер. Затем скачивайте и устанавливайте последнюю версию драйвера в соответствии с инструкциями на сайте.
После установки драйвера перезагрузите компьютер и проверьте, появилась ли возможность подключения к Wi-Fi сети. Если проблема была вызвана устаревшим или поврежденным драйвером, то с использованием этого метода вы сможете решить ее.
Перейдите на официальный сайт производителя вашего адаптера Wi-Fi
Если у вас возникли проблемы с драйвером для адаптера Wi-Fi, то первым шагом в решении этой проблемы будет посещение официального сайта производителя вашего адаптера Wi-Fi. На этом сайте вы сможете найти все необходимые драйверы и программное обеспечение для вашего устройства.
Чтобы перейти на официальный сайт производителя вашего адаптера Wi-Fi, вам потребуется название и модель вашего адаптера. Обычно эта информация указана на самом адаптере или его упаковке. Если у вас нет данных, вы можете открыть меню «Управление устройствами» на вашем компьютере, найти адаптер Wi-Fi в списке устройств и узнать его название и модель.
После того, как вы узнали название и модель вашего адаптера Wi-Fi, вам нужно открыть любой интернет-браузер и ввести в адресной строке следующее: «официальный_сайт_производителя_adress». Замените «официальный_сайт_производителя_adress» на адрес сайта производителя вашего адаптера Wi-Fi.
После того, как вы перешли на сайт производителя, найдите раздел с поддержкой или загрузкой драйверов. Обычно такой раздел находится в главном меню или в футере сайта. Введите название и модель вашего адаптера Wi-Fi в соответствующие поля поиска, и сайт выдаст список доступных драйверов для вашего устройства.
Выберите нужный драйвер и загрузите его на свой компьютер. После этого запустите установочный файл и следуйте инструкциям по установке драйвера. Перезагрузите компьютер после установки, чтобы изменения вступили в силу.
Переход на официальный сайт производителя вашего адаптера Wi-Fi является одним из наиболее надежных способов решения проблем с драйвером. Здесь вы сможете найти официальные и актуальные драйверы, которые обеспечат правильную работу вашего адаптера Wi-Fi.
Найдите раздел «Поддержка» или «Драйверы»
Если у вас возникла проблема с драйвером для адаптера Wi-Fi на вашем устройстве, первым шагом в решении проблемы будет поиск соответствующего раздела «Поддержка» или «Драйверы» на официальном сайте производителя устройства.
Часто на сайтах производителей можно найти отдельную страницу или раздел, посвященный драйверам и обновлениям программного обеспечения. Обычно эта информация находится в подразделах «Поддержка», «Техническая поддержка» или «Скачать».
После перехода в соответствующий раздел найдите модель вашего устройства и проверьте наличие доступных драйверов для адаптера Wi-Fi. Обычно драйверы представлены в виде списка с возможностью скачивания или установки.
Не забывайте проверять также разделы «Обновления программного обеспечения» или «Патчи», так как иногда проблемы с драйверами могут быть связаны с общими неполадками в системе или конфликтами с другими программами.
Если на сайте производителя не удалось найти драйверы для адаптера Wi-Fi или они устарели, можно попробовать поискать драйверы на других ресурсах, таких как сайты поддержки софтверных разработчиков или форумы, посвященные компьютерам и программному обеспечению.
Выберите модель вашего адаптера и скачайте последнюю версию драйвера
Перед тем как скачать и установить новый драйвер, необходимо определить модель вашего адаптера. Эта информация может быть найдена на корпусе адаптера или в его документации.
Когда модель адаптера определена, вы можете посетить официальный веб-сайт производителя адаптера. Там вы можете найти раздел «Поддержка» или «Драйверы», где будут выложены последние версии драйверов.
Важно скачать и установить именно драйвер, соответствующий модели вашего адаптера. Не рекомендуется скачивать драйверы с непроверенных источников, чтобы избежать проблем совместимости и установить подозрительное ПО.
После того как вы скачали последнюю версию драйвера, следуйте инструкциям, предоставленным производителем, для его установки. Обычно установка драйвера сводится к запуску исполняемого файла и следованию инструкциям в мастере установки.
После успешной установки драйвера, вам может потребоваться перезагрузить компьютер, чтобы изменения вступили в силу. После перезагрузки проверьте работу вашего Wi-Fi адаптера и убедитесь, что проблема с драйвером была успешно решена.
Если проблема с драйвером не была решена, вам может потребоваться обратиться в службу поддержки производителя адаптера или обратиться за помощью к специалисту по компьютерам и сетям.
Метод 2: Использование менеджера устройств
Если у вас возникла проблема с драйвером для адаптера Wi-Fi, вы можете воспользоваться менеджером устройств для его решения.
| Шаг 1: | Нажмите правой кнопкой мыши на значок «Пуск» в левом нижнем углу экрана и выберите пункт «Диспетчер устройств». |
| Шаг 2: | В открывшемся окне диспетчера устройств найдите раздел «Сетевые адаптеры» и раскройте его, щелкнув на стрелочку слева от названия раздела. |
| Шаг 3: | Найдите адаптер Wi-Fi в списке устройств и щелкните по нему правой кнопкой мыши. Затем выберите пункт «Обновить драйвер». |
| Шаг 4: | Далее, выберите опцию «Автоматический поиск обновленного программного обеспечения драйвера» и дождитесь завершения процесса. |
| Шаг 5: | После завершения обновления драйвера, перезагрузите компьютер и проверьте, работает ли адаптер Wi-Fi корректно. |
Использование менеджера устройств может быть эффективным способом решения проблемы с драйвером для адаптера Wi-Fi. Если она не помогла, вы можете обратиться к другим методам решения данной проблемы.
Нажмите Win + X и выберите «Менеджер устройств»
Чтобы открыть Менеджер устройств, выполните следующие шаги:
- Нажмите комбинацию клавиш Win + X. Это откроет контекстное меню слева от меню «Пуск».
- Из списка доступных опций выберите пункт «Менеджер устройств».
После этого откроется окно Менеджера устройств, где вы сможете ознакомиться со списком всех устройств, установленных на вашем компьютере. Найдите в этом списке адаптер Wi-Fi и убедитесь, что устройство работает без ошибок и имеет актуальные драйверы. Если возникли проблемы, вы можете попробовать обновить драйверы или выполнить другие действия для решения проблемы.
Раскройте раздел «Сетевые адаптеры» и найдите свой адаптер Wi-Fi
- Откройте меню «Пуск» и найдите панель управления. Щелкните на ней, чтобы открыть.
- В панели управления найдите раздел «Сеть и интернет» и откройте его.
- В разделе «Сеть и интернет» найдите пункт «Центр управления сетями и общим доступом» и откройте его.
- В левой части окна будет список разделов. Найдите и щелкните на разделе «Изменение настроек адаптера».
- В этом разделе будет отображен список всех сетевых адаптеров, установленных на вашем компьютере. Ищите адаптер с названием, содержащим ключевые слова «Wi-Fi» или «беспроводной».
- Когда вы найдете адаптер Wi-Fi, щелкните правой кнопкой мыши на его значке и выберите пункт «Свойства».
После выполнения этих действий откроется окно с настройками адаптера Wi-Fi. В этом окне вы можете увидеть информацию о текущем состоянии адаптера, установленном драйвере и других параметрах. Если у вас возникли проблемы с драйвером, вы можете попытаться обновить его или переустановить.
Не забудьте также проверить, что адаптер Wi-Fi включен и имеет соединение с сетью. Если адаптер Wi-Fi отображается в списке, но не работает, возможно, проблема связана с другими настройками или сетевыми проблемами. В таком случае рекомендуется обратиться за помощью к специалисту или в поддержку производителя адаптера.

