
Обновления для операционной системы Windows 7 – это важный аспект ее безопасности и функциональности. Регулярная установка обновлений обеспечивает защиту от новых уязвимостей, улучшает работу системы и повышает ее стабильность. Однако, процесс установки всех доступных обновлений может оказаться непростым для пользователей.
Чтобы помочь вам обновить вашу операционную систему Windows 7 без лишних сложностей, мы подготовили пошаговую инструкцию. Следуя этим шагам, вы сможете быстро и легко установить все доступные обновления и обеспечить максимальную безопасность вашей системы.
Шаг 1: Проверьте наличие обновлений
Перед началом процесса установки обновлений, вам необходимо проверить наличие новых обновлений для вашей операционной системы. Для этого откройте «Панель управления» и выберите раздел «Обновление и безопасность». В данном разделе найдите и выберите опцию «Windows Update».
Примечание: Если вы не нашли раздел «Обновление и безопасность» в «Панели управления», попробуйте воспользоваться поиском для быстрого доступа.
- Как установить все обновления на Windows 7: инструкция по шагам
- Шаг 1: Проверка наличия доступных обновлений
- Переход в центр обновлений
- Проверка наличия доступных обновлений
- Шаг 2: Установка обновлений
- Выбор обновлений для установки
- Начало установки обновлений
- Шаг 3: Перезагрузка системы
- Подготовка к перезагрузке
Как установить все обновления на Windows 7: инструкция по шагам
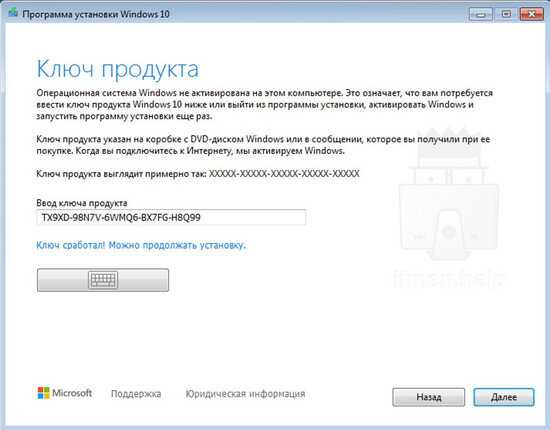
Шаг 1: Откройте меню «Пуск» и выберите пункт «Панель управления».
Шаг 2: В окне «Панель управления» найдите и выберите раздел «Центр обновления Windows».
Шаг 3: В открывшемся окне «Центр обновления Windows» нажмите на кнопку «Проверить наличие обновлений».
Шаг 4: Подождите, пока система проверит наличие доступных обновлений. Обычно этот процесс занимает несколько минут.
Шаг 5: После завершения проверки, система покажет список доступных обновлений. Отметьте все обновления, которые вы хотите установить. Обычно рекомендуется выбрать все доступные обновления.
Шаг 6: Нажмите на кнопку «Установить» и подождите, пока система начнет процесс установки обновлений.
Шаг 7: При необходимости система может потребовать перезагрузить компьютер после установки некоторых обновлений. Если это произойдет, сохраните все открытые файлы и нажмите на кнопку «Перезагрузить сейчас».
Шаг 8: После перезагрузки ваш компьютер будет обновлен и готов к работе с последними обновлениями операционной системы Windows 7.
Важно помнить, что регулярная установка обновлений является залогом безопасности вашей системы и помогает предотвратить возможные проблемы с работой компьютера. Поэтому рекомендуется устанавливать обновления регулярно и не откладывать эту процедуру на долгий срок.
| Шаг | Действие |
|---|---|
| 1 | Откройте меню «Пуск» и выберите пункт «Панель управления». |
| 2 | В окне «Панель управления» найдите и выберите раздел «Центр обновления Windows». |
| 3 | В открывшемся окне «Центр обновления Windows» нажмите на кнопку «Проверить наличие обновлений». |
| 4 | Подождите, пока система проверит наличие доступных обновлений. Обычно этот процесс занимает несколько минут. |
| 5 | После завершения проверки, система покажет список доступных обновлений. Отметьте все обновления, которые вы хотите установить. Обычно рекомендуется выбрать все доступные обновления. |
| 6 | Нажмите на кнопку «Установить» и подождите, пока система начнет процесс установки обновлений. |
| 7 | При необходимости система может потребовать перезагрузить компьютер после установки некоторых обновлений. Если это произойдет, сохраните все открытые файлы и нажмите на кнопку «Перезагрузить сейчас». |
| 8 | После перезагрузки ваш компьютер будет обновлен и готов к работе с последними обновлениями операционной системы Windows 7. |
Шаг 1: Проверка наличия доступных обновлений
Перед тем как установить все обновления на Windows 7, необходимо выполнить проверку наличия доступных обновлений. Это позволит вам узнать, какие обновления уже установлены, а также определить, есть ли новые обновления, которые нужно установить.
Для выполнения этого шага следуйте инструкциям ниже:
- Откройте меню «Пуск» и выберите пункт «Панель управления».
- В окне «Панель управления» найдите и выберите раздел «Центр обновления Windows».
- В открывшемся окне «Центр обновления Windows» нажмите на кнопку «Проверить наличие обновлений».
- Windows начнет проверку наличия доступных обновлений и отобразит результаты.
После завершения проверки вы увидите список доступных обновлений. Если в списке есть новые обновления, отмеченные флажком, значит, вам нужно установить эти обновления. Если все обновления уже установлены, вы увидите соответствующее сообщение.
Шаг 1 выполнен! Теперь вы знаете, как проверить наличие доступных обновлений на вашем компьютере с Windows 7.
Переход в центр обновлений
Чтобы установить все обновления на Windows 7, вам необходимо перейти в центр обновлений.
Следуйте этим шагам:
- Откройте меню «Пуск» в левом нижнем углу рабочего стола.
- Кликните на пункт «Панель управления».
- В окне «Панель управления» выберите категорию «Система и безопасность».
- Пролистайте список и найдите пункт «Центр обновления».
- Кликните на пункт «Центр обновления» для открытия.
Теперь вы находитесь в центре обновлений, где будете устанавливать все требуемые обновления для вашей операционной системы.
Проверка наличия доступных обновлений
Прежде чем устанавливать обновления, вам необходимо проверить наличие доступных обновлений на вашей операционной системе Windows 7. Следуйте этим инструкциям, чтобы узнать, как это сделать:
- Шаг 1: Откройте меню «Пуск» и перейдите в раздел «Панель управления».
- Шаг 2: В разделе «Панель управления» найдите и щелкните на пункте «Центр обновления Windows».
- Шаг 3: В открывшемся окне «Центр обновления Windows» нажмите на кнопку «Проверить наличие обновлений».
- Шаг 4: Дождитесь, пока операционная система выполнит проверку наличия доступных обновлений.
- Шаг 5: Если доступны новые обновления, они будут отображены в списке «Доступные обновления». Вы можете прочитать описание каждого обновления и выбрать, какие обновления вы хотите установить.
- Шаг 6: Выберите обновления, которые вы хотите установить, и нажмите на кнопку «Установить».
- Шаг 7: Дождитесь окончания установки обновлений. Это может занять некоторое время, в зависимости от количества выбранных обновлений и скорости вашего интернет-соединения.
- Шаг 8: После успешной установки обновлений перезагрузите компьютер, чтобы изменения вступили в силу.
Примечание: Рекомендуется устанавливать все доступные обновления для обеспечения безопасности и стабильности операционной системы.
Теперь вы знаете, как проверить наличие доступных обновлений в операционной системе Windows 7. Регулярная установка обновлений позволяет обеспечить безопасность и производительность вашего компьютера.
Шаг 2: Установка обновлений
После успешной установки службы Windows Update на вашем компьютере, перейдите в раздел «Панель управления».
Выберите раздел «Центр обновления Windows» и откройте его.
На открывшейся странице выберите опцию «Проверить наличие обновлений».
Подождите, пока система проверит доступные обновления. Это может занять некоторое время, поэтому будьте терпеливы.
После завершения проверки система покажет список доступных обновлений.
Выберите все обновления и нажмите кнопку «Установить».
Дождитесь завершения процесса установки обновлений.
После успешной установки всех обновлений может потребоваться перезагрузка компьютера. Если система попросит вас перезагрузить компьютер, следуйте инструкциям.
После перезагрузки проверьте, успешно ли были установлены все обновления.
Если обновления установлены успешно, перейдите к следующему шагу. В противном случае повторите процесс установки обновлений с начала.
Выбор обновлений для установки
После того как вы запустили Windows Update и произошла проверка доступных обновлений, на экране появится список всех обновлений для вашей операционной системы. Вам нужно будет выбрать, какие из них вы хотите установить.
Некоторые обновления могут быть обязательными и могут включать новые версии системных файлов или исправления безопасности. Они могут быть отмечены как «важные» и рекомендуется установить их для обеспечения надежности и безопасности вашей системы.
Однако, вы также можете установить и необязательные обновления, которые включают новые функции или исправления для определенных программ или компонентов операционной системы. Вы можете проанализировать информацию о каждом обновлении, чтобы определить, стоит ли вам их устанавливать.
Чтобы выбрать обновления для установки, просто отметьте галочкой соответствующие обновления, которые вы хотите получить. Нажмите кнопку «Установить» или «ОК», чтобы начать процесс установки выбранных обновлений.
На этом этапе рекомендуется быть внимательным и внимательно прочитать описание каждого обновления перед его установкой. Если вы не уверены, стоит ли вам устанавливать определенное обновление, вы можете пропустить его и вернуться к нему позже.
После выбора обновлений для установки, дождитесь окончания процесса загрузки и установки обновлений. При этом ваш компьютер может перезагрузиться несколько раз, чтобы завершить процесс обновления. Будьте терпеливы и не выключайте компьютер до завершения.
Начало установки обновлений
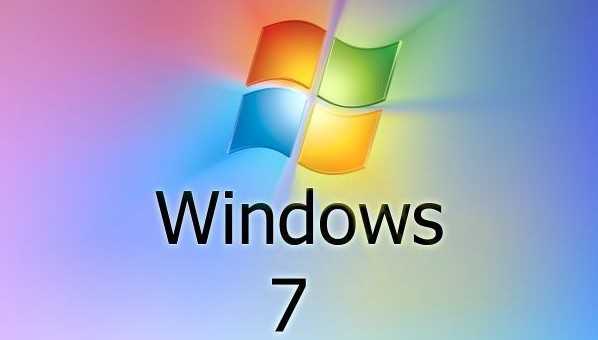
Чтобы начать процесс установки всех обновлений на Windows 7, следуйте данным инструкциям:
- Откройте меню «Пуск» в нижнем левом углу экрана.
- Выберите «Панель управления».
- В поисковой строке верхней правой части окна введите «Windows Update».
- Нажмите на значок «Windows Update», который появится в результатах поиска.
- Откроется окно «Windows Update».
- Нажмите на кнопку «Проверить наличие обновлений».
- Windows 7 начнет сканировать ваш компьютер на наличие доступных обновлений.
- Когда сканирование завершится, будет показан список доступных обновлений.
- Нажмите на кнопку «Установить обновления».
После этого Windows 7 начнет загружать и устанавливать все выбранные обновления. Пожалуйста, будьте терпеливыми, ведь этот процесс может занять некоторое время в зависимости от количества и размера обновлений.
Шаг 3: Перезагрузка системы
После успешной установки всех доступных обновлений на вашу операционную систему Windows 7, рекомендуется выполнить перезагрузку компьютера.
Перезагрузка необходима для полного применения всех изменений, которые внесли обновления. Это также поможет избежать возможных проблем совместимости или работоспособности системы.
Чтобы перезагрузить компьютер, нажмите на кнопку «Пуск» в левом нижнем углу экрана, выберите пункт «Выключить компьютер» и затем нажмите на «Перезагрузить».
После перезагрузки системы вы сможете продолжить работу с обновленной операционной системой Windows 7 и почувствовать все преимущества, которые они предоставляют.
Подготовка к перезагрузке
Когда все обновления успешно установлены, перед перезагрузкой компьютера рекомендуется выполнить несколько дополнительных шагов:
1. Закройте все запущенные программы и сохраните все свои данные и файлы. При перезагрузке компьютера могут произойти изменения, которые могут привести к потере несохраненной информации.
2. Откройте меню «Пуск», выберите пункт «Выключение» и нажмите на кнопку «Перезагрузка». Это позволит компьютеру запустить процесс перезагрузки сразу после закрытия всех программ.
3. Дождитесь, пока компьютер полностью перезагрузится. Во время этого процесса могут быть установлены дополнительные обновления или изменения настроек системы.
4. После перезагрузки проверьте работу вашего компьютера. Убедитесь, что все программы и устройства работают корректно и что нет никаких проблем с обновлениями.
Следуя этим простым рекомендациям, вы сможете быстро и безопасно установить все обновления на Windows 7 и насладиться улучшенной производительностью и безопасностью вашего компьютера.

