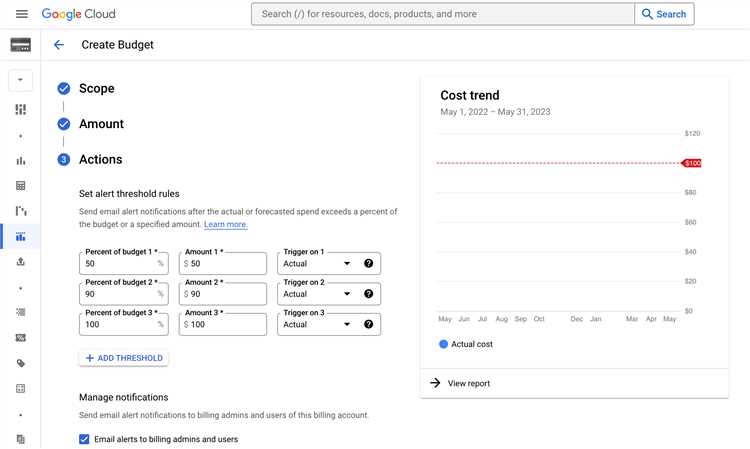
Google Forms — мощный инструмент для создания опросов, анкет и форм обратной связи. Однако ни для кого не секрет, что даже самые надежные сервисы могут иногда выдавать ошибки. Если вы столкнулись с внутренней ошибкой в Google Forms, не отчаивайтесь — существуют несколько полезных рекомендаций, которые помогут вам ее устранить.
Внутренняя ошибка в Google Forms может быть вызвана разными причинами. Однако в большинстве случаев она связана с нестабильным интернет-соединением или временными проблемами на сервере. В таких ситуациях первым шагом будет перезагрузка страницы с формой. Просто закройте вкладку или окно браузера и снова откройте Google Forms. Это может помочь устранить временную ошибку и восстановить работоспособность сервиса.
Если перезагрузка страницы не помогла, попробуйте войти в Google Forms через другой браузер или приватное окно. Иногда проблему можно решить простым изменением окружения. Например, если вы используете Google Forms в Chrome, попробуйте открыть его в Firefox или Safari. Если это поможет, значит проблема связана с вашим браузером или его настройками.
Если ни перезагрузка страницы, ни смена браузера не помогли, возможно, причина ошибки более серьезная. В этом случае вам следует обратиться в службу поддержки Google. При подготовке к обращению помните, что чем более подробно вы опишете проблему, тем быстрее ее решат. Указывайте, какие действия вы совершали перед появлением ошибки, прикладывайте скриншоты и описывайте все дополнительные обстоятельства, которые могут быть полезны Google для диагностики проблемы.
Внутренняя ошибка в Google Forms может быть неприятной ситуацией, особенно если вы работаете с важными данными или временными ограничениями. Однако следуя этим рекомендациям, вы сможете устранить ее и продолжить использовать формы Google для сбора информации и обратной связи.
- Как устранить внутреннюю ошибку в Google Forms
- Правильное заполнение Google Forms: основные правила
- 1. Внимательно прочитайте каждый вопрос
- 2. Ответьте честно и точно
- 3. Используйте проверку орфографии
- 4. Включайте необходимые детали
- 5. Избегайте повторений и противоречий
- 6. Не пропускайте вопросы
- 7. Проверьте свои ответы перед отправкой
- Валидация данных в полях
- Правильный выбор типа вопроса
- Проверка настройки обязательного ответа
- Устранение неисправностей Google Forms: шаги решения
- Обновление браузера и очистка кеша
- Проверка подключения к Интернету
- Изменение настроек конфиденциальности
Как устранить внутреннюю ошибку в Google Forms
1. Проверьте подключение к интернету
Первым шагом, который стоит сделать, это проверить ваше подключение к интернету. Убедитесь, что у вас стабильное и качественное соединение. Попробуйте перезагрузить страницу и запустить Google Forms заново.
2. Очистите кэш и куки
Иногда проблема может быть вызвана сохраненными данными в кэше и куках браузера. Очистите их, чтобы удалить любые ненужные данные. После этого попробуйте запустить Google Forms еще раз.
3. Обновите браузер
Если вы используете устаревшую версию браузера, это также может вызывать внутреннюю ошибку. Обновите свой браузер до последней версии, чтобы устранить проблему.
4. Отключите расширения браузера
Расширения браузера могут влиять на работу Google Forms. Попробуйте отключить временно все расширения и запустить форму снова. Если проблема устраняется, то включайте расширения по одному, чтобы определить, какое именно вызывает ошибку.
5. Попробуйте другой браузер
Если все предыдущие шаги не помогли, попробуйте открыть Google Forms в другом браузере. Иногда проблема может быть связана с определенным браузером, поэтому смена браузера может помочь решить проблему.
Следуя этим простым советам, вы сможете устранить внутреннюю ошибку в Google Forms и продолжить использовать этот инструмент без проблем. Удачи вам!
Правильное заполнение Google Forms: основные правила
1. Внимательно прочитайте каждый вопрос
Перед тем, как отвечать на вопросы, прочитайте их внимательно и убедитесь, что вы правильно поняли, что от вас требуется. Если вопрос не ясен, не стесняйтесь задать уточняющий вопрос.
2. Ответьте честно и точно
При заполнении Google Forms важно давать честные и точные ответы. Избегайте умышленных или случайных искажений информации, так как это может привести к неверным результатам и снизить полезность формы.
3. Используйте проверку орфографии
Проверка орфографии поможет избежать опечаток и грамматических ошибок в ответах на вопросы. Перед отправкой формы, проверьте свои ответы на наличие ошибок и убедитесь в их правильности.
4. Включайте необходимые детали
Если в вопросе требуется предоставить дополнительную информацию или пояснения, убедитесь, что они присутствуют в вашем ответе. Это поможет создать более полную и понятную картину для того, кто анализирует результаты.
5. Избегайте повторений и противоречий
При заполнении формы не повторяйте одни и те же ответы или противоречивые утверждения. Это может затруднить анализ результатов и уменьшить достоверность полученных данных.
6. Не пропускайте вопросы
Постарайтесь не пропускать вопросы и ответьте на каждый из них. Если вопрос не применим к вашей ситуации или вы не уверены в ответе, укажите это явно, чтобы избежать недостоверных результатов.
7. Проверьте свои ответы перед отправкой
Перед отправкой формы важно проверить свои ответы и убедиться в их правильности и полноте. Также удостоверьтесь, что вы не пропустили ни одного вопроса и проверили их на наличие ошибок.
Следуя этим основным правилам, вы сможете заполнить Google Forms правильно и максимально полно передать необходимую информацию.
Валидация данных в полях
Google Forms предоставляет ряд инструментов для настройки валидации данных в полях:
- Обязательное заполнение полей — можно настроить, чтобы определенные поля формы были обязательными для заполнения. Если пользователь не заполнил обязательное поле, он не сможет отправить форму без его заполнения.
- Формат данных — можно указать нужный формат данных для полей. Например, если в поле необходимо ввести адрес электронной почты, можно настроить валидацию для проверки формата электронной почты. Если пользователь введет данные в неправильном формате, он получит сообщение об ошибке.
- Ограничения на диапазон значений — можно установить ограничения на вводимые пользователем значения. Например, можно ограничить поле значением от 1 до 100, чтобы пользователь не мог ввести значение, выходящее за указанный диапазон.
Включение и настройка валидации данных в полях осуществляется через редактор Google Forms. При создании формы или настройке уже существующей формы можно выбрать соответствующие опции в настройках каждого поля.
Валидация данных в полях позволяет облегчить процесс сбора информации и гарантировать ее правильность. Не забывайте использовать эту полезную функцию при создании форм через Google Forms.
Правильный выбор типа вопроса
Вот несколько советов по выбору типа вопроса для вашей формы:
- Одиночный выбор (радиокнопка): используйте этот тип вопроса, когда вы хотите, чтобы респондент выбрал один вариант ответа из предложенных.
- Множественный выбор (флажки): этот тип вопроса подходит, когда вы хотите, чтобы респондент выбрал несколько вариантов ответа из предложенных.
- Текстовое поле: используйте этот тип вопроса, когда вы хотите, чтобы респондент ввел свой ответ в свободной форме. Например, вы можете использовать текстовое поле для сбора комментариев или предложений.
- Маска ввода: если вы хотите собрать специфическую информацию, такую как телефонный номер или почтовый индекс, используйте маску ввода. Она позволяет определить формат, в котором должен быть введен ответ.
- Опросная сетка: этот тип вопроса используется для создания матрицы вопросов-ответов, где респонденту нужно выбрать один вариант ответа для каждого вопроса.
Помните, что правильный выбор типа вопроса существенно влияет как на качество вашей данных, так и на удобство прохождения опроса для респондентов. Важно грамотно подобрать тип вопроса для каждого конкретного вопроса в форме.
Используйте эти советы, чтобы создать эффективную форму Google Forms и получить наиболее полезные и точные ответы на ваши вопросы.
Проверка настройки обязательного ответа

Существует несколько способов проверить правильно ли настроено обязательное поле для ответа в Google Forms:
- Первым шагом является открытие формы и просмотр всех вопросов. Удостоверьтесь, что к каждому вопросу применена настройка обязательного ответа.
- Проверьте, чтобы сообщение об ошибке было отображено для вопросов, требующих обязательного ответа. Если пользователь попытается отправить форму без ответа на такой вопрос, он должен получить соответствующее предупреждение.
- Если форма содержит специальные типы вопросов, такие как «Выбор множественного варианта» или «Линейная шкала», убедитесь, что вы выбрали хотя бы один вариант ответа по умолчанию. Это поможет избежать возможности отправки формы без ответа.
Проверка настройки обязательного ответа является важной частью осуществления проверки и контроля ваших форм. Это поможет гарантировать, что пользователи предоставляют требуемую информацию и упростит обработку полученных результатов.
Устранение неисправностей Google Forms: шаги решения
1. Перезагрузите страницу
Первым делом попробуйте простое решение – перезагрузите страницу с Google Forms. Иногда простая перезагрузка помогает исправить небольшие ошибки и сбои.
2. Очистите кэш браузера
Если перезагрузка страницы не помогла, попробуйте очистить кэш браузера. Накопление временных файлов и данных в кэше браузера может привести к ошибкам. Вы можете очистить кэш в настройках браузера или воспользоваться инструкциями от разработчика браузера.
3. Проверьте подключение к Интернету
Убедитесь, что у вас стабильное подключение к Интернету. Медленное или непостоянное подключение может вызывать ошибки при работе с Google Forms. Попробуйте перезагрузить роутер или проверьте свои сетевые настройки.
4. Обновите браузер и расширения
У вас может быть устаревшая версия браузера или включены несовместимые расширения, которые могут вызывать конфликты и ошибки. Обновите свой браузер до последней версии и отключите временно все расширения, чтобы убедиться, что они не являются причиной проблемы.
5. Попробуйте использовать другой браузер
Если все вышеперечисленные шаги не помогли, попробуйте открыть Google Forms в другом браузере. Иногда ошибки могут быть связаны с конкретным браузером и открытие страницы в другом браузере может помочь их устранить.
6. Обратитесь в службу поддержки Google
Если ни один из вышеперечисленных шагов не помог в устранении ошибки, вы можете обратиться в службу поддержки Google. Они смогут предоставить более подробные рекомендации по устранению ошибок и помочь с проблемой.
Надеемся, что эти шаги помогут вам устранить внутренние ошибки в Google Forms. Помните, что решение может быть проще, чем кажется, и иногда достаточно простого обновления или перезагрузки страницы.
Обновление браузера и очистка кеша
Обновление браузера важно, поскольку новые версии программы включают исправления ошибок и улучшения, которые могут быть необходимы для полноценной работы Google Forms.
Очистка кеша браузера позволяет удалить временные файлы, сохраненные на вашем устройстве. Это может включать в себя изображения, файлы JavaScript и другие элементы веб-страниц, которые загружаются при посещении сайтов. Очистка кеша может решить проблемы, связанные с устаревшими или поврежденными файлами.
Чтобы обновить браузер и очистить кеш, выполните следующие действия:
|
Google Chrome:
|
Firefox:
|
После выполнения этих действий рекомендуется перезагрузить браузер и попробовать использовать Google Forms снова. Если проблема сохраняется, возможно, вам потребуется обратиться к службе поддержки Google для получения дополнительной помощи.
Проверка подключения к Интернету
Прежде чем приступить к устранению внутренней ошибки в Google Forms, важно убедиться, что у вас есть стабильное подключение к Интернету. Проверьте следующие моменты, чтобы исключить проблемы с подключением:
- Убедитесь, что ваш компьютер или устройство подключено к Wi-Fi или имеет активное сетевое соединение.
- Проверьте наличие подключения, открыв любой веб-сайт в браузере. Если страница загружается без задержек, значит, подключение работает правильно.
- Если страницы не загружаются или загружаются слишком медленно, перезагрузите маршрутизатор или перезапустите сетевое устройство.
- Если вы используете мобильный интернет, проверьте остаток трафика и убедитесь, что у вас есть достаточное количество данных для работы с Google Forms.
Если после проведения этих проверок проблема с подключением к Интернету остается, рекомендуется обратиться к вашему интернет-провайдеру для дальнейшей диагностики и исправления проблемы.
Изменение настроек конфиденциальности
Для изменения настроек конфиденциальности в Google Forms следуйте простым инструкциям:
- Откройте Google Forms и выберите форму, в которой вы хотите изменить настройки конфиденциальности.
- На панели инструментов выберите кнопку «Настройки» (шестеренка).
- В выпадающем меню выберите «Конфиденциальность».
- В разделе «Настройки конфиденциальности» вы можете определить, кому будут доступны данные из формы. Выберите одну из опций: «Только я», «Любой сотрудник вашей организации» или «Все сотрудники вашей организации».
- Также вы можете разрешить пользователям редактировать данные после отправки, выбрав соответствующую опцию в разделе «Редактирование после отправки».
- После завершения настроек конфиденциальности нажмите «Сохранить».
Теперь, когда вы настроили конфиденциальность своей формы, вы можете быть уверены в безопасности данных, собранных с помощью Google Forms.
Не забывайте регулярно проверять и обновлять настройки конфиденциальности, чтобы убедиться, что данные продолжают быть защищенными и доступными только нужным лицам.
Соблюдение конфиденциальности важно для защиты информации и поддержания доверия сторонних лиц. Помните, что использование правильных настроек конфиденциальности поможет вам управлять доступом к вашим формам и данным в Google Forms.
Разделение конфиденциальной информации и ее защита — ваш первый шаг к безопасности и успешному использованию Google Forms.

