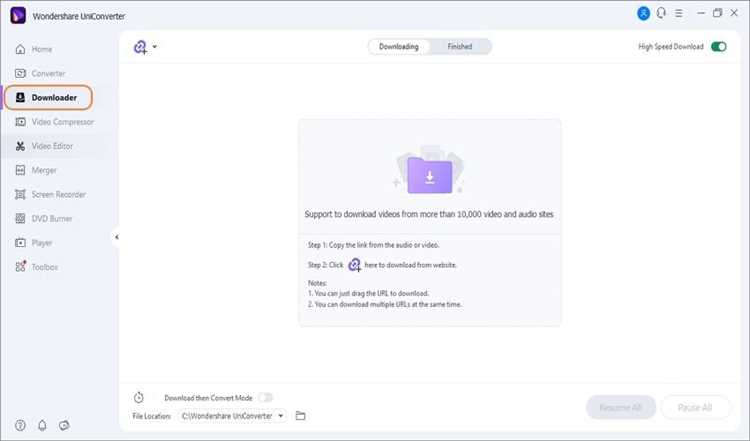
Mac-компьютеры предлагают множество удобных инструментов, которые могут упростить вашу жизнь и повысить производительность. Один из таких инструментов – это инструмент захвата изображения. С его помощью вы можете сделать скриншоты экрана, выбрав нужную область или снимок всего экрана. Если вы хотите узнать, как найти и использовать этот полезный инструмент, продолжайте чтение.
Первым шагом для использования инструмента захвата изображения на Mac является его поиск. Вы можете найти его в папке «Программы» или воспользоваться поиском Spotlight, нажав комбинацию клавиш Command + Space и введя «захват изображения».
После того, как вы найдете инструмент захвата изображения, вам следует запустить его. Откроется окно инструмента, где вы найдете несколько вариантов для захвата изображения. Вы можете выбрать «Область», чтобы выбрать конкретную область экрана, «Окно» для захвата только одного окна или «Экран» для захвата всего экрана.
После выбора нужного варианта вы сможете выполнить захват изображения. Вы можете перемещать рамку захвата, чтобы выбрать нужную область, или просто нажать на кнопку захвата. После выполнения захвата изображение будет открыто в новом окне, где вы сможете его просмотреть и сохранить на компьютере.
Теперь, когда вы знаете, как найти и использовать инструмент захвата изображения на Mac, вы можете легко делать скриншоты экрана и использовать их для различных целей. Будь то создание инструкций, деловых презентаций или снимков для личного использования, этот инструмент поможет вам сэкономить время и упростить процесс.
Как использовать инструмент захвата изображения на Mac
- Откройте приложение «Захват изображения». Вы можете найти его в папке «Приложения» или использовать поиск Spotlight, чтобы найти и запустить приложение.
- После запуска приложения вы увидите окно с несколькими опциями. Вы можете выбрать одну из следующих опций:
- Захват экрана: этот режим позволяет сделать снимок всего экрана или выбрать определенную область с помощью прямоугольника захвата.
- Захват окна: этот режим позволяет сделать снимок только выбранного окна. После выбора этой опции щелкните на окне, которое вы хотите захватить.
- После выбора нужного режима захвата вы можете настроить дополнительные параметры в меню «Правка». Здесь вы можете выбрать дополнительные инструменты рисования, редактировать и аннотировать изображение.
- Когда вы закончите настройку и готовы сделать снимок, нажмите кнопку «Файл» в главном меню и выберите опцию «Сохранить». Укажите имя и выберите место сохранения файла.
Теперь вы знаете, как использовать инструмент захвата изображения на Mac. Снимки экрана и скриншоты могут быть полезными в различных ситуациях, включая создание учебных материалов, демонстрацию программного обеспечения или обмен информацией.
Настройка инструмента захвата изображения
1. Откройте приложение «Захват экрана», которое находится в папке «Утилиты».
2. В меню «Захват экрана» выберите «Настройки».
3. В окне настроек вы можете выбрать тип захвата экрана (весь экран, конкретное окно или область), а также задать временную задержку для выполнения снимка.
4. Выберите путь сохранения захваченных изображений. Можно сохранять их на рабочем столе или в конкретной папке.
5. Установите горячую клавишу для быстрого запуска инструмента захвата изображения. Например, вы можете назначить комбинацию клавиш, которая будет вызывать приложение, даже если оно неактивно.
6. Задайте параметры для отображения курсора мыши на снимке экрана. Вы можете выбрать различные стили курсора и настроить его прозрачность и размер.
7. Проверьте настройки звука. Вы можете включить или отключить звуковое оповещение при создании снимка экрана.
После настройки инструмента захвата изображения вы будете готовы к использованию его для создания скриншотов, снимков окон и других изображений на вашем Mac. Используйте эти настройки в соответствии с вашими потребностями и предпочтениями, чтобы сделать процесс захвата изображений на вашем Mac быстрым и удобным.
Откройте приложение Захват изображения
На вашем компьютере Mac есть удобный инструмент под названием «Захват изображения», который позволяет создавать снимки экрана, захватывать отдельные области экрана или записывать видео.
Для открытия приложения Захват изображения можно воспользоваться поиском Spotlight, который вызывается сочетанием клавиш Command + Пробел. Введите «Захват изображения» в строке поиска и выберите соответствующий результат.
Также можно найти приложение Захват изображения в папке «Утилиты». Чтобы открыть папку «Утилиты», щелкните на значке «Finder» в Dock, откройте раздел «Приложения» слева в боковой панели, пролистайте список приложений вниз и откройте папку «Утилиты». Затем найдите и дважды щелкните на иконке Захват изображения.
Когда приложение откроется, вы увидите его панель управления, где можно выбрать тип снимка экрана. Ознакомьтесь с различными возможностями инструмента Захват изображения и начните использовать его для создания качественных скриншотов и видеозаписей на вашем Mac.
Настройте параметры захвата
При использовании инструмента захвата изображения на Mac вы можете настроить различные параметры для достижения оптимального результата. Вот несколько важных параметров, которые вы можете настроить:
Режим захвата: Вы можете выбрать режим захвата, который наилучшим образом соответствует вашим потребностям. Например, вы можете захватывать весь экран, выбрать определенную область или захватить только окно приложения.
Сочетания клавиш: Вы также можете настроить сочетания клавиш, чтобы быстро активировать инструмент захвата и совершать захваты без необходимости каждый раз искать его в приложениях или в Dock.
Формат сохранения: При захвате изображения вы можете выбрать формат сохранения файла. Например, вы можете сохранить изображение в формате PNG, JPEG или TIFF.
Сохранение на диск: Вы можете настроить место сохранения захваченных изображений на вашем Mac. Выберите папку, где вам удобно хранить свои захваты, чтобы быстро их найти и организовать.
Настройка этих параметров позволит вам лучше использовать инструмент захвата изображения на Mac и повысит вашу производительность при работе с изображениями.
Выберите нужный режим захвата

На компьютерах Mac доступно несколько режимов захвата изображений, которые помогут вам сделать скриншоты или записать видео с экрана. Вот обзор основных режимов, из которых вы можете выбрать:
| Режим захвата | Описание |
|---|---|
| Захват экрана | Один из самых популярных режимов, позволяющий сделать скриншот всего экрана или его части. Вы можете легко выбрать нужную область и сохранить изображение на компьютере. |
| Захват окна | Этот режим позволяет сделать скриншот конкретного окна. Вы можете выбрать окно любого приложения и сохранить его изображение. Это удобно, когда вам нужно сделать скриншот только определенной части экрана. |
| Захват части экрана | В этом режиме вы можете выбрать произвольную область на экране и сделать скриншот только этой части. Это полезно, когда вам нужно выделить определенный участок экрана для демонстрации или объяснения. |
| Запись экрана | Этот режим позволяет записывать видео с экрана. Вы можете записать всю активность на экране или выбрать конкретную область для записи. Полезно для создания обучающих видео или демонстрации работы программы. |
Выберите необходимый режим захвата в зависимости от ваших потребностей и начните использовать инструмент захвата изображений на вашем Mac!
Использование инструмента захвата изображения
Инструмент захвата изображения на Mac предоставляет возможность легко и быстро создавать скриншоты, а также редактировать и делиться ими.
Чтобы запустить инструмент захвата изображения, вы можете воспользоваться одним из следующих способов:
- Откройте Spotlight (комбинация клавиш Command + Пробел) и введите «Захват изображения». Нажмите Enter, чтобы открыть приложение.
- Откройте Просмотр приложений, найдите «Захват изображения» и щелкните на него.
После запуска инструмента вы увидите окно с набором инструментов:
- Кнопка «Скриншот экрана» позволяет сделать скриншот всего экрана. Щелкните на нее, чтобы сделать скриншот, а затем выберите область экрана, которую хотите захватить.
- Кнопка «Скриншот окна» позволяет захватить только выбранное окно. Щелкните на нее, а затем выберите окно, которое хотите захватить.
- Кнопка «Скриншот области» позволяет выбрать произвольную область экрана для захвата. Щелкните на нее, а затем выберите нужную область.
- Кнопка «Скриншот видео» позволяет записывать видео с экрана. Щелкните на нее, чтобы начать запись.
Когда вы сделали скриншот, он откроется в новом окне, где вы можете произвести необходимые редактирования. Инструмент захвата изображения предоставляет возможность:
- Отметить нужные места с помощью инструментов рисования, таких как карандаш или маркер.
- Добавлять текст для пояснения или комментариев.
- Выделять интересующую область с помощью инструмента выделения.
- Обрезать изображение, чтобы убрать ненужные части.
- Делиться скриншотом с другими людьми через электронную почту или социальные сети.
Как только вы закончили редактирование скриншота, вы можете сохранить его, выбрав Файл > Сохранить или просто нажав комбинацию клавиш Command + S.
Инструмент захвата изображения на Mac предоставляет простой и удобный способ захвата и редактирования скриншотов. Он полезен для людей, работающих с графическими изображениями, разработчиков и просто для всех, кто хочет поделиться интересным материалом с другими.
Захватите весь экран
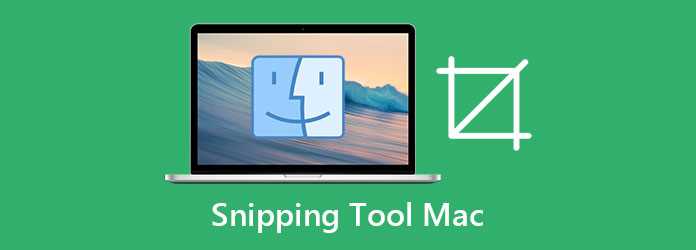
Для того чтобы захватить весь экран, выполните следующие шаги:
- Откройте приложение «Скриншоты» на вашем Mac. Его можно найти в папке «Утилиты» или найти через «Spotlight».
- В верхнем левом углу окна приложения «Скриншоты» нажмите на меню «Файл».
- В выпадающем меню выберите опцию «Захватить весь экран».
После выполненных шагов ваш экран будет захвачен, и изображение появится в отдельном окне. Вы можете сохранить его на компьютере или сразу использовать для нужных вам целей.
Если вам нужно изменить способ захвата экрана, вы можете нажать сочетание клавиш Command + Shift + 3 для захвата всего экрана или Command + Shift + 4 для захвата выбранной области.

