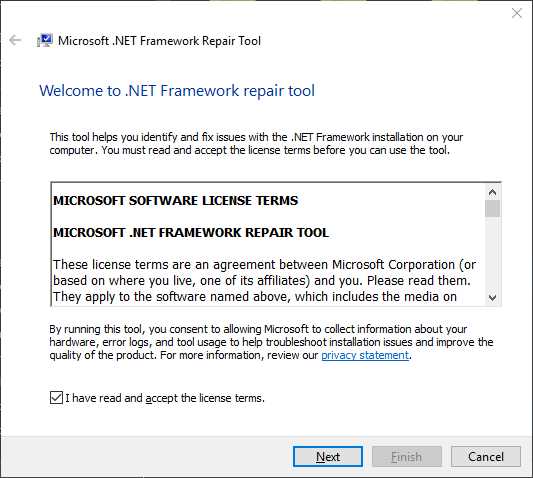
Ошибка 0X800F080C является довольно распространенной проблемой, с которой многие пользователи сталкиваются при обновлении операционной системы Windows 10. Эта ошибка может возникнуть по разным причинам, но в основном она связана с проблемами загрузки и установки необходимых файлов.
К счастью, существует несколько способов решения этой ошибки. Один из них — проверка наличия достаточного свободного места на жестком диске. Если на вашем компьютере недостаточно свободного места, операционная система не сможет загрузить и установить все необходимые файлы, что может привести к ошибке 0X800F080C. Рекомендуется освободить некоторое место на жестком диске и повторить попытку обновления.
Еще одним способом решения проблемы может быть использование командной строки и установка необходимых файлов вручную. Для этого нужно запустить командную строку с правами администратора и ввести следующую команду: «DISM /Online /Enable-Feature /FeatureName:NetFx3 /All /LimitAccess /Source:D:\sources\sxs», где «D» — это буква привода, на котором находится установочный образ Windows 10. После выполнения команды, операционная система начнет устанавливать необходимые файлы, что должно помочь исправить ошибку 0X800F080C.
Если предыдущие методы не помогли решить проблему, то единственным решением может быть переустановка операционной системы Windows 10. Вначале рекомендуется создать резервную копию всех важных данных, а затем выполнить чистую установку Windows 10. Это может быть длительным процессом, но оно гарантирует, что все проблемы и ошибки будут устранены, а ваш компьютер будет работать стабильно и без сбоев.
- Как решить проблему с ошибкой 0X800F080C в Windows 10
- Причины возникновения ошибки и ее последствия
- Недостаток драйверов на компьютере
- Неправильно настроенные настройки Windows Update
- Не обновленная версия операционной системы
- Как устранить ошибку 0X800F080C
- Проверьте наличие и работоспособность драйверов
Как решить проблему с ошибкой 0X800F080C в Windows 10
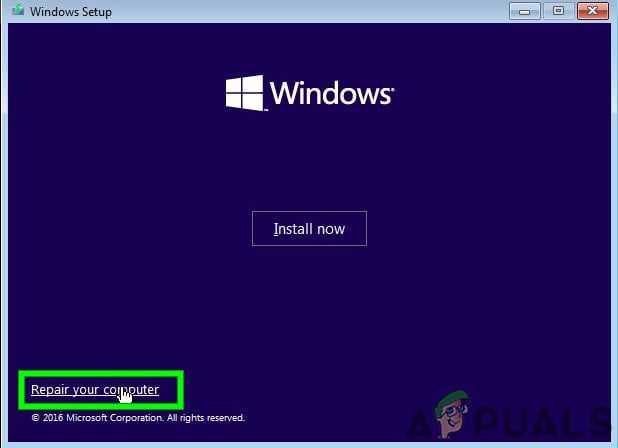
Если вы столкнулись с ошибкой 0X800F080C, существует несколько способов ее устранения.
| Шаг | Описание |
|---|---|
| Шаг 1 | Проверьте подключение к интернету. Убедитесь, что у вас есть стабильное и надежное подключение к интернету. Интернет-соединение может быть основной причиной ошибки 0X800F080C. |
| Шаг 2 | Воспользуйтесь инструментом проверки системных файлов. Выполните команду sfc /scannow в командной строке с правами администратора. Это позволит системе проверить целостность системных файлов и восстановить поврежденные файлы, что может помочь исправить ошибку. |
| Шаг 3 | Установите обновления и драйверы. Убедитесь, что у вас установлены все доступные обновления операционной системы Windows 10, а также драйверы для вашего оборудования. Устаревшие версии могут вызывать конфликты и ошибки. |
| Шаг 4 | Отключите антивирусное программное обеспечение. Временно отключите антивирусное программное обеспечение на вашем компьютере и повторите попытку установки или обновления. Иногда антивирусные программы могут блокировать установку компонентов операционной системы и вызывать ошибку 0X800F080C. |
| Шаг 5 | Попробуйте выполнить установку или обновление с использованием инструмента DISM. В командной строке с правами администратора выполните команду dism /online /cleanup-image /restorehealth. Это поможет исправить возможные проблемы с обновлением и устранить ошибку. |
Если ни один из перечисленных выше методов не помог вам решить проблему с ошибкой 0X800F080C, рекомендуется обратиться за помощью к специалисту технической поддержки Microsoft или обратиться в сообщество пользователей Windows для получения дополнительной информации и советов.
Причины возникновения ошибки и ее последствия
Другой возможной причиной является наличие конфликта между различными версиями программного обеспечения или несовместимость с другими установленными приложениями. Это может привести к неправильной работе системы, пропуску необходимых обновлений или возникновению ошибок при запуске программ.
Последствия ошибки 0X800F080C могут быть различными. В некоторых случаях, ошибка может привести к невозможности установки нужного программного обеспечения или выполнения определенных операций. Это может вызвать задержки в работе или даже остановку работы компьютера.
Также, ошибка может привести к нестабильной работе системы, возникновению сбоев или аварийных завершений программ. Это может привести к потере данных, невозможности работы с важными файлами или даже к разрушению целостности системы.
Поэтому, если возникает ошибка 0X800F080C, рекомендуется немедленно принять меры для ее устранения. Это может включать в себя поиск и установку необходимых пакетов или файлов, решение конфликтов с другими программами или обновление операционной системы. В случае затруднений, рекомендуется обратиться к специалистам или использовать официальные руководства и ресурсы Microsoft для помощи в устранении данной ошибки.
Недостаток драйверов на компьютере
Если на вашем компьютере отсутствуют или устарели некоторые драйверы, это может вызывать неполадки и приводить к ошибкам при установке обновлений Windows 10. Например, если операционная система пытается установить обновление, которое требует определенные драйверы, но их нет, то возникает ошибка 0X800F080C.
Чтобы устранить эту проблему, необходимо обновить или установить недостающие драйверы на компьютере. Для этого можно воспользоваться диспетчером устройств операционной системы.
Чтобы открыть диспетчер устройств, нужно нажать правой кнопкой мыши на кнопке «Пуск» и выбрать «Диспетчер устройств» в контекстном меню. В диспетчере устройств можно просмотреть список всех установленных устройств и проверить, есть ли среди них устройства с проблемами или устаревшими драйверами.
Если вы обнаружили устройство с проблемами, щелкните правой кнопкой мыши по нему и выберите пункт «Обновить драйвер». Операционная система попытается найти и установить подходящий драйвер для данного устройства из интернета. Если этот метод не сработал, попробуйте найти и скачать нужные драйверы с официального сайта производителя устройства.
Также стоит отметить, что некоторые компании предлагают специальные программы для автоматического обновления драйверов, которые могут значительно облегчить этот процесс. Например, Driver Booster или DriverPack Solution.
После обновления или установки всех необходимых драйверов на компьютере, рекомендуется перезагрузить систему и повторить попытку установки обновлений Windows 10. В большинстве случаев это поможет устранить ошибку 0X800F080C и гарантировано обновить операционную систему до последней версии.
Неправильно настроенные настройки Windows Update
Ошибки 0X800F080C могут возникать из-за неправильно настроенных настроек Windows Update. Это может быть вызвано различными причинами, включая неправильные параметры конфигурации службы, неправильно настроенные компоненты обновления или нарушения в файловой системе. В этом разделе мы рассмотрим некоторые шаги по устранению проблем, связанных с неправильно настроенными настройками Windows Update.
1. Перезагрузите компьютер:
- Попробуйте перезагрузить компьютер и проверить, решается ли проблема автоматически. Иногда простая перезагрузка может помочь исправить неправильно настроенные настройки Windows Update.
2. Выполните команду DISM и проверьте компоненты обновления:
- Откройте командную строку с правами администратора.
- Введите следующую команду и нажмите Enter:
dism /online /cleanup-image /restorehealth - Дождитесь завершения операции.
- После завершения выполните следующую команду и нажмите Enter:
sfc /scannow - Дождитесь завершения операции.
- Перезагрузите компьютер и проверьте, решена ли проблема.
3. Проверьте настройки службы Windows Update:
- Откройте Панель управления и выберите «Администрирование».
- Дважды щелкните на «Службы».
- Найдите «Windows Update» в списке служб и щелкните правой кнопкой мыши.
- Выберите «Свойства».
- Убедитесь, что тип запуска установлен на «Автоматически».
- Щелкните на кнопке «Проверить службу» и дождитесь ее окончания.
- Щелкните на кнопке «Применить» и затем на «ОК».
- Перезапустите компьютер и проверьте, решена ли проблема.
4. Используйте инструмент обнаружения и исправления проблем Windows Update:
- Загрузите и запустите инструмент обнаружения и исправления проблем Windows Update отсюда.
- Следуйте инструкциям на экране, чтобы выполнить автоматическую диагностику и устранить возможные проблемы с Windows Update.
Если проблема все еще не решена, возможно, потребуется запустить команду DISM с использованием установочного носителя Windows. В этом случае рекомендуется обратиться к документации Microsoft или обратиться в службу поддержки операционной системы Windows для получения дальнейших инструкций.
Не обновленная версия операционной системы
Ошибка 0X800F080C может возникать из-за того, что у вас установлена устаревшая версия операционной системы Windows 10. В этом случае, чтобы устранить ошибку и продолжить обновление, вам необходимо обновить вашу операционную систему до последней версии.
Для обновления операционной системы вам нужно выполнить следующие шаги:
- Откройте меню «Пуск» и выберите «Настройки».
- В открывшемся окне выберите «Обновление и безопасность».
- В разделе «Обновление Windows» нажмите на кнопку «Проверить наличие обновлений».
- Если доступны какие-либо обновления, нажмите на кнопку «Установить обновления» и следуйте инструкциям на экране.
После завершения обновления операционной системы перезагрузите компьютер и повторите попытку установки обновлений. В большинстве случаев, после обновления операционной системы ошибка 0X800F080C исчезнет, и вы сможете успешно установить необходимые обновления.
Если после выполнения всех указанных выше действий ошибка все еще возникает, рекомендуется обратиться в службу поддержки Microsoft для получения дополнительной помощи и инструкций по устранению ошибки.
Как устранить ошибку 0X800F080C
Ошибка 0X800F080C может возникать на операционной системе Windows 10 и может препятствовать установке некоторых обновлений или приложений. Возникает она из-за отсутствующих или поврежденных файлов, необходимых для установки.
Если вы столкнулись с этой ошибкой, вот несколько способов, которые могут помочь вам ее устранить:
- Проверьте подключение к интернету. Убедитесь, что у вас есть стабильное подключение к сети.
- Перезагрузите компьютер и попробуйте установить обновления или приложения еще раз.
- Запустите встроенный инструмент проверки системных файлов. Откройте командную строку от имени администратора и выполните команду
sfc /scannow. Это позволит проверить и восстановить поврежденные системные файлы. - Воспользуйтесь инструментом DISM (Deployment Image Servicing and Management). Откройте командную строку от имени администратора и выполните команду
dism /online /cleanup-image /restorehealth. Это поможет восстановить изображение развертывания и исправить возможные проблемы с обновлениями. - Убедитесь, что у вас достаточно места на жестком диске. Если на вашем компьютере недостаточно места на диске, может возникнуть ошибка 0X800F080C. Освободите некоторое место, переместив ненужные файлы на внешний носитель или выполните чистку диска.
Если после применения этих способов ошибка 0X800F080C не исчезает, возможно, вам потребуется обратиться к службе поддержки Microsoft или обратиться к специалисту.
Проверьте наличие и работоспособность драйверов
Следуйте этим шагам, чтобы проверить и обновить драйверы:
- Откройте Диспетчер устройств. Нажмите правой кнопкой мыши на кнопку «Пуск» и выберите пункт «Диспетчер устройств».
- Раскройте раздел, связанный с проблемным устройством. В Диспетчере устройств найдите устройство, которое может вызывать ошибку 0X800F080C, и щелкните на нем дважды или нажмите стрелку влево, чтобы раскрыть его раздел.
- Проверьте статус устройства. Если статус устройства отображается как «Проблемы с драйвером» или «Драйвер не установлен», это может означать, что драйвер устарел или поврежден.
- Обновите драйвер. Щелкните правой кнопкой мыши на устройстве с проблемным драйвером и выберите пункт «Обновить драйвер». Последуйте инструкциям мастера обновления драйвера для завершения процесса.
После обновления драйвера перезагрузите компьютер и проверьте, устранена ли ошибка 0X800F080C. Если ошибка все еще возникает, попробуйте обновить другие драйверы, связанные с проблемным устройством, или обратитесь в службу поддержки производителя для получения более подробной помощи.

