
Windows 11 – это самая новая операционная система от Microsoft, которая предлагает пользователю множество новых возможностей и улучшений. И, возможно, вы захотите обновить свою текущую систему до Windows 11 или установить ее с нуля на свой компьютер. В этой статье мы расскажем вам о том, как выполнить чистую установку Windows 11 шаг за шагом, чтобы избежать проблем и получить максимальную производительность от новой операционной системы.
Перед тем как приступить к установке Windows 11, убедитесь, что ваш компьютер соответствует минимальным требованиям системы. Вам понадобится процессор с частотой не менее 1 ГГц, не менее 4 ГБ оперативной памяти, не менее 64 ГБ свободного места на жестком диске, DirectX 12-совместимая видеокарта и дисплей с разрешением не менее 720 пикселей по горизонтали. Также, ваш компьютер должен поддерживать UEFI и Secure Boot.
Перед началом установки не забудьте создать резервную копию всех важных данных на компьютере. Установка Windows 11 включает форматирование диска, что означает полное удаление всех файлов на нем. Вы можете использовать внешний жесткий диск или облачное хранилище для создания резервной копии своих данных. Также, убедитесь, что у вас есть доступ к интернету, так как во время установки может потребоваться проверка обновлений и загрузка дополнительных файлов.
Зачем выполнить чистую установку Windows 11?
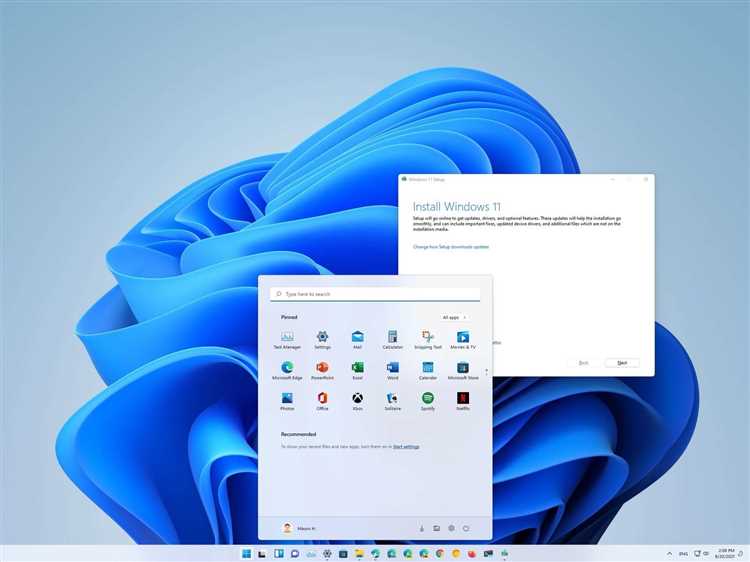
Вот несколько причин, по которым выполнение чистой установки Windows 11 может быть полезным:
- Улучшение производительности: Чистая установка позволяет избавиться от устаревших, ненужных и возможно поврежденных файлов и программ, что может улучшить производительность вашего компьютера.
- Устранение ошибок и проблем: Если у вас возникают частые сбои и ошибки, не удается установить обновления или работать с определенными программами, то чистая установка может помочь устранить эти проблемы, поскольку она исключает возможные конфликты со старыми файлами и настройками.
- Очистка от вредоносных программ: Компьютер, зараженный вирусами или другими вредоносными программами, может работать медленно и нестабильно. Чистая установка Windows 11 поможет избавиться от вредоносных программ и обеспечит безопасность вашей системы.
- Новый пользовательский опыт: Чистая установка дает вам возможность начать с чистого листа и настроить свою систему с нуля. Вы можете выбрать нужные программы и настройки, персонализировать рабочий стол и оптимизировать свою работу.
Обратите внимание, что чистая установка приведет к потере всех данных на жестком диске, поэтому перед ее выполнением необходимо создать резервные копии важных файлов и убедиться, что вам есть все необходимые установочные диски или загрузочные носители.
Если вы хотите получить максимальную производительность, исправить ошибки и настроить свою систему по своему вкусу, то чистая установка Windows 11 — это отличный способ обновить ваш компьютер и повысить эффективность его работы.
Повышение производительности
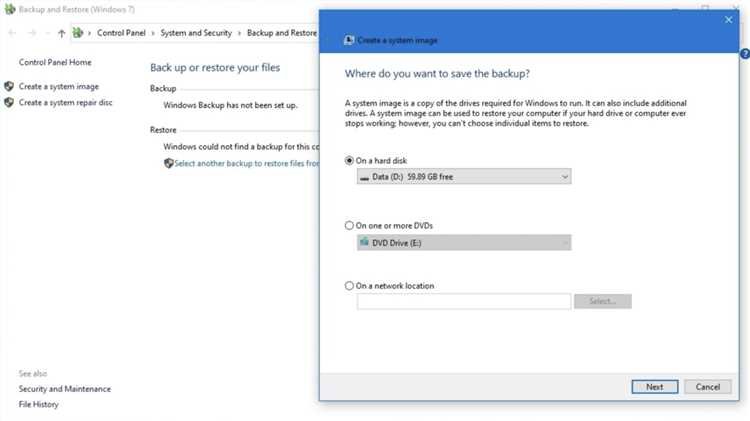
Также стоит обратить внимание на состояние жесткого диска. Установка операционной системы на SSD-накопитель может ускорить процесс загрузки и работу с файлами. Если вы все еще пользуетесь HDD, рекомендуется перейти на более быстрый SSD.
Оптимизация системных настроек также может положительно сказаться на производительности. Вы можете уменьшить количество запускаемых программ при загрузке системы, отключить ненужные службы или включить режим «Высокая производительность» в настройках питания.
Не забывайте также обновлять драйверы для всех устройств, чтобы они работали наиболее эффективно. В Windows 11 это можно сделать через меню «Устройства и принтеры» или с помощью специализированных программ.
Наконец, система может быть заражена вредоносными программами, что также может снизить производительность. Регулярное сканирование компьютера антивирусными программами поможет устранить опасные угрозы и поддерживать оптимальную производительность системы.
| Способы повышения производительности | Преимущества |
|---|---|
| Увеличение объема оперативной памяти | Ускорение работы компьютера |
| Установка операционной системы на SSD-накопитель | Быстрая загрузка и работа с файлами |
| Оптимизация системных настроек | Снижение нагрузки на систему |
| Обновление драйверов для устройств | Максимальная эффективность работы устройств |
| Регулярное сканирование компьютера антивирусными программами | Предотвращение угроз и поддержание производительности |
Избавление от ненужных программ и файлов
При выполнении чистой установки Windows 11 важно не только получить новую операционную систему, но и избавиться от ненужных программ и файлов, которые только забирают место на жестком диске. В этом разделе мы расскажем о нескольких способах, которые помогут вам убрать лишнее и сделать свою систему более эффективной.
1. Удаление старых программ
Перед установкой Windows 11, просмотрите список установленных программ и удалите те, которые вам уже не нужны. Для этого откройте меню «Пуск» и перейдите в раздел «Настройки». Затем выберите «Система» и «Приложения и функции». В этом разделе вы увидите список всех установленных программ. Выберите те, которые вы хотите удалить, и нажмите кнопку «Удалить».
2. Очистка диска
Для освобождения дополнительного места на жестком диске, можно воспользоваться встроенным инструментом «Очистка диска». Чтобы его запустить, откройте меню «Пуск» и введите в поисковую строку «Очистка диска». Затем выберите нужный диск и нажмите кнопку «Очистить файлы системы». В появившемся окне вы сможете выбрать, какие файлы удалить, например, временные файлы или файлы из корзины. После выбора нужных опций, нажмите кнопку «ОК» и подтвердите удаление файлов.
3. Использование сторонних программ
Если встроенные инструменты Windows не помогли вам удалить все ненужное, вы всегда можете воспользоваться сторонними программами, которые специализируются на очистке и оптимизации системы. Некоторые из популярных программ включают в себя CCleaner или Advanced SystemCare. Установите одну из этих программ или любую другую из вашего выбора, и следуйте инструкциям для выполнения процесса очистки и удаления ненужных файлов.
Следование приведенным выше шагам поможет вам освободить место на жестком диске и избавиться от ненужных программ и файлов. Это позволит вам восстановить производительность системы и дать Windows 11 полную свободу для работы на вашем компьютере.
Шаг 1: Подготовка к установке
Перед тем, как начать установку Windows 11, важно подготовиться и убедиться, что у вас есть все необходимое:
- Компьютер, соответствующий требованиям системы Windows 11: Проверьте, что ваш компьютер соответствует минимальным требованиям, таким как процессор, объем оперативной памяти, доступное место на жестком диске и другие характеристики.
- Резервная копия важных данных: Чтобы избежать потери важных файлов, рекомендуется создать резервную копию всех значимых данных на внешний накопитель или в облачное хранилище.
- Установочный носитель или образ Windows 11: Убедитесь, что у вас есть лицензионный USB-флеш-накопитель или загруженный образ Windows 11, который будет использоваться для установки.
- Лицензионный ключ: Если у вас есть лицензионный ключ для Windows 11, убедитесь, что он доступен.
- Интернет-соединение: В процессе установки Windows 11 возможно потребуется подключиться к Интернету для загрузки обновлений и драйверов.
После того, как вы проверили все необходимые компоненты и подготовились к установке, вы готовы перейти к следующему шагу.
Создание резервной копии данных
Перед выполнением чистой установки Windows 11 рекомендуется создать резервную копию всех важных данных на вашем компьютере. Это позволит избежать потери информации в случае непредвиденных ситуаций или ошибок в процессе установки операционной системы.
Вот несколько шагов для создания резервной копии данных перед установкой Windows 11:
- Перенесите все ваши важные файлы и папки на внешний жесткий диск, USB-накопитель или в облачное хранилище. Убедитесь, что у вас достаточно свободного места для сохранения всех данных.
- Определите, какие программы и приложения необходимо переустановить после установки новой операционной системы. Создайте список этих программ и утилит.
- Создайте резервные копии всех важных настроек и конфигураций, которые вы не хотите потерять. Это может включать в себя настройки браузера, почтовые аккаунты, пароли, закладки и т.д.
- Создайте системное восстановление или точку восстановления, чтобы иметь возможность вернуться к предыдущей версии операционной системы в случае проблем с установкой Windows 11.
После завершения процесса создания резервных копий, у вас будет полная уверенность, что вся ваша важная информация и настройки сохранены в безопасности. Теперь вы можете приступить к чистой установке Windows 11, зная, что у вас есть резервные копии, на случай если что-то пойдет не так.
Выбор метода создания резервной копии
Перед выполнением чистой установки Windows 11 важно создать резервную копию всех важных данных на вашем компьютере. Это позволит вам сохранить все важные файлы и настройки и восстановить их после установки новой операционной системы. При выборе метода создания резервной копии у вас есть несколько вариантов.
Во-первых, вы можете использовать встроенные инструменты Windows для создания резервной копии. В Windows 11 доступен инструмент под названием «Резервное копирование и восстановление», который позволяет создать полную резервную копию всех файлов и папок на вашем компьютере. Вы можете выбрать, куда сохранить резервную копию — на внешний жесткий диск, сетевой накопитель или облачное хранилище.
Во-вторых, вы можете использовать сторонние программы для создания резервных копий, такие как Acronis True Image или Macrium Reflect. Эти программы предлагают более расширенные возможности по настройке резервного копирования, а также могут предоставить дополнительные функции, такие как возможность создания образа системы или расписания резервного копирования.
Независимо от выбранного метода создания резервной копии, важно убедиться, что все важные данные сохранены, прежде чем приступать к чистой установке Windows 11. Таким образом, вы сможете легко восстановить свои файлы после завершения установки новой операционной системы и продолжить работу без потерь.
Сохранение резервной копии на внешний носитель
Перед выполнением чистой установки Windows 11 рекомендуется создать резервную копию всех важных данных на внешний носитель. Это позволит вам не потерять данные и восстановить их после установки новой операционной системы.
Для сохранения резервной копии вам понадобится внешний накопитель, такой как USB-флешка или внешний жесткий диск. Убедитесь, что у вас есть достаточно свободного места на носителе, чтобы сохранить все необходимые файлы.
Чтобы создать резервную копию, подключите внешний носитель к компьютеру. Затем откройте проводник и выберите все файлы и папки, которые вы хотите сохранить. Выделите их, щелкнув правой кнопкой мыши, и выберите опцию «Копировать».
Затем найдите внешний носитель в проводнике и откройте его. Щелкните правой кнопкой мыши и выберите опцию «Вставить», чтобы скопировать файлы на носитель. Дождитесь завершения процесса копирования.
После того как все файлы будут скопированы, убедитесь, что они действительно находятся на внешнем носителе и доступны для восстановления. Проверьте каждый файл или папку, чтобы избежать проблем при восстановлении данных.
Теперь у вас есть резервная копия всех важных данных на внешнем носителе. Вы можете приступить к выполнению чистой установки Windows 11, зная, что ваши данные сохранены и в безопасности.
Проверка корректности резервной копии
Перед установкой Windows 11 рекомендуется проверить корректность резервной копии всех важных файлов и данных на вашем компьютере. Это позволит избежать непредвиденных потерь информации и обеспечить бесперебойную работу после установки новой операционной системы.
Для проверки резервной копии следуйте этим шагам:
- Подключите накопитель с резервной копией. Убедитесь, что ваш компьютер знает, где находится резервная копия, и что она доступна. Если копия хранится на внешнем накопителе, подключите его к компьютеру.
- Откройте резервное хранилище. Вам может потребоваться ввести пароль или выполнить другие действия для доступа к резервной копии. Убедитесь, что вы имеете все необходимые данные для входа в систему.
- Проверьте целостность файлов. Просмотрите содержимое резервной копии и убедитесь, что все файлы, которые вам важны, находятся в ней и не повреждены. Особое внимание уделите важным документам, фотографиям, видео и другим мультимедийным файлам.
- Проверьте работоспособность резервной копии. Откройте несколько файлов из резервной копии, чтобы убедиться, что они открываются правильно и сохранены в нужном формате.
Если вы обнаружили какие-либо проблемы с резервной копией, рекомендуется создать новую копию или исправить существующую, чтобы быть уверенным в сохранности всех важных данных. Только после этого можно приступать к установке Windows 11.

