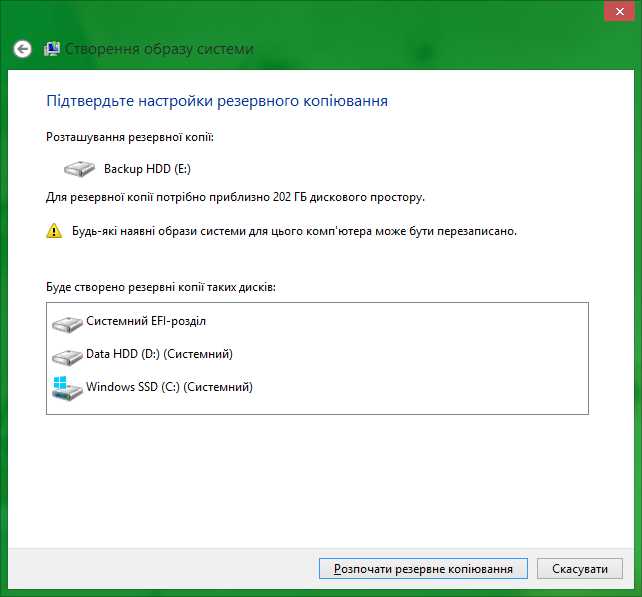
Создание резервных копий данных на компьютере является важным аспектом обеспечения безопасности информации. Однако, иногда при попытке создать резервную копию на внешнем диске или сетевом устройстве может возникнуть ошибка «Диск не является допустимым местом резервного копирования». Эта ошибка может произойти по разным причинам и может помешать надежно сохранить ваши данные.
Чтобы исправить эту ошибку, вам необходимо выполнить несколько простых действий. Во-первых, убедитесь, что выбранный диск или устройство для резервного копирования действительно готовы к этому процессу. Убедитесь, что они правильно подключены к компьютеру и включены. Попробуйте отключить и заново подключить устройство или диск, чтобы исключить возможность проблем с подключением.
Кроме того, проверьте доступность и свободное пространство на выбранном диске. Убедитесь, что у вас достаточно места на диске для создания резервной копии. Если на диске нет достаточно свободного пространства, удалите ненужные файлы или увеличьте размер диска. Это поможет избежать ошибки и сохранить все необходимые данные.
Если проблема не устранена, попробуйте перезагрузить компьютер и повторить попытку создания резервной копии. Иногда, простой перезапуск может помочь устранить временные проблемы, которые могут возникать на компьютере. Также, убедитесь, что вы используете последнюю версию программы резервного копирования или операционной системы.
В случае, если все вышеуказанные методы не помогли, обратитесь к производителю устройства или диска, на котором возникает ошибка. Они могут предоставить дополнительную информацию и рекомендации по устранению проблемы. Не стесняйтесь задавать вопросы и просить помощи у специалистов, если вам требуется.
- Проверьте доступность диска
- Убедитесь, что диск подключен и включен
- Проверьте наличие свободного места на диске
- Проверьте права доступа к диску
- Проверьте права доступа к диску для пользователя, запустившего резервное копирование
- Проверьте права доступа к диску для службы резервного копирования
- Используйте другой диск или расположение для резервного копирования
- Попробуйте использовать другой диск для резервного копирования
Проверьте доступность диска
- Убедитесь, что диск не защищен от записи. Проверьте, что переключатель записи на диске не находится в положении «защита записи». Если да, переместите переключатель в положение «запись».
- Проверьте, что диск подключен к компьютеру правильно. Убедитесь, что все кабели и разъемы надежно подключены и не повреждены. Попробуйте подключить диск к другому порту или компьютеру, чтобы исключить возможные проблемы с портом или работой компьютера.
- Проверьте, что диск не поврежден или испорчен. Осмотрите диск на наличие царапин, пятен или других физических повреждений. Если вы обнаружите повреждения, возможно, вам потребуется заменить диск.
- Проверьте, что диск не заполнен до конца. Убедитесь, что на диске есть достаточно свободного места для создания резервной копии. Если диск полностью заполнен, удалите ненужные файлы или перенесите их на другой носитель.
- Попробуйте использовать другой диск. Если все вышеперечисленные шаги не помогли, возможно, проблема заключается именно в диске. Попробуйте использовать другой диск и проверьте, возникает ли ошибка с ним.
Если вы всё равно не можете решить проблему, возможно, стоит обратиться за профессиональной помощью или связаться с производителем диска или программного обеспечения для получения дополнительной поддержки.
Убедитесь, что диск подключен и включен
Проверьте, правильно ли подключен диск к вашему компьютеру или устройству. Убедитесь, что все кабели надежно подключены и что соединение стабильно. Попробуйте отключить и затем снова подключить диск, чтобы исключить возможные проблемы с соединением.
Кроме того, убедитесь, что ваш диск включен и работает. Проверьте, включено ли питание на вашем диске и что индикаторы питания горят или мигают, указывая на его активность.
Если вы используете внешний жесткий диск, удостоверьтесь, что он получает питание от отдельного источника, такого как розетка, а не от самого компьютера или устройства. Это может помочь избежать проблем, связанных с недостаточным питанием или неправильными настройками.
В случае использования сетевого диска (NAS), удостоверьтесь, что он подключен к сети и может быть доступен для вашего компьютера или устройства. Убедитесь, что сетевые настройки, включая IP-адрес и имя устройства, настроены правильно.
Проверив подключение и включение вашего диска, вы можете исключить эти факторы как источник проблемы и перейти к другим возможным решениям для исправления ошибки «Диск не является допустимым местом резервного копирования».
Проверьте наличие свободного места на диске
Для этого можно провести следующие действия:
- Откройте «Мой компьютер» или «Проводник». Выберите диск, который вы используете для резервного копирования.
- Щелкните правой кнопкой мыши на выбранном диске и выберите «Свойства» в контекстном меню.
- В открывшемся окне проверьте раздел «Свободное место» и убедитесь, что объем свободного места достаточно большой для выполнения резервного копирования.
- Если на выбранном диске не хватает места, то вам необходимо освободить некоторое пространство, удалив ненужные файлы или переместив их на другой диск.
После того, как вы освободили достаточное количество места на диске, повторите попытку резервного копирования и проверьте, исчезла ли ошибка «Диск не является допустимым местом резервного копирования».
Проверьте права доступа к диску
| Шаг | Действие |
|---|---|
| 1 | Щелкните правой кнопкой мыши на диске, который вы используете для резервного копирования. |
| 2 | Выберите «Свойства» из контекстного меню, чтобы открыть окно с настройками диска. |
| 3 | Перейдите на вкладку «Безопасность». |
| 4 | Убедитесь, что у вас есть все необходимые разрешения для доступа к диску. |
| 5 | Если некоторые разрешения отсутствуют, нажмите на кнопку «Изменить» и предоставьте себе необходимые права доступа. |
| 6 | После этого нажмите «Применить» и «ОК», чтобы сохранить настройки. |
После выполнения указанных действий попробуйте снова выполнить резервное копирование на данном диске. Если ошибка все еще возникает, возможно, причина не связана с правами доступа, и вам нужно будет попробовать другие решения.
Проверьте права доступа к диску для пользователя, запустившего резервное копирование
Во-первых, убедитесь, что вы вошли в систему от имени администратора или пользователя с достаточными правами доступа. Затем выполните следующие действия:
- Откройте проводник и найдите диск, на который вы пытаетесь выполнить резервное копирование.
- Щелкните правой кнопкой мыши по диску и выберите «Свойства».
- Перейдите на вкладку «Безопасность».
- Нажмите на кнопку «Редактировать», чтобы изменить права доступа.
- Убедитесь, что у пользователя, запускающего резервное копирование, есть полные права доступа к диску. Если его нет в списке пользователей и групп, нажмите на кнопку «Добавить», чтобы добавить его.
- После добавления пользователя выберите его и установите необходимые права доступа (например, «Полный контроль»).
- Нажмите «Применить», а затем «ОК», чтобы сохранить изменения.
После обновления прав доступа к диску, попробуйте выполнить резервное копирование еще раз. Если проблема остается, возможно, потребуется проверить и настроить другие параметры резервного копирования или обратиться к специалисту по технической поддержке.
Проверьте права доступа к диску для службы резервного копирования
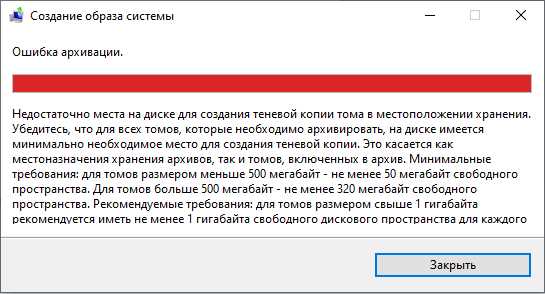
Чтобы исправить эту проблему, вам понадобится проверить и настроить права доступа к диску. Вот несколько шагов, которые могут помочь вам выполнить эту задачу:
1. Откройте окно собственностей диска
Перейдите к диску, который вы используете для резервного копирования, и щелкните правой кнопкой мыши по нему. В контекстном меню выберите «Свойства».
2. Проверьте разрешения
В окне собственностей диска перейдите на вкладку «Безопасность». На этой вкладке вы увидите список пользователей и групп, которые имеют доступ к диску. Убедитесь, что служба резервного копирования имеет достаточные права доступа. Если службы нет в списке, нажмите кнопку «Добавить» и укажите имя службы резервного копирования.
3. Настройте разрешения
Если служба резервного копирования присутствует в списке, выберите ее и нажмите кнопку «Изменить». В появившемся окне настройте разрешения на чтение и запись для службы резервного копирования.
4. Примените изменения
После настройки прав доступа сохраните изменения, нажав кнопку «ОК». Закройте окно собственностей диска.
После выполнения этих шагов попробуйте выполнить резервное копирование снова. Если ошибка «Диск не является допустимым местом резервного копирования» по-прежнему возникает, попробуйте перезапустить службу резервного копирования или обратиться к администратору системы для получения дополнительной помощи.
Используйте другой диск или расположение для резервного копирования
Попробуйте подключить внешний жесткий диск или флеш-накопитель и выбрать его в качестве места для резервного копирования. Убедитесь, что выбранный диск имеет достаточно свободного пространства для хранения всех ваших файлов и данных.
Также, вы можете выбрать другую директорию или папку на вашем компьютере в качестве места для резервного копирования. Проверьте, что выбранное расположение доступно для записи и имеет необходимые разрешения.
При выборе нового диска или расположения для резервного копирования, рекомендуется предварительно проверить его на ошибки и убедиться в его надежности. Плохо работающий или поврежденный диск может привести к потере важных данных и снизить эффективность процесса резервного копирования.
Важно помнить:
Периодически проверяйте диски и хранящиеся на них данные, чтобы избежать потери информации.
Выполняйте резервное копирование своих файлов и данных регулярно, для предотвращения потери информации при сбое системы или случайном удалении файлов.
Если вы продолжаете сталкиваться с ошибками резервного копирования диска, необходима более детальная диагностика и возможно требуется обратиться за помощью к специалистам.
Попробуйте использовать другой диск для резервного копирования
Ошибку можно исправить, просто попробовав другой диск для резервного копирования. Следуйте инструкциям ниже, чтобы сделать это:
- Проверьте наличие другого диска, который имеет достаточно свободного пространства для хранения ваших резервных копий. Убедитесь, что диск подключен к компьютеру или доступен по сети.
- Запустите программу резервного копирования и выберите новый диск в качестве места для сохранения данных.
- Укажите параметры резервного копирования, такие как расписание и тип данных, которые вы хотите сохранить.
- Начните процесс резервного копирования и дождитесь его завершения.
Использование другого диска для резервного копирования может помочь вам избежать ошибки «Диск не является допустимым местом резервного копирования». Если эта ошибка все еще возникает, возможно, проблема не связана с диском, и вам следует обратиться за помощью к специалисту или поставщику программного обеспечения.

