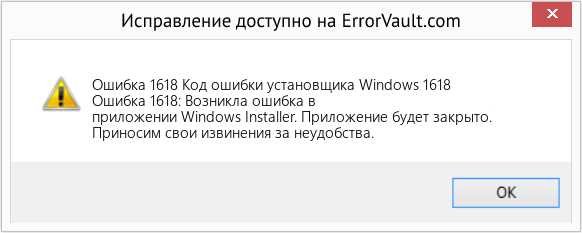
Ошибка 1618 Google Earth PRO может быть достаточно раздражающей, особенно если вам необходимо использовать эту программу для своих задач. Ошибка 1618 часто возникает во время установки или обновления Google Earth PRO и может вызвать проблемы в работе программы.
Однако не отчаивайтесь, существует несколько простых способов исправить эту ошибку. В данной статье мы рассмотрим подробные инструкции по устранению проблемы 1618 Google Earth PRO.
Прежде чем мы перейдем к решению проблемы, рекомендуется следовать этим шагам для предварительной подготовки. Во-первых, закройте все запущенные программы на вашем компьютере. Затем проверьте свое интернет-соединение и убедитесь, что оно стабильно. Это поможет избежать дополнительных проблем в процессе устранения ошибки.
- Как исправить ошибку 1618 Google Earth PRO
- Подробные инструкции по устранению проблемы
- Проверьте актуальность версии Google Earth PRO
- Очистите временные файлы и кеш Google Earth PRO
- Измените параметры установки программы
- Часто задаваемые вопросы
- Как узнать версию Google Earth PRO?
- Можно ли сохранить настройки Google Earth PRO перед переустановкой?
- Должны ли быть запущены специальные программы для исправления ошибки 1618?
Как исправить ошибку 1618 Google Earth PRO
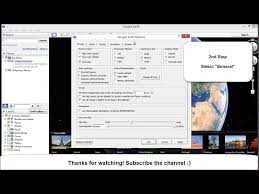
Ошибка 1618 в Google Earth PRO может возникать из-за конфликта с другой программой, которая также использует Windows Installer. Когда процесс установки программы не может быть запущен, система выдает ошибку 1618.
Для исправления ошибки 1618 в Google Earth PRO можно попробовать следующие методы:
- Закрыть все текущие процессы, связанные с установкой программ. Для этого нужно закрыть все окна программ и проверить диспетчер задач на наличие связанных процессов. Затем следует повторить попытку установки Google Earth PRO.
- Перезагрузить компьютер. Перезагрузка может помочь сбросить все временные файлы и остановить неправильно работающие процессы, которые могут препятствовать установке Google Earth PRO.
- Удалить другую программу, которая может вызывать конфликт с установкой Google Earth PRO. Если известно, какая программа может вызывать эту ошибку, стоит попробовать удалить ее и повторить попытку установки Google Earth PRO.
- Обновить Windows Installer. Убедитесь, что у вас установлена последняя версия Windows Installer, и обновите ее при необходимости. Устаревшая версия Windows Installer может вызывать ошибку 1618 при установке Google Earth PRO.
- Отключить антивирусное ПО или программное обеспечение брандмауэра. Иногда антивирусные программы или программное обеспечение брандмауэра могут блокировать установку программ. Временное отключение таких программ может помочь избежать ошибки 1618 при установке Google Earth PRO.
Если все вышеперечисленные методы не помогли исправить ошибку 1618, возможно, стоит обратиться к специалисту или технической поддержке Google для получения дополнительной помощи.
Подробные инструкции по устранению проблемы

Если вы столкнулись с ошибкой 1618 при установке Google Earth PRO, вот некоторые подробные инструкции, которые помогут вам ее устранить:
- Убедитесь, что все другие программы и процессы, связанные с установкой или обновлением программного обеспечения, закрыты. Закройте все открытые приложения и выполните перезагрузку компьютера.
- Измените настройки программы установки для Google Earth PRO. Щелкните правой кнопкой мыши на файле установщика, выберите «Свойства» и перейдите на вкладку «Совместимость». Здесь установите галочку напротив «Запустить программу в режиме совместимости с» и выберите предыдущую версию операционной системы, с которой работала программа успешно.
- Убедитесь, что ваш компьютер соответствует минимальным системным требованиям Google Earth PRO. Убедитесь, что у вас установлена последняя версия операционной системы и актуальные драйверы для графической карты.
- Используйте инструмент «Установка и удаление программ» в контрольной панели, чтобы удалить все предыдущие версии Google Earth PRO. После удаления выполните перезагрузку компьютера.
- Загрузите последнюю версию Google Earth PRO с официального веб-сайта и запустите установщик. Следуйте инструкциям на экране и убедитесь, что не возникает никаких ошибок или проблем при установке.
- После завершения установки перезагрузите компьютер и откройте Google Earth PRO. Убедитесь, что программа работает без ошибок и проблем.
Следуя этим подробным инструкциям, вы должны суметь успешно устранить ошибку 1618 Google Earth PRO и наслаждаться использованием программы без каких-либо проблем.
Проверьте актуальность версии Google Earth PRO
Ошибка 1618 Google Earth PRO может возникать из-за того, что установленная версия программы устарела и требует обновления. Для исправления этой ошибки вам необходимо проверить актуальность версии Google Earth PRO и, при необходимости, обновить ее до последней доступной версии.
Чтобы проверить актуальность версии Google Earth PRO, выполните следующие действия:
- Откройте программу Google Earth PRO.
- В верхнем меню выберите раздел «Справка».
- В выпадающем меню выберите пункт «О программе Google Earth PRO».
- В открывшемся окне посмотрите на текущую версию программы.
Сравните текущую версию программы с последней доступной версией Google Earth PRO, которую вы можете найти на официальном сайте Google Earth. Если ваша версия устарела, рекомендуется обновить ее до последней версии.
Чтобы обновить Google Earth PRO до последней версии, перейдите на официальный сайт Google Earth, найдите раздел «Скачать» или «Обновить» и следуйте указанным инструкциям для загрузки и установки последней версии программы.
После успешной установки и обновления программы Google Earth PRO, повторите попытку установки и запуска приложения. Ошибка 1618 должна исчезнуть, и вы сможете пользоваться программой без проблем.
Очистите временные файлы и кеш Google Earth PRO
Часто проблемы с установкой или обновлением Google Earth PRO связаны с наличием старых временных файлов и кеша на вашем компьютере. Чтобы исправить ошибку 1618 и обеспечить установку программы без проблем, рекомендуется очистить временные файлы и кеш Google Earth PRO.
Вот пошаговая инструкция по очистке временных файлов и кеша Google Earth PRO:
- Закройте все запущенные программы, включая Google Earth PRO.
- Нажмите комбинацию клавиш «Win + R», чтобы открыть окно «Выполнить».
- В окне «Выполнить» введите «%TEMP%» (без кавычек) и нажмите «ОК».
- Откроется папка с временными файлами компьютера. Выделите все файлы и папки в этой папке и нажмите клавишу «Delete» на клавиатуре. Если некоторые файлы или папки не удаляются, пропустите их.
- После удаления временных файлов компьютера вернитесь на рабочий стол и нажмите клавиши «Ctrl + Shift + Esc», чтобы открыть диспетчер задач.
- В диспетчере задач найдите процесс «Google Earth PRO», щелкните на него правой кнопкой мыши и выберите «Завершить задачу». Подтвердите свое действие, если будет предложено возможность.
- Откройте любой браузер и перейдите в папку «AppData». Для этого в адресной строке введите «%AppData%» (без кавычек) и нажмите клавишу «Enter».
- В открывшейся папке перейдите в подпапку «Local» и найдите папку «Google». Удалите эту папку полностью.
После выполнения этих шагов временные файлы и кеш Google Earth PRO будут полностью очищены. Теперь вы можете повторно установить или обновить программу без проблем.
Измените параметры установки программы
Если вы столкнулись с ошибкой 1618 при установке Google Earth PRO, вам может потребоваться изменить параметры установки программы. Вот подробные инструкции о том, как это сделать:
1. Откройте Панель управления на вашем компьютере и выберите «Программы и компоненты» или «Установка и удаление программ».
2. Найдите Google Earth PRO в списке установленных программ и выберите «Изменить» или «Изменить/удалить».
3. Появится окно установщика Google Earth PRO. Выберите «Изменить параметры установки» или аналогичную опцию.
4. Проверьте, есть ли у вас достаточное количество свободного места на диске для установки программы.
5. Убедитесь, что вы выбрали правильную версию программы и устанавливаете ее на правильный диск.
6. Если у вас есть возможность, попробуйте временно отключить антивирусное программное обеспечение или программу защиты данных. Это может помочь избежать конфликтов при установке.
7. Продолжите установку, следуя инструкциям на экране. Периодически проверяйте, нет ли каких-либо сообщений об ошибках или запросов о перезапуске компьютера.
8. После завершения установки перезагрузите компьютер, чтобы изменения вступили в силу.
Если вы все еще сталкиваетесь с ошибкой 1618, рекомендуется обратиться в службу поддержки Google или прочитать дополнительные ресурсы, специфические для вашей системы.
Часто задаваемые вопросы
Вопрос 1: Почему я получаю ошибку 1618 при установке Google Earth PRO?
Ответ: Ошибка 1618 возникает, когда попытка установить Google Earth PRO производится в то время, когда уже выполняется другой процесс установки или удаления программного обеспечения. Эта ошибка указывает на конфликт программных обеспечений и может быть вызвана другой установочной программой, антивирусным программным обеспечением или другим процессом, который использует Windows Installer.
Вопрос 2: Какую дополнительную информацию содержит ошибка 1618?
Ответ: Обычно ошибка 1618 сопровождается сообщением, указывающим, что уже выполняется другой процесс установки или удаления программного обеспечения. В зависимости от операционной системы и используемого инсталлятора, сообщение может включать разные детали, такие как имя процесса или комментарий о том, как попытаться выполнить установку после завершения других процессов.
Вопрос 3: Как исправить ошибку 1618?
Ответ: Существует несколько способов исправить ошибку 1618 при установке Google Earth PRO:
- Закройте все процессы установки и удаления программного обеспечения, которые могут быть запущены на вашем компьютере. Для этого можно использовать диспетчер задач или специальные программы для управления процессами.
- Перезагрузите компьютер и попробуйте установить Google Earth PRO заново.
- Если проблема сохраняется, проверьте, установлены ли все необходимые обновления операционной системы и Windows Installer.
- Временно отключите антивирусное программное обеспечение и любые другие программы, которые могут вызывать конфликт при установке Google Earth PRO.
Вопрос 4: Что делать, если ошибку 1618 не удается исправить?
Ответ: Если вы не смогли исправить ошибку 1618 после попыток вышеуказанных методов, рекомендуется связаться с командой службы поддержки Google или посетить официальную страницу помощи Google Earth PRO для получения дальнейшей информации и инструкций.
Как узнать версию Google Earth PRO?
Чтобы узнать версию Google Earth PRO, следуйте этим простым шагам:
- Откройте Google Earth PRO на своем компьютере.
- В верхней панели инструментов выберите раздел «Помощь».
- Из выпадающего меню выберите «О программе Google Earth PRO».
- В открывшемся окне будет указана версия программы.
Обратите внимание, что версия может быть представлена в формате чисел и букв, например, «7.3.2.5776».
Запишите или запомните версию Google Earth PRO для решения проблем и поиска правильных инструкций в сети Интернет.
Можно ли сохранить настройки Google Earth PRO перед переустановкой?
При переустановке Google Earth PRO возникает вопрос о сохранении настроек, чтобы не потерять все личные данные и предпочтения пользователя. К сожалению, Google Earth PRO не предоставляет встроенной функции для сохранения настроек перед переустановкой. Однако, существует несколько методов, которые могут помочь сохранить некоторые настройки и данные.
Первым рекомендуемым методом является ручное копирование папки с настройками Google Earth PRO. Эта папка содержит файлы с вашими предпочтениями и данными, такими как закладки, слои, история просмотров и другие. Чтобы скопировать эту папку, нужно следовать нижеприведенным шагам:
- Закройте Google Earth PRO.
- Откройте проводник, в поиске введите «%appdata%», без кавычек, и нажмите Enter.
- Откройте папку «Google» и найдите папку «GoogleEarth».
- Выделите папку «GoogleEarth». Нажмите правую кнопку мыши и выберите «Копировать».
- Перейдите в папку назначения, например, на внешний накопитель или другой диск, и нажмите правую кнопку мыши. Выберите «Вставить»
Теперь у вас есть резервная копия папки с настройками Google Earth PRO. Вы можете использовать эту копию после переустановки приложения, чтобы восстановить свои предпочтения и данные.
Вторым методом является использование сторонних программ для резервного копирования данных. Существует несколько приложений, которые могут помочь вам создать полную резервную копию вашей системы или выбранных папок. Такие программы, как Acronis True Image, EaseUS Todo Backup, Backup and Sync от Google и другие, могут предоставить вам возможность создания резервной копии всех ваших данных, включая настройки Google Earth PRO.
Учитывая эти методы, можно сохранить настройки Google Earth PRO перед переустановкой и восстановить их после установки приложения заново. Это позволит вам продолжить использовать Google Earth PRO с вашими предпочтениями и данными без необходимости настройки всех параметров заново.
Должны ли быть запущены специальные программы для исправления ошибки 1618?
Для исправления ошибки 1618 при установке Google Earth PRO не требуется запускать специальные программы. Эта ошибка связана с конфликтом других программ, работающих на компьютере, или некорректными настройками системы.
Чтобы исправить ошибку 1618, можно попробовать следующие решения:
- Закрыть все запущенные программы перед установкой Google Earth PRO. Возможно, другие программы на компьютере мешают процессу установки.
- Перезагрузить компьютер и повторить попытку установки. Иногда ошибку 1618 можно исправить путем перезагрузки системы.
- Удалить предыдущие версии Google Earth или другие программы, которые могут конфликтовать с установкой Google Earth PRO.
- Проверить наличие обновлений операционной системы. Возможно, некоторые обновления помогут решить проблему.
- Воспользоваться программами для исправления ошибок системы, такими как CCleaner или другими аналогичными инструментами. Эти программы могут обнаружить и исправить некорректные настройки и конфликты программ на компьютере.
Если после применения этих решений ошибка 1618 все равно возникает, можно обратиться за помощью к технической поддержке Google или обратиться к специалисту по настройке компьютера.

