
Windows 11 предлагает множество методов для удобного управления звуком на вашем компьютере. Одной из таких возможностей является автоматическое отключение громкости. Если вы устали каждый раз вручную нажимать на кнопку отключения звука, эти методы помогут вам сделать этот процесс более автоматическим и удобным.
Первым методом является использование встроенных функций Windows 11. Вы можете настроить тихий час, который автоматически отключит звук на вашем компьютере в определенное время. Для этого откройте Настройки Windows, выберите «Уведомления и звуки» и нажмите на «Тихий час». Здесь вы можете установить время начала и окончания периода, когда звук будет автоматически отключаться. Это особенно полезно, если вы хотите спать или концентрироваться на работе, не отвлекаясь на звуки.
Еще одной опцией является использование сторонних приложений. В Windows 11 много приложений, которые предлагают дополнительные функции для управления звуком. Некоторые из них позволяют настроить расписание, при котором громкость будет автоматически отключаться и включаться в заданное время. Вам просто нужно найти подходящее приложение в Магазине Windows, установить его и следовать инструкциям по настройке.
Как вы можете видеть, отключение громкости в Windows 11 может быть довольно простым и удобным. Выберите один из этих методов, а может быть, даже несколько, чтобы настроить систему по своим предпочтениям. Таким образом, вы сможете наслаждаться работой на компьютере без лишних звуков, которые отвлекают вас в самый неподходящий момент.
- Методы автоматического отключения громкости в Windows 11
- Планировщик задач
- Создание задачи для автоматического отключения звука
- Установка времени и даты для отключения громкости
- События звука
- Настройка событий для автоматического отключения громкости
- Выбор условий для срабатывания событий
- Групповая политика
Методы автоматического отключения громкости в Windows 11
Windows 11 предлагает несколько способов автоматического отключения звука. Эти методы могут быть полезны, когда вам нужно быстро выключить звук, не отвлекаясь на поиск настройки громкости. Вот несколько способов:
1. Использование ярлыка громкости
На панели задач есть иконка громкости, которую можно нажать правой кнопкой мыши. В контекстном меню выберите «Отключить звук», чтобы автоматически отключить громкость. Это быстрый способ отключить звук без необходимости заходить в настройки звука.
2. Использование горячих клавиш
Windows 11 позволяет настроить горячие клавиши для управления звуком. Вы можете назначить комбинацию клавиш, которая будет отключать звук в любой момент. Например, вы можете назначить сочетание клавиш Ctrl + Shift + M для быстрого отключения звука. Чтобы настроить горячие клавиши, перейдите в настройки системы, выберите раздел «Клавиатура» и найдите соответствующие параметры.
3. Использование расписания задач
Если вам нужно автоматически отключать звук в определенное время, вы можете использовать возможности планировщика задач в Windows 11. Создайте новую задачу, выберите опцию «Запустить программу» и укажите путь к команде «nircmd.exe mutesysvolume 1», которая отключает звук. Затем укажите время, когда задача должна быть выполнена, и сохраните настройки. Теперь звук будет автоматически отключаться по расписанию.
Учитывайте, что для использования третьего метода вам может понадобиться скачать и установить инструмент командной строки «nircmd». Этот инструмент позволяет выполнять различные действия с системными настройками, включая отключение и включение звука.
Использование этих методов позволяет быстро и удобно автоматически отключать громкость в Windows 11. Выберите подходящий способ в зависимости от ваших предпочтений и потребностей.
Планировщик задач
Чтобы создать задачу для отключения громкости, вам нужно открыть Планировщик задач и выбрать «Создание задачи» в правой панели. Затем введите описание задачи и выберите «Триггеры», чтобы указать время, когда задача должна выполняться. Вы можете настроить ежедневные, еженедельные или другие периодические триггеры, а также указать точное время.
После этого вам нужно выбрать «Действия» и указать команду для отключения громкости. Например, вы можете использовать команду «nircmd.exe mutesysvolume 1», чтобы выключить звук. После настройки всех параметров сохраните задачу и она будет автоматически запускаться в указанное время, отключая громкость вашего компьютера.
Планировщик задач — это удобный способ автоматизировать различные задачи в Windows 11, включая отключение громкости. Он позволяет настроить точное время выполнения задачи и получить максимальную гибкость при автоматизации работы вашего компьютера.
Создание задачи для автоматического отключения звука
В Windows 11 существует возможность создать задачу, которая автоматически отключит звук на вашем компьютере в определенное время. Это особенно полезно, если вы хотите избежать нежелательного шума в определенное время дня или ночи.
Чтобы создать такую задачу, выполните следующие шаги:
- Откройте «Планировщик задач», нажав сочетание клавиш Win + X и выбрав соответствующий пункт меню.
- В левой панели окна Планировщика задач щелкните правой кнопкой мыши на «Библиотеки задач» и выберите «Создать папку». Дайте папке название (например, «Отключение звука»).
- В правой панели окна Планировщика задач щелкните правой кнопкой мыши и выберите «Создать задачу».
- В появившемся окне «Создать задачу» введите название задачи (например, «Отключение звука»).
- Перейдите на вкладку «Триггеры» и нажмите «Новый». Установите время и дату, когда вы хотите автоматически отключить звук. Нажмите «OK».
- Перейдите на вкладку «Действие» и нажмите «Новый». В поле «Действие» выберите «Начать программу» и найдите файл «nircmd.exe». В поле «Аргументы» введите «mutesysvolume 1» (без кавычек). Нажмите «OK».
- Перейдите на вкладку «Условия» и снимите флажок с пункта «Запускать задачу только при наличии сети».
- Нажмите «OK», чтобы создать задачу.
Теперь ваш компьютер будет автоматически отключать звук в указанное время. Вы можете создать несколько задач для разных временных интервалов или настроить задачу для повторного выполнения каждый день или каждую неделю. Это удобный способ автоматически отключить звук без необходимости вмешательства вручную каждый раз.
Установка времени и даты для отключения громкости
В Windows 11 есть функция, которая позволяет автоматически отключать громкость на определенное время и дату. Это может быть полезно, если вам необходимо сделать некоторую работу или отдохнуть без звуковых уведомлений или воспроизведения медиафайлов.
Чтобы установить время и дату для отключения громкости, следуйте этим инструкциям:
- Щелкните на значке динамика в правом нижнем углу панели задач.
- В открывшейся панели управления громкостью нажмите на ссылку «Настройки звука».
- Перейдите на вкладку «Время и дата».
- Включите переключатель «Отключить звук на определенное время и дату».
- Выберите время и дату, когда вы хотите, чтобы громкость была отключена.
- Нажмите кнопку «Применить» для сохранения изменений.
Теперь громкость будет автоматически отключена в установленное вами время и дату. Вы можете проделать эти шаги снова, чтобы изменить время и дату отключения громкости или отключить эту функцию.
События звука
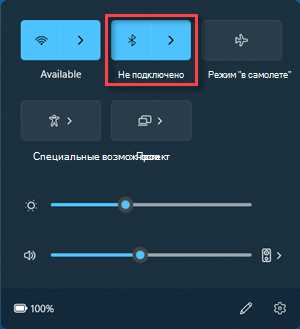
События звука — это специальные условия или ситуации, которые могут возникнуть в процессе работы со звуком. Эти события могут быть вызваны различными действиями пользователя или системы, такими как запуск приложения, изменение громкости, подключение или отключение аудиоустройств и прочее.
Настройки событий звука позволяют автоматически реагировать на определенные ситуации и выполнять соответствующие действия. Например, вы можете настроить такое событие, как подключение наушников, чтобы система автоматически отключала внутренние динамики устройства.
Для настройки событий звука в Windows 11 нужно перейти в панель управления звуком. Вы можете найти эту настройку в Области уведомлений, щелкнув на значке громкости и выбрав «Открыть параметры звука». В открывшемся окне выберите вкладку «События звука».
Настройки событий звука позволяют вам выбрать определенные события и указать действия, которые должны выполняться при их возникновении. Вы можете выбрать такие действия, как отключение звука, изменение громкости, переключение на другие аудиоустройства и прочее.
Использование событий звука может быть полезно, если вы часто меняете аудиоустройства или хотите автоматически отключать звук при выполнении определенных действий. Настройка событий звука позволяет адаптировать звуковой опыт работы в операционной системе Windows 11 под ваши индивидуальные предпочтения и потребности.
Настройка событий для автоматического отключения громкости
В Windows 11 вы можете настроить специальные события, которые автоматически отключат громкость звука на вашем устройстве. Это может быть полезно, когда вам нужно временно отключить звук в определенных ситуациях, например, когда вы планируете сделать важный звонок или прослушивать песни без звука.
Чтобы настроить событие для автоматического отключения громкости, следуйте этим простым шагам:
- Щелкните по значку громкости в правом нижнем углу панели задач.
- Появится панель управления громкостью. Щелкните по ссылке «Звуковые параметры».
- В открывшемся окне «Настройки громкости» выберите закладку «События».
- Щелкните по кнопке «Добавить событие».
- В появившемся окне введите название события и выберите тип события из списка, например, «Звонок» или «Музыка без звука».
- Настройте параметры события, такие как время начала и продолжительность.
- Подтвердите настройки и закройте окно.
Теперь, когда наступит заданное событие, громкость звука на вашем устройстве будет автоматически отключена.
Вы также можете настроить несколько событий для разных ситуаций. Если вам больше не нужно использовать определенное событие, вы можете его удалить или изменить его настройки в любое время.
Выбор условий для срабатывания событий
Управление громкостью в Windows 11 можно настроить так, чтобы она автоматически отключалась в определенных условиях. Это полезно, например, когда вы хотите, чтобы звук переставал воспроизводиться, когда вы входите в конференц-зал или домашнюю библиотеку.
В Windows 11 есть несколько способов выбрать условия, при которых громкость будет автоматически отключаться. Один из способов — использование системных событий в Панели управления звуком.
Шаг 1: Щелкните правой кнопкой мыши на значке динамика в системном лотке и выберите «Звуки».
Шаг 2: Во вкладке «Воспроизведение» выберите устройство с проигрыванием звука, для которого вы хотите настроить автоматическое отключение громкости, и нажмите «Свойства».
Шаг 3: В окне «Свойства» выберите вкладку «События».
Шаг 4: В пункте «Выбор условий для срабатывания событий» выберите нужные условия, при которых громкость должна быть отключена. Например, можно выбрать «Вход встроенного микрофона», чтобы громкость автоматически отключалась при использовании встроенного микрофона на ноутбуке.
Примечание: Для некоторых устройств, таких как наушники или внешний микрофон, может быть доступны другие варианты условий срабатывания.
После выбора нужных условий нажмите «Применить» и «ОК». Теперь при выполнении выбранных условий громкость будет автоматически отключаться.
Используя этот метод, вы сможете управлять громкостью в Windows 11, чтобы она отключалась в нужные вам моменты и не мешала вам в работе.
Групповая политика
Чтобы воспользоваться групповой политикой, откройте «Панель управления» и найдите «Локальные групповые политики». Внутри настройте параметры в соответствии с вашими потребностями. Например, вы можете включить политику «Отключить звук компьютера» и применить ее к выбранной группе пользователей. После этого, при входе в систему эти пользователи не смогут включить звук на своих компьютерах.
Примечание: Групповая политика доступна только в некоторых версиях Windows 11, таких как Windows 11 Pro и Enterprise. Если у вас не установлена соответствующая версия операционной системы, эта функция может быть недоступна.
Однако, если у вас есть доступ к групповой политике, вы можете легко управлять звуковыми настройками для вашей сети или организации. Это может быть полезным, например, если вы хотите предотвратить потерю концентрации или временное отключение звука в рабочее время.
Важно помнить, что использование групповой политики требует определенных знаний и навыков работы с Windows. Будьте осторожны при изменении настроек и убедитесь, что политика применима к нужным пользователям или компьютерам в сети.

