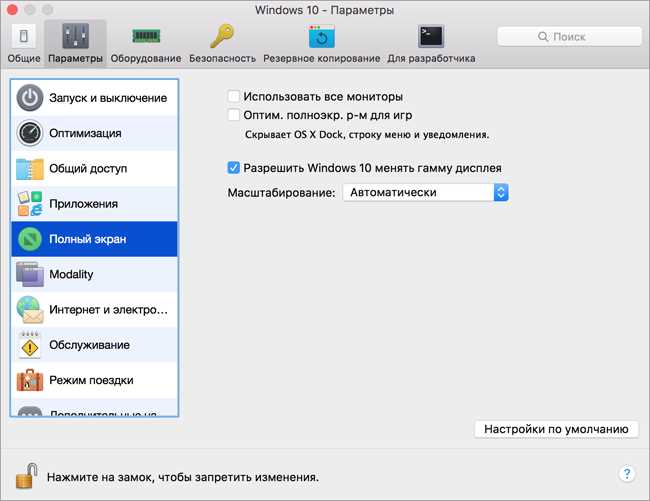
Современные компьютеры и ноутбуки способны воспроизводить яркие и насыщенные изображения благодаря передовым технологиям дисплеев. Однако, не всегда пользователи уделяют должное внимание настройке и оптимизации дисплея под свои нужды. Windows 10 предлагает широкие возможности для настройки и калибровки дисплея, позволяющие улучшить качество отображаемой картинки и сделать работу на компьютере более комфортной и эффективной.
Когда вы покупаете новый компьютер или устанавливаете операционную систему Windows 10 на существующий устройство, вам следует обратить внимание на настройку параметров дисплея. Первым делом, вам необходимо установить правильное разрешение экрана. Выберите разрешение, соответствующее размерам экрана и его максимальной поддерживаемой частоте обновления.
Кроме того, существуют и другие параметры настройки дисплея, которые можно отрегулировать по своему вкусу. Windows 10 предлагает возможность изменить яркость, контрастность и насыщенность цветов дисплея. Вы можете достичь наилучшего визуального опыта, настроив параметры дисплея в соответствии с вашими предпочтениями и условиями окружающей среды.
- Настройки дисплея в Windows 10
- Разрешение экрана
- Яркость
- Цвета и калибровка
- Изменение разрешения экрана
- Шаги для изменения разрешения экрана
- Настройка оптимального разрешения экрана
- Настройка яркости и контрастности
- Выбор шрифтов и размеров
- Выбор шрифта
- Размер шрифта
- Калибровка дисплея в Windows 10
- Почему нужно калибровать дисплей?
- Как калибровать дисплей в Windows 10?
- Калибровка цвета
- Зачем нужна калибровка цвета?
- Как калибровать цвета в Windows 10?
- Калибровка гаммы
- 1. Откройте настройки дисплея
- 2. Перейдите на вкладку «Настройки дисплея»
- 3. Найдите настройку гаммы
- 4. Калибровка гаммы
- Калибровка цветового профиля
- Зачем нужна калибровка цветового профиля?
- Как провести калибровку цветового профиля?
Настройки дисплея в Windows 10
Windows 10 предлагает множество возможностей для настройки дисплея, чтобы обеспечить удобство и комфорт при работе с компьютером. В этом разделе мы рассмотрим основные настройки, которые помогут вам получить наилучший опыт использования дисплея в операционной системе Windows 10.
Разрешение экрана
Одна из важнейших настроек дисплея — это разрешение экрана. Windows 10 позволяет выбрать оптимальное разрешение для вашего монитора. Чтобы изменить разрешение экрана, перейдите в настройки дисплея, щелкнув правой кнопкой мыши на свободной области рабочего стола и выбрав «Настройки дисплея». В разделе «Разрешение экрана» найдите наиболее подходящий вариант для вашего монитора.
Яркость
Другой важный параметр, который можно настроить в Windows 10 — это яркость экрана. С помощью регулятора яркости вы сможете выбрать наиболее комфортный уровень яркости для вашего глаза. Чтобы настроить яркость экрана, перейдите в настройки дисплея и найдите соответствующий регулятор яркости.
Цвета и калибровка
Windows 10 также предоставляет возможность настроить цветовую гамму и калибровку дисплея. Если вам не нравится текущая цветовая схема, вы можете настроить цвета в соответствии с вашими предпочтениями. Также вы можете провести калибровку дисплея, чтобы получить наиболее точное отображение цветов. Для настройки цветов и калибровки перейдите в настройки дисплея и найдите соответствующие разделы.
| Настройка | Описание |
|---|---|
| Разрешение экрана | Изменение разрешения экрана для наилучшего отображения |
| Яркость | Настройка уровня яркости экрана для комфортного использования |
| Цвета и калибровка | Настройка цветовой гаммы и проведение калибровки дисплея |
Настройки дисплея в Windows 10 позволяют вам получить наилучший опыт использования вашего монитора. Экспериментируйте с настройками, чтобы найти оптимальные параметры для вас.
Изменение разрешения экрана

В операционной системе Windows 10 вы можете легко изменить разрешение экрана в соответствии с вашими предпочтениями и потребностями. Разрешение экрана определяет количество пикселей, которые могут отображаться на экране, и влияет на ясность и четкость изображения.
Шаги для изменения разрешения экрана
Чтобы изменить разрешение экрана, выполните следующие шаги:
- Щелкните правой кнопкой мыши на рабочем столе и выберите пункт «Настройки дисплея».
- В открывшемся окне «Настройки» перейдите на вкладку «Экран».
- В разделе «Разрешение экрана» выберите желаемое разрешение из списка.
- Нажмите кнопку «Применить», чтобы применить новое разрешение.
- Система попросит вас подтвердить изменение разрешения экрана. Если новое разрешение работает корректно, нажмите «Сохранить». Если нет, подождите 15 секунд, чтобы система автоматически откатила изменения.
Настройка оптимального разрешения экрана
Для получения наилучшего качества изображения рекомендуется выбрать оптимальное разрешение экрана, поддерживаемое вашим монитором. Если вы не знаете, какое разрешение подходит для вашего монитора, вы можете воспользоваться следующими рекомендациями:
| Разрешение экрана | Описание |
|---|---|
| 1280×720 | HD разрешение, подходит для большинства ноутбуков и мониторов средних размеров. |
| 1920×1080 | Full HD разрешение, обеспечивает высокое качество изображения и подходит для большинства мониторов. |
| 2560×1440 | QHD разрешение, предлагает еще более высокое качество изображения, но требует монитора с поддержкой данного разрешения. |
| 3840×2160 | 4K разрешение, обеспечивает ультра-высокое качество изображения, но требует монитора с поддержкой данного разрешения и высокопроизводительного компьютера. |
Выбор оптимального разрешения экрана также зависит от ваших предпочтений и особенностей работы с компьютером. Попробуйте разные варианты и выберите то, которое наиболее удобно и удовлетворяет вашим потребностям.
Настройка яркости и контрастности
Настройка яркости и контрастности экрана может быть полезной для достижения наилучшего качества изображения и комфортного использования компьютера. В Windows 10 есть несколько способов настроить эти параметры.
Возможности настройки яркости и контрастности зависят от вашего монитора и драйверов видеокарты. Некоторые мониторы имеют физические кнопки или панели, которые позволяют регулировать яркость и контрастность непосредственно на мониторе. Однако у большинства пользователей это может быть сделано через настройки Windows 10.
Для настройки яркости и контрастности в Windows 10 следуйте этим шагам:
- Щелкните правой кнопкой мыши на пустом месте на рабочем столе и выберите «Настройки дисплея».
- В открывшемся окне «Настройки» щелкните «Дисплей» в левой панели.
- Прокрутите вниз и найдите раздел «Яркость и цветность».
- Используйте ползунок «Яркость» для регулировки уровня яркости экрана.
- При необходимости щелкните на ссылке «Дополнительные настройки дисплея» для доступа к расширенным параметрам.
- Чтобы настроить контрастность, используйте ползунок «Контрастность».
- После настройки яркости и контрастности щелкните «Сохранить» или «Применить», чтобы сохранить изменения.
С помощью этих простых шагов вы сможете настроить яркость и контрастность экрана в Windows 10 и получить наилучшее качество изображения, подходящее для вас.
Выбор шрифтов и размеров
В Windows 10 пользователи могут настроить шрифты и их размеры для достижения наилучшей читабельности и визуального комфорта. Следующие настройки помогут вам создать оптимальное визуальное отображение текста на экране вашего устройства.
Выбор шрифта
Выбор подходящего шрифта важен для обеспечения четкости и удобочитаемости текста. В Windows 10 предоставляется широкий выбор шрифтов, среди которых можно найти как классические, так и современные варианты.
Чтобы изменить шрифт на вашем устройстве, перейдите в настройки отображения Windows 10. Нажмите правой кнопкой мыши на пустую область рабочего стола и выберите «Персонализация». Затем выберите «Шрифты». В этом разделе вы можете выбрать основной шрифт для различных элементов интерфейса, таких как заголовки, меню и диалоговые окна.
Размер шрифта
Помимо выбора шрифта, важно также установить подходящий размер. В Windows 10 вы можете настроить размер шрифта для отдельных элементов интерфейса, увеличивая или уменьшая его в зависимости от ваших предпочтений и зрения.
Для изменения размера шрифта перейдите в настройки шрифтов, как описано выше. После выбора нужного шрифта вы увидите опцию «Размер». С помощью регулятора размера вы можете установить желаемый размер шрифта для каждого элемента интерфейса отдельно.
Определенные приложения и веб-сайты могут также предоставлять возможность изменения шрифта и его размера внутри самих настроек приложения.
Выбор подходящего шрифта и размера может существенно повлиять на удобство использования вашего устройства, поэтому стоит уделить этому аспекту особое внимание.
Калибровка дисплея в Windows 10
Калибровка дисплея играет важную роль в получении наилучшего качества и точности цветопередачи на мониторе. Windows 10 предоставляет удобные инструменты для настройки и калибровки дисплея, которые позволяют значительно улучшить качество отображения цветов и изображений.
Почему нужно калибровать дисплей?
Калибровка дисплея необходима для достижения консистентного отображения цветов на экране. Некалиброванный дисплей может отображать цвета неправильно, что может приводить к ошибкам при работе с графическими файлами, фотографиями или видео. Калибровка дисплея позволяет согласовать отображение цветов на мониторе с известными стандартами и создать точное отображение цветов на экране.
Как калибровать дисплей в Windows 10?
1. Откройте панель управления Windows 10, нажав правую кнопку мыши на кнопке «Пуск» и выбрав «Панель управления».
2. В панели управления выберите раздел «Цвета и калибровка дисплея».
3. В появившемся окне выберите опцию «Калибровка цвета дисплея» для запуска мастера калибровки.
4. Следуйте инструкциям мастера калибровки, регулируя параметры яркости, контрастности и цветового баланса для достижения желаемого результата.
5. После завершения калибровки дисплея, нажмите кнопку «Готово», чтобы сохранить настройки.
Калибровка дисплея в Windows 10 — это простой способ получить наилучшее качество отображения цветов и изображений на вашем мониторе. Используя встроенные инструменты Windows 10, вы сможете достичь более точного и привлекательного отображения цветов на экране, что особенно важно при работе с графикой, фотографиями или видео.
Калибровка цвета
Зачем нужна калибровка цвета?
Калибровка цвета важна для фотографов, графических дизайнеров и всех, кто работает с цветными изображениями и видео. Неправильная калибровка может привести к неверному отображению цветов, что может повлиять на точность работы и воспроизведение цветных материалов.
Как калибровать цвета в Windows 10?
В Windows 10 есть встроенный инструмент калибровки цвета, который позволяет настроить яркость, контрастность, насыщенность и другие параметры цвета монитора. Чтобы открыть этот инструмент, следуйте этим шагам:
- Щелкните правой кнопкой мыши по пустому месту рабочего стола и выберите «Настройки дисплея».
- Перейдите на вкладку «Дисплей».
- Прокрутите страницу вниз и нажмите на ссылку «Дополнительные настройки дисплея».
- На следующей странице выберите ссылку «Calibrate display».
Следуйте инструкциям на экране, чтобы выполнить калибровку цвета, настраивая яркость, контрастность, насыщенность и другие параметры, пока не будет достигнут желаемый результат. После завершения калибровки цветов нужно сохранить профиль калибровки для его применения в системе.
| Преимущества калибровки цвета: | Недостатки некалиброванного монитора: |
|---|---|
| — Точность цветовой передачи | — Неверное отображение цветов |
| — Ошибка при работе с цветными материалами | |
| — Согласование цветов между устройствами | — Трудности с печатью и оцифровкой фотографий |
Калибровка гаммы
Чтобы скорректировать гамму дисплея в Windows 10, следуйте инструкциям ниже:
1. Откройте настройки дисплея
Нажмите правой кнопкой мыши на рабочем столе и выберите «Параметры дисплея».
2. Перейдите на вкладку «Настройки дисплея»
В верхней части окна выберите вкладку «Настройки дисплея».
3. Найдите настройку гаммы
Прокрутите страницу вниз и найдите раздел «Расширенные настройки дисплея». Нажмите на ссылку «Дополнительные параметры дисплея».
4. Калибровка гаммы
В открывшемся окне выберите вкладку «Цветовое управление» и нажмите на кнопку «Калибровка гаммы».
Здесь вы можете изменить гамму дисплея путем перемещения ползунков для красного, зеленого и синего цветов. Двигайте ползунки до тех пор, пока цвета на экране не будут выглядеть наиболее точно и естественно.
| Цвет | Ползунок |
|---|---|
| Красный | [красный ползунок] |
| Зеленый | [зеленый ползунок] |
| Синий | [синий ползунок] |
После того как вы сделали необходимые корректировки, нажмите «Следующий» и следуйте инструкциям мастера калибровки.
Калибровка гаммы дисплея поможет достичь более точного и естественного отображения цветов на экране в Windows 10.
Калибровка цветового профиля
Зачем нужна калибровка цветового профиля?
Калибровка цветового профиля важна для профессионалов, работающих с графикой, фотографиями и видеозаписями. Если дисплей не отображает цвета точно, это может привести к ошибкам при редактировании изображений или видео. Также калибровка помогает создать консистентное отображение цветов, когда вы просматриваете контент на разных дисплеях или делитесь им с другими.
Как провести калибровку цветового профиля?
В Windows 10 есть встроенный инструмент калибровки, который поможет вам настроить цветовой профиль вашего дисплея. Для доступа к нему щелкните правой кнопкой мыши на рабочем столе и выберите «Параметры дисплея». Затем перейдите на вкладку «Цвета» и щелкните «Дополнительные настройки цвета».
В окне «Дополнительные настройки цвета» вы найдете ряд опций для калибровки цветового профиля. Вам будет предложено настроить яркость и контрастность дисплея, а также настроить гамму, чтобы достичь наиболее точного отображения цветов. Убедитесь, что следуете инструкциям и примерам на экране, чтобы настроить дисплей правильно.
После завершения калибровки вы можете сохранить новый цветовой профиль и применить его к вашему дисплею. Это обеспечит консистентное и точное отображение цветов на вашем компьютере.
Калибровка цветового профиля — это важный шаг, который помогает улучшить качество изображения и обеспечить точное отображение цветов на вашем дисплее. Попробуйте провести калибровку своего дисплея в Windows 10 и наслаждайтесь более точным отображением цветов в своей работе и развлечениях.

