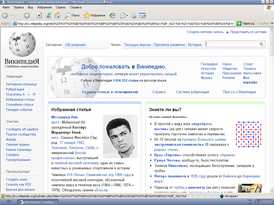
Internet Explorer 10 является одним из наиболее популярных браузеров в мире. Многие люди используют его для поиска информации в сети, просмотра веб-страниц и многого другого. Но одной из самых полезных функций этого браузера является функция «Избранное». Эта функция позволяет пользователям сохранять и организовывать свои любимые веб-сайты для быстрого доступа.
Как это работает? Очень просто. Когда вы находитесь на веб-странице, которую хотите добавить в избранное, просто нажмите на кнопку «Избранное» в верхней части окна браузера. Появится выпадающее меню, в котором вы сможете выбрать папку для сохранения страницы в избранное. Вы также можете создать новую папку, чтобы организовать свои избранные веб-сайты по категориям.
Когда вы сохраните веб-страницу в избранное, она будет отображаться в специальной панели, которая находится под адресной строкой. Вы можете легко открыть избранное, щелкнув на значок панели избранное. В этой панели вы также можете удалить веб-сайты или переместить их в другие папки. Кроме того, вы можете отсортировать ваше избранное по алфавиту или по дате добавления.
Интернет – это огромное пространство, полное информации. Использование Избранного в Internet Explorer 10 поможет вам находить любимые страницы в один клик и организовывать их удобным для вас способом. Вам больше не придется запоминать длинные адреса веб-сайтов или тратить время на их поиск. Просто добавьте интересующие вас страницы в избранное и наслаждайтесь быстрым доступом к ним!
Избранное в Internet Explorer 10: обзор основных функций

Internet Explorer 10 предлагает множество полезных функций для работы с избранными страницами, которые помогут вам сохранить и организовать важные веб-сайты для быстрого доступа. В этом обзоре мы рассмотрим основные функции избранного в Internet Explorer 10.
Одной из основных функций является добавление страницы в избранное. Для этого достаточно нажать на звездочку рядом с адресной строкой. Вы также можете использовать комбинацию клавиш Ctrl+D или выбрать пункт «Добавить в избранное» в меню.
После добавления страницы в избранное, она будет доступна во вкладке «Избранное» в меню браузера. В этой вкладке вы можете просматривать и организовывать свои избранные страницы.
Internet Explorer 10 предоставляет возможность создавать папки для более удобной организации избранных страниц. Для создания новой папки достаточно нажать правой кнопкой мыши на пустом месте во вкладке «Избранное» и выбрать пункт «Новая папка». После создания папки вы можете перетаскивать страницы внутрь нее для группировки.
Для удобной работы с избранными страницами Internet Explorer 10 предлагает функцию поиска. Вы можете найти нужную страницу, начав вводить ее название или адрес в поле «Поиск» во вкладке «Избранное».
Еще одной полезной функцией является синхронизация избранных страниц между разными устройствами. Если у вас есть учетная запись Microsoft, вы можете войти в нее в настройках браузера и включить синхронизацию избранного. Таким образом, избранные страницы будут доступны на всех устройствах, где вы используете учетную запись Microsoft.
Как использовать вкладки во вкладке

Internet Explorer 10 предлагает функцию «Вкладки во вкладке», которая позволяет открывать несколько страниц внутри одной вкладки. Это удобно, если вы хотите сравнить или просмотреть несколько страниц одновременно без необходимости открывать множество отдельных вкладок.
Для использования вкладок во вкладке в Internet Explorer 10 следуйте этим простым шагам:
|
1. |
Откройте Internet Explorer 10 и перейдите на страницу, которую вы хотите добавить в новую вкладку. |
|
2. |
Щелкните правой кнопкой мыши на ссылке или вкладке страницы и выберите «Добавить вкладку во вкладку». |
|
3. |
Новая вкладка с открытой страницей будет добавлена в текущую вкладку. Вы можете просматривать содержимое разных вкладок, щелкая на соответствующих заголовках вкладок. |
|
4. |
Чтобы закрыть вкладку во вкладке, щелкните крестик на правой стороне заголовка вкладки. |
Используя функцию «Вкладки во вкладке» в Internet Explorer 10, вы можете более эффективно организовать свою работу и быстро переключаться между несколькими страницами в рамках одной вкладки.
Открытие новой вкладки
В Internet Explorer 10 открытие новой вкладки представляет собой очень удобную и простую операцию, позволяющую удерживать несколько страниц открытыми одновременно. Для открытия новой вкладки вы можете применять один из следующих методов:
- Щелкните правой кнопкой мыши на вкладке и выберите «Новая вкладка» в контекстном меню.
- Используйте комбинацию клавиш Ctrl + T на клавиатуре.
- Щелкните на плюсик (+) справа от последней открытой вкладки.
После открытия новой вкладки вы можете вводить адреса сайтов или использовать функцию поиска прямо на панели инструментов. Также вы можете перетаскивать вкладки в нужном вам порядке и закрывать ненужные простым нажатием на крестик в углу вкладки.
Переход между вкладками
Internet Explorer 10 предлагает удобный и быстрый способ переключения между открытыми вкладками. Это особенно удобно, когда у вас открыто много вкладок и вы хотите быстро найти нужную страницу.
Для перехода между вкладками можно использовать клавиши сочетания клавиш, чтобы быстро перемещаться по списку. Нажмите и удерживайте клавишу Ctrl и нажимайте клавишу Tab, чтобы циклически переходить между открытыми вкладками.
Когда вы видите нужную вкладку, отпустите клавиши и она станет активной. Это позволяет вам быстро перейти от одной вкладки к другой без использования мыши.
Также можно использовать сочетание клавиш Ctrl + 1-9, чтобы переключаться между вкладками на основе их порядкового номера. Например, нажав Ctrl + 2, вы перейдете к второй вкладке в списке.
Помимо клавиатурных сочетаний, вы также можете использовать мышь. Щелкните правой кнопкой мыши на любую вкладку и выберите нужную вкладку из контекстного меню. Также можно щелкнуть на вкладку колесиком мыши, чтобы быстро переместиться между открытыми вкладками.
Как вы видите, Internet Explorer 10 предоставляет несколько способов для удобного перехода между вкладками, позволяя вам работать более эффективно и быстро найти нужную информацию.
Закрытие вкладки
В Internet Explorer 10 закрытие вкладки можно осуществить различными способами.
Первый способ — это нажатие на кнопку «закрыть», расположенную в правом верхнем углу вкладки. Эта кнопка обычно представлена символом «X». Просто нажмите на эту кнопку, чтобы закрыть текущую вкладку.
Второй способ — использование клавиатурных сочетаний. Для закрытия текущей вкладки можно нажать комбинацию клавиш Alt + F4.
Также существуют альтернативные способы закрытия вкладки. Например, можно щелкнуть правой кнопкой мыши на вкладке и выбрать пункт меню «Закрыть» или использовать сочетание клавиш Ctrl + W.
Важно помнить, что закрытие вкладки приводит к ее полному закрытию, все страницы, находящиеся внутри вкладки, будут закрыты. Поэтому перед закрытием вкладки убедитесь, что вы сохранели все необходимые данные и закрыть вкладку больше не требуется.
Теперь, когда вы знаете различные способы закрытия вкладок в Internet Explorer 10, вы можете выбрать наиболее удобный для себя и более эффективно управлять своими открытыми веб-страницами.
Создание и редактирование папок
Internet Explorer 10 позволяет пользователям организовывать свои закладки в папки для более удобного хранения и поиска. Создание и редактирование папок очень просто и может улучшить ваш опыт использования браузера.
Чтобы создать новую папку, следуйте этим шагам:
- Откройте свой Internet Explorer 10 и перейдите на веб-сайт, для которого вы хотите создать новую папку в своем избранном.
- Щелкните правой кнопкой мыши в любом свободном месте тулбара браузера.
- В контекстном меню выберите «Добавить папку».
- Введите имя новой папки и нажмите Enter.
- Новая папка будет создана в вашем избранном и готова к использованию.
Чтобы редактировать папки в Internet Explorer 10, выполните следующие действия:
- Откройте браузер и выберите меню «Избранное» или нажмите клавишу Alt, чтобы отобразить панель меню, и выберите «Избранное» в верхней части окна.
- В меню «Избранное» выберите папку, которую вы хотите отредактировать.
- Откройте контекстное меню папки, нажав правую кнопку мыши, и выберите одну из опций редактирования. Вы можете переименовать папку, удалить ее, переместить в другую папку или изменить ее свойства.
- Выполните нужные вам изменения и закройте меню «Избранное».
Создание и редактирование папок в Internet Explorer 10 поможет вам легко организовывать и находить ваши избранные вещи. Не забудьте регулярно редактировать и обновлять папки, чтобы ваша система оставалась чистой и актуальной.
Создание новой папки
Internet Explorer 10 предоставляет удобную возможность создавать новые папки в Избранном, чтобы вы могли организовать свои веб-ссылки более эффективно. Вот как это сделать:
|
1. Щелкните правой кнопкой мыши на папке или внутри нее, где вы хотите создать новую папку. |
|
|
2. В контекстном меню, которое появится, выберите опцию «Новая папка». |
|
|
3. Введите имя для новой папки и нажмите клавишу «Enter». |
|
Теперь у вас есть новая папка в Избранном, которую вы можете заполнить ссылками на веб-страницы по вашему усмотрению. Удачного использования!
Переименование папки
Для того чтобы переименовать папку в Internet Explorer 10, выполните следующие шаги:
1. Щелкните правой кнопкой мыши на папке, которую нужно переименовать.
2. В контекстном меню выберите пункт «Переименовать». Появится возможность внести изменения в название папки.
3. Введите новое имя для папки и нажмите клавишу Enter на клавиатуре.
4. Папка будет переименована и новое название будет отображаться в списке избранного.
Теперь вы можете легко переименовывать папки в Internet Explorer 10, чтобы сохранять свои закладки организованными и легко их находить.
Удаление папки
Internet Explorer 10 предлагает удобные инструменты для работы с избранными папками. В случае, если вам больше необходима определенная папка, вы можете легко ее удалить.
Чтобы удалить папку, выполните следующие действия:
- Откройте Internet Explorer 10. Запустите браузер и убедитесь, что работаете с необходимым аккаунтом.
- Откройте панель избранных. Используйте комбинацию клавиш Ctrl+Shift+I или щелкните правой кнопкой мыши на панели инструментов и выберите «Панель Избранное».
- Выберите папку, которую хотите удалить. Пролистайте список избранных папок и щелкните на нужной папке, чтобы выделить ее.
- Нажмите правую кнопку мыши на выделенной папке. В контекстном меню выберите опцию «Удалить».
- Подтвердите удаление папки. Появится окно подтверждения удаления папки. Чтобы удалить папку окончательно, нажмите кнопку «Да».
Обратите внимание, что при удалении папки все файлы и подпапки, содержащиеся внутри нее, также будут безвозвратно удалены. Будьте осторожны при удалении папок!
После выполнения этих шагов папка будет удалена из списка избранных. Это может быть полезно, если вы больше не пользуетесь определенными сайтами или папками и хотите очистить список избранных.

