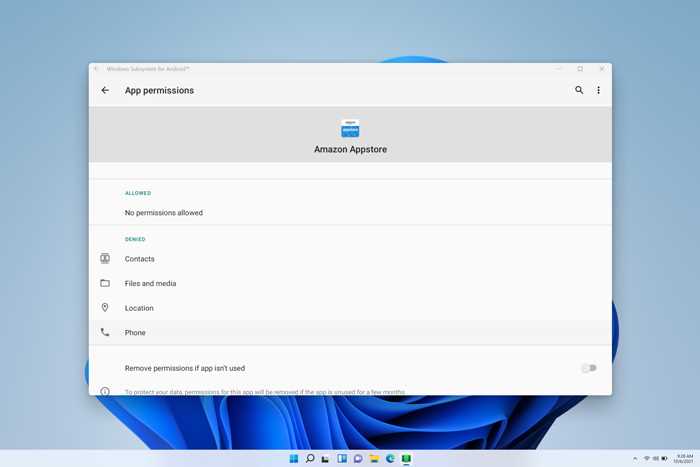
Один из самых популярных магазинов приложений для мобильных устройств, Amazon Android App Store, предлагает пользователям широкий выбор приложений и игр. Однако, некоторые пользователи сталкиваются с проблемой — Amazon Android App Store не запускается на последней операционной системе Windows 11. Это может быть причиной разочарования и неудобства для многих пользователей, которые полагаются на этот магазин для загрузки новых приложений и игр.
Проблема с запуском Amazon Android App Store на Windows 11 может быть связана с несовместимостью операционной системы и приложения. Некоторые пользователи замечают, что при попытке открыть магазин, у них появляется сообщение об ошибке или приложение просто не загружается. Возможно, разработчики приложения пока не выпустили обновление, которое сделает его совместимым с Windows 11.
Однако, несмотря на это, есть несколько действий, которые можно предпринять, чтобы исправить эту проблему и продолжить пользоваться Amazon Android App Store на Windows 11. Первым делом, убедитесь, что у вас установлена последняя версия операционной системы Windows 11 и все доступные обновления. Затем, попробуйте переустановить приложение и проверить, запускается ли оно.
Проблема с Amazon Android App Store на Windows 11
Пользователи операционной системы Windows 11 могут столкнуться с проблемами при запуске Amazon Android App Store. Это может быть вызвано разными факторами, такими как несовместимость программного обеспечения, неактуальная версия приложения или проблемы с конфигурацией системы.
Одна из основных проблем, с которыми сталкиваются пользователи, связана с несовместимостью операционной системы Windows 11 с Amazon Android App Store. Возможно, приложение не было оптимизировано для работы на данной версии операционной системы. В таком случае, пользователи могут попробовать найти альтернативные способы загрузки и установки приложения, такие как использование эмуляторов Android или загрузка приложения с официального сайта Amazon.
Еще одна возможная причина проблемы с запуском Amazon Android App Store на Windows 11 — это неактуальная версия приложения. Amazon регулярно выпускает обновления, которые содержат исправления ошибок и улучшения производительности. Пользователям рекомендуется проверить, установлена ли у них последняя версия приложения Amazon Android App Store, и при необходимости обновить ее.
Также стоит обратить внимание на конфигурацию системы. Возможно, некоторые компоненты ОС или программы, влияющие на работу Amazon Android App Store, не настроены правильно. Рекомендуется проверить наличие всех необходимых обновлений для операционной системы Windows 11 и установить их, а также убедиться, что нет конфликтов с другими установленными программами.
В целом, проблемы с запуском Amazon Android App Store на Windows 11 могут быть вызваны различными факторами. В случае перечисленных выше проблем, пользователи могут попробовать воспользоваться предложенными решениями. Однако, если проблема не исчезает, рекомендуется обратиться за помощью к службе поддержки Amazon или найти в Интернете дополнительные решения от других пользователей, которые столкнулись с подобными проблемами.
Понимание проблемы
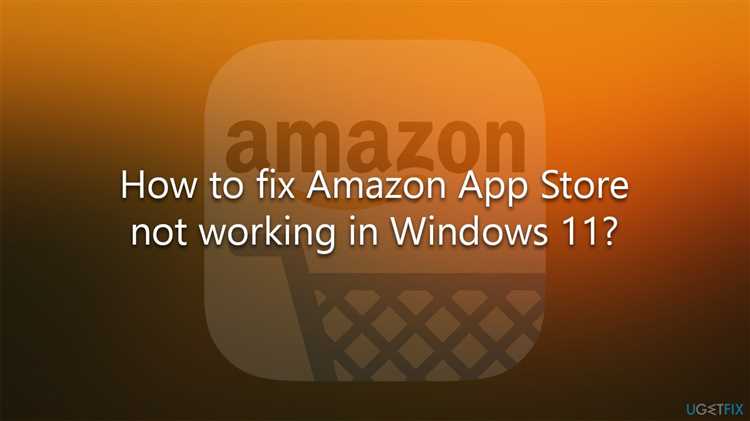
Проблема заключается в том, что приложение Amazon Android App Store не запускается на операционной системе Windows 11. Это может вызывать различные неудобства для пользователей, так как они не могут пользоваться услугами магазина приложений Amazon на своих устройствах с Windows 11.
Причина неработоспособности приложения может быть связана с несовместимостью операционной системы Windows 11 с приложением Amazon Android App Store. Возможно, разработчики приложения не предусмотрели поддержку новой операционной системы или возникли непредвиденные технические проблемы при его запуске на Windows 11.
Для пользователя это может стать проблемой, особенно если они привыкли использовать Amazon Android App Store для загрузки и обновления приложений на своих устройствах. Они могут испытывать неудобства и потерю доступа к необходимым приложениям и сервисам.
Однако, существуют альтернативные способы загрузки и установки приложений на Windows 11, такие как использование других магазинов приложений или загрузка приложений непосредственно с официальных веб-сайтов разработчика. Пользователи могут также обратиться в службу поддержки Amazon для получения дополнительной информации и решения данной проблемы.
Причины возникновения проблемы
Возникновение проблем с запуском Amazon Android App Store на Windows 11 может быть обусловлено несколькими причинами:
- Не актуальная версия операционной системы.
- Несовместимость приложения и операционной системы.
- Отсутствие необходимых системных требований или драйверов.
- Нарушение целостности файлов приложения или операционной системы.
- Наличие конфликтующих программ или установленных расширений.
- Недостаток ресурсов компьютера для запуска приложения.
- Ошибки в настройках безопасности операционной системы.
Учитывая эти возможные причины, разбираться с проблемой и находить ее источник следует с аккуратностью и методичностью. Исправление проблемы может потребовать выполнения нескольких шагов, таких как обновление операционной системы, проверка совместимости приложения, установка необходимых драйверов или настройка параметров безопасности операционной системы.
Какая информация недоступна

Если Amazon Android App Store не запускается на Windows 11, то доступ к приложениям, играм, фильмам и другому контенту, предлагаемому этим магазином, может быть недоступен. Вы не сможете просматривать и загружать новые приложения, обновления или пользоваться другими возможностями, предоставляемыми Amazon Android App Store.
Кроме того, вы не сможете получать информацию о специальных акциях, скидках, бонусах или других предложениях, которые могут быть доступны только через Amazon Android App Store. Возможно, некоторые приложения или игры будут недоступны или не смогут работать полностью без доступа к Amazon Android App Store.
Информация о новинках в App Store, отзывы пользователей, рейтинги приложений и другие сведения также могут быть недоступны при неработающем Amazon Android App Store на Windows 11.
Решение проблемы
Если у вас возникла проблема с запуском Amazon Android App Store на Windows 11, приведенные ниже решения могут помочь вам решить данную проблему:
- Убедитесь, что ваше устройство соответствует системным требованиям для запуска Amazon Android App Store. Проверьте, поддерживается ли ваше устройство операционной системой Windows 11 и имеет ли необходимые аппаратные характеристики.
- Проверьте, установлена ли последняя версия Amazon Android App Store на вашем устройстве. Если нет, выполните обновление приложения из официального источника.
- Проверьте наличие доступа к Интернету на вашем устройстве. Убедитесь, что у вас есть стабильное подключение к Интернету и попробуйте запустить Amazon Android App Store снова.
- Перезапустите ваше устройство. Иногда простое перезапуск может исправить временные проблемы и восстановить нормальную работу приложения.
- Проверьте, нет ли конфликтов с другими приложениями или программным обеспечением на вашем устройстве. Временно отключите или удалите другие приложения, которые могут вызывать проблемы с запуском Amazon Android App Store.
- Если проблема сохраняется, обратитесь в службу поддержки Amazon или разработчиков приложения для получения дополнительной помощи и поддержки.
Следуя этим рекомендациям, вы повысите шансы на успешный запуск Amazon Android App Store на Windows 11 и продолжите пользоваться его функциональностью без проблем.
Получение доступа к Amazon Android App Store на Windows 11
Магазин приложений Amazon Android предлагает широкий выбор приложений для устройств на операционной системе Android. Однако, для пользователей Windows 11 возникли проблемы с запуском данного магазина. В данной статье будет рассмотрен способ получения доступа к Amazon Android App Store на операционной системе Windows 11.
Step 1: Загрузка эмулятора Android
Первым шагом необходимо загрузить и установить эмулятор Android на ваш компьютер с Windows 11. Один из популярных эмуляторов — BlueStacks, который позволяет запускать приложения Android на ПК.
Примечание: перед установкой эмулятора проверьте, соответствуют ли требования вашей системы минимальным. Убедитесь, что ваш компьютер обладает достаточной мощностью и ресурсами для работы с эмулятором Android.
Step 2: Установка Amazon Android App Store
После установки эмулятора Android, откройте его и найдите встроенный магазин приложений Google Play Store. Введите свои учетные данные Google для доступа к своему аккаунту Google Play.
В поисковой строке Google Play Store введите «Amazon Appstore» и найдите официальное приложение Amazon Android App Store. Нажмите кнопку «Установить», чтобы скачать и установить приложение на эмулятор Android.
Примечание: если необходимо, убедитесь, что вы вошли в свой аккаунт Amazon перед установкой приложения Amazon Android App Store.
Step 3: Запуск Amazon Android App Store
После успешной установки приложения Amazon Android App Store, найдите его значок на экране эмулятора Android и нажмите на него, чтобы запустить магазин приложений Amazon Android.
Теперь вы можете войти в свой аккаунт Amazon или создать новый, если у вас его нет, и начать искать и загружать приложения из Amazon Android App Store на вашем компьютере Windows 11.
Step 4: Установка приложений из Amazon Android App Store
Приложения из Amazon Android App Store можно устанавливать и запускать на эмуляторе Android на вашем компьютере Windows 11 точно так же, как на устройстве на операционной системе Android.
Просто найдите нужное приложение в магазине приложений Amazon Android, откройте его страницу и нажмите кнопку «Установить». После завершения установки можно будет найти и запустить установленное приложение на вашем компьютере Windows 11.
Примечание: некоторые приложения могут быть несовместимы с Windows 11 или работать некорректно из-за различий в операционных системах. Проверьте совместимость приложений перед их установкой.
Следуя указанным шагам, вы сможете получить доступ к Amazon Android App Store на вашем устройстве на операционной системе Windows 11 и наслаждаться широким выбором приложений, предлагаемых магазином Amazon.
Альтернативные варианты установки приложений
Если у вас возникли проблемы с запуском Amazon Android App Store на Windows 11, есть несколько альтернативных вариантов, которые вы можете попробовать. Вот некоторые из них:
|
Приложение BlueStacks Вы можете установить приложение BlueStacks, которое эмулирует Android-среду на вашем компьютере. BlueStacks позволяет запускать и использовать приложения Android, в том числе и Amazon Android App Store, на устройствах под управлением Windows 11. |
|
Установка виртуальной машины с Android Еще одним вариантом является установка виртуальной машины с Android, такой как VirtualBox или VMware. Эти программы позволяют создавать виртуальные машины, на которых можно запустить операционную систему Android и установить Amazon Android App Store. |
|
Использование онлайн-сервисов Если вы не хотите устанавливать дополнительные программы на свой компьютер, вы можете воспользоваться онлайн-сервисами, которые эмулируют Android-среду. Некоторые из таких сервисов предоставляют возможность запуска приложений Android, включая Amazon Android App Store, в рабочем окружении прямо в вашем веб-браузере. |
Выбор альтернативного варианта зависит от ваших предпочтений и требований. Вы можете попробовать одну или несколько из этих опций, чтобы найти наиболее удобный способ установить Amazon Android App Store на Windows 11.

