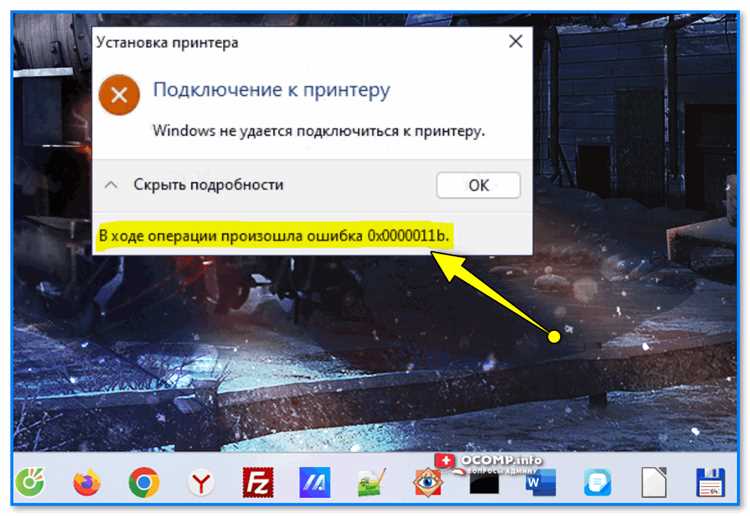
Ошибка “0x0000011B” может возникнуть при использовании сетевых принтеров в операционной системе Windows. Она обычно указывает на проблемы с подключением или настройками сети. Если вы столкнулись с этой ошибкой, не беспокойтесь — есть несколько способов ее исправить.
Во-первых, убедитесь, что ваш компьютер и принтер находятся в одной сети. Установите правильные IP-адреса и подсети, а также проверьте, активно ли подключение к сети. Если все настройки сети верны, возможно, поможет перезагрузка роутера или модема.
Если проблема не решается, попробуйте обновить драйверы для принтера. Откройте Диспетчера устройств, найдите принтер и щелкните правой кнопкой мыши, выберите “Обновить драйвер”. Если обновление драйверов не помогает, попробуйте удалить принтер и заново его установить.
Если все вышеперечисленные методы не помогли, возможно, проблема связана с другими приложениями, установленными на вашем компьютере. Попробуйте отключить временно антивирусное программное обеспечение или другие программы, работающие в фоновом режиме, и проверьте, решает ли это проблему.
- Как устранить ошибку «0x0000011B» Windows при работе с сетевыми принтерами
- Причины возникновения ошибки
- Неправильные настройки подключения
- Проблемы с драйверами принтера
- Как исправить ошибку
- Проверьте соединение с сетевым принтером
- Обновите драйверы принтера
- Проверьте настройки безопасности
- Дополнительные рекомендации
Как устранить ошибку «0x0000011B» Windows при работе с сетевыми принтерами
Ошибка «0x0000011B» может возникать при попытке подключения к сетевому принтеру в операционной системе Windows. Эта ошибка указывает на проблемы с драйверами или неправильные настройки сети.
Вот несколько шагов, которые можно предпринять для исправления ошибки «0x0000011B»:
- Убедитесь, что принтер подключен к сети правильно. Проверьте его физическое подключение и убедитесь, что он включен.
- Проверьте, что сетевой принтер настроен правильно. Убедитесь, что IP-адрес принтера находится в той же подсети, что и компьютер.
- Установите правильные драйверы для принтера. Посетите веб-сайт производителя принтера и загрузите последние версии драйверов.
- Произведите обновление ОС Windows и убедитесь, что у вас установлена последняя версия операционной системы.
- Попробуйте удалить принтер из списка устройств и добавить его заново. Чтобы это сделать, перейдите в «Панель управления» -> «Устройства и принтеры» -> «Добавить принтер».
- Проверьте настройки безопасности вашего антивирусного ПО или брандмауэра. Возможно, они блокируют доступ к сетевому принтеру. Попробуйте временно отключить антивирусное ПО или брандмауэр и проверить ситуацию снова.
Если ни один из указанных выше шагов не помог, рекомендуется обратиться в службу поддержки производителя принтера или в службу поддержки Microsoft для получения дополнительной помощи.
Причины возникновения ошибки
Ошибки с кодом «0x0000011B» могут возникать при использовании сетевых принтеров по нескольким причинам:
1. Неправильная настройка сетевого принтера: Ошибка может возникать из-за неправильной конфигурации настроек сетевого принтера. Неправильные настройки могут включать неправильно указанный IP-адрес, недоступность сети или неправильные учетные данные для доступа к принтеру.
2. Проблемы с сетевым подключением: Если ваше устройство не может подключиться к сети или сетевое соединение нестабильно, это может вызывать ошибку «0x0000011B». Проблемы с сетевым подключением могут быть вызваны поврежденными кабелями, неправильно настроенным роутером or нестабильным Wi-Fi сигналом.
3. Конфликт с другими устройствами: Наличие других устройств, которые используют тот же IP-адрес или порт, может вызывать ошибку «0x0000011B». Это может произойти, если вы используете статический IP-адрес для принтера, который уже используется другим устройством в сети.
4. Проблемы с драйверами принтера: Устаревшие, поврежденные или неправильно установленные драйверы принтера могут вызывать ошибку «0x0000011B». В этом случае, обновление или переустановка драйверов может помочь решить проблему.
Если вы столкнулись с ошибкой «0x0000011B» при использовании сетевых принтеров, попробуйте проверить настройки принтера, сетевое подключение и драйверы, чтобы устранить возможные проблемы и восстановить нормальную работу принтера.
Неправильные настройки подключения
Чтобы исправить эту проблему, вам следует проверить настройки подключения и убедиться, что они соответствуют рекомендациям производителя принтера. Для этого:
- Откройте «Панель управления» и выберите «Устройства и принтеры».
- Найдите свой сетевой принтер в списке устройств и щелкните на нем правой кнопкой мыши.
- Выберите «Свойства принтера» из контекстного меню.
- Перейдите на вкладку «Порты» и убедитесь, что используемый порт соответствует рекомендациям производителя.
- Если вам необходимо изменить настройки порта, выберите нужный порт и нажмите «Настройка порта».
- Пройдите по настройкам и убедитесь, что они соответствуют рекомендациям (например, правильно указан IP-адрес принтера и используемый сетевой протокол).
- Нажмите «ОК», чтобы сохранить изменения.
После того, как вы внесете необходимые изменения, перезагрузите компьютер и проверьте, исправилась ли ошибка «0x0000011B». Если проблема не была решена, убедитесь, что все другие настройки, связанные с сетевым принтером (например, настройки безопасности или настройки драйвера принтера), также сконфигурированы правильно.
Если же проблема все еще не устранена, вам следует обратиться за помощью к производителю принтера или обратиться в службу поддержки операционной системы Windows.
Проблемы с драйверами принтера
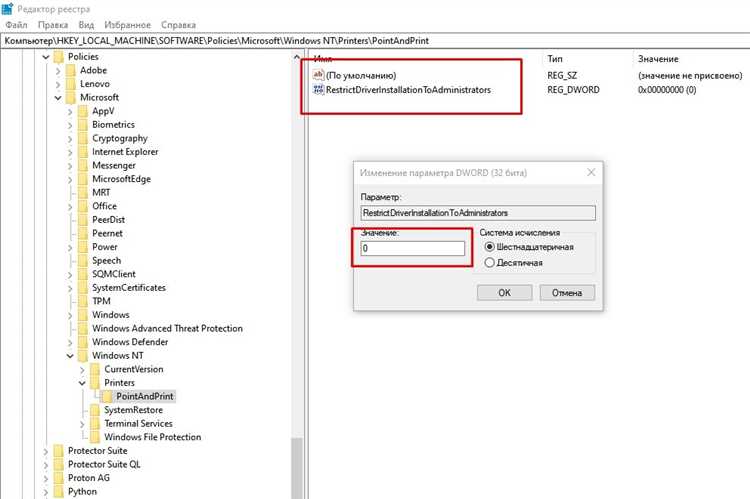
Если у вас установлен неправильный драйвер или он устарел, это может вызвать ошибку «0x0000011B». В таком случае, вам потребуется обновить драйверы принтера.
Существует несколько способов обновить драйверы принтера:
- Использование менеджера устройств: откройте меню «Пуск» и перейдите в «Панель управления». В панели управления выберите «Система и безопасность», затем «Система» и «Диспетчер устройств». В разделе «Принтеры» найдите свой принтер, щелкните правой кнопкой мыши на нем и выберите «Обновить драйвер».
- Скачивание драйверов с сайта производителя: найдите официальный сайт производителя вашего принтера, перейдите на страницу поддержки и найдите раздел драйверов. Загрузите последнюю версию драйвера соответствующую вашей операционной системе и установите ее, следуя инструкциям на экране.
- Использование специализированной программы: существуют программы, которые автоматически находят и обновляют драйверы устройств на вашем компьютере. Вы можете использовать такую программу, чтобы найти и установить обновленные драйверы для вашего принтера.
Обновление драйверов принтера может помочь исправить ошибку «0x0000011B» и восстановить нормальную работу принтера в Windows.
Как исправить ошибку
1. Перезагрузите компьютер и принтер.
Если появилась ошибка «0x0000011B», первым делом попробуйте перезагрузить компьютер и принтер. Это может помочь устранить временные технические неполадки и восстановить работу принтера.
2. Проверьте подключение к сети и кабели.
Убедитесь, что ваш компьютер и принтер подключены к сети и работают исправно. Проверьте, что кабели подключены надежно и не повреждены. Если при необходимости замените кабели на новые.
3. Обновите драйверы принтера.
Ошибки сетевых принтеров могут быть связаны с устаревшими или неправильно установленными драйверами. Посетите официальный сайт производителя вашего принтера и загрузите последнюю версию драйвера. Установите его на компьютер и перезагрузите систему.
4. Проверьте настройки сети и принтера.
Убедитесь, что сетевые настройки вашего компьютера и принтера соответствуют друг другу. Проверьте IP-адреса, подключение к сети и другие параметры. При необходимости отредактируйте настройки и примените их.
5. Проверьте наличие антивирусного или брандмауэрного ПО.
Антивирусные программы и брандмауэры могут блокировать работу принтера и вызывать ошибки. Проверьте наличие такого ПО на вашем компьютере и временно отключите его. Попробуйте повторно подключиться к принтеру и проверьте, исправилась ли ошибка.
6. Обратитесь к специалисту.
Если все приведенные выше методы не помогли исправить ошибку «0x0000011B», рекомендуется обратиться к специалисту. Он сможет провести более глубокий анализ проблемы и предложить индивидуальное решение.
При использовании сетевых принтеров в Windows возникновение ошибок является неизбежным. Тем не менее, с помощью приведенных выше рекомендаций вы сможете исправить ошибку «0x0000011B» и вернуть работоспособность вашего принтера.
Проверьте соединение с сетевым принтером
Ошибка «0x0000011B» может возникать из-за проблем со связью между компьютером и сетевым принтером. Чтобы исправить эту ошибку, вам следует проверить соединение.
Вот несколько шагов, которые вы можете выполнить, чтобы проверить соединение с сетевым принтером:
- Убедитесь, что принтер включен и подключен к сети. Проверьте, что кабель Ethernet или Wi-Fi адаптер подключены к принтеру и маршрутизатору.
- Попробуйте перезагрузить принтер и компьютер. Иногда простая перезагрузка может решить проблему.
- Определите IP-адрес принтера. Для этого можно воспользоваться меню на самом принтере или посмотреть в настройках маршрутизатора. Затем попробуйте выполнить пинг к этому IP-адресу. Если пинг проходит успешно, значит, соединение с принтером в порядке.
- Проверьте наличие драйверов принтера на вашем компьютере. Если драйвера отсутствуют, установите их с официального сайта производителя принтера.
- Временно отключите антивирусное и брандмауэрное программное обеспечение на вашем компьютере. Некоторые антивирусные программы могут блокировать доступ к принтеру.
Если после выполнения этих шагов проблема не устраняется, возможно, проблема кроется в самом принтере. В этом случае рекомендуется обратиться в службу поддержки производителя принтера для получения дополнительной помощи.
Обновите драйверы принтера
Чтобы обновить драйверы принтера, выполните следующие шаги:
- Откройте меню «Пуск» и перейдите в раздел «Параметры».
- Выберите раздел «Устройства» и затем «Принтеры и сканеры».
- Найдите свой принтер в списке устройств и нажмите на него правой кнопкой мыши.
- Выберите вариант «Обновить драйвер» в контекстном меню.
- Далее выберите опцию «Автоматический поиск обновленных драйверов» и следуйте инструкциям на экране, чтобы завершить процесс обновления.
После завершения обновления драйверов перезагрузите компьютер и проверьте, исправилась ли ошибка «0x0000011B». Если проблема не исчезла, можно попробовать другие решения, описанные в этой статье.
Примечание: Если у вас нет доступа к Интернету с компьютера, на котором установлен принтер, вы можете попробовать загрузить последние версии драйверов с официального веб-сайта производителя принтера. Просто найдите свою модель принтера на сайте производителя и загрузите соответствующие драйверы для вашей операционной системы.
Обновление драйверов принтера может решить проблему с ошибкой «0x0000011B» и обеспечить более стабильную и совместимую работу вашего сетевого принтера.
Проверьте настройки безопасности
Ошибка «0x0000011B» может быть вызвана неправильными настройками безопасности вашей операционной системы или сети. Вам необходимо убедиться, что настройки безопасности правильно настроены для использования сетевых принтеров.
Во-первых, проверьте, что ваша антивирусная программа или файерволл не блокируют доступ к сетевому принтеру. В некоторых случаях, антивирусные программы могут рассматривать печать через сеть как потенциально опасное действие и блокировать его выполнение. Вам следует сверить настройки антивирусной программы и добавить сетевой принтер в список доверенных устройств, чтобы обеспечить его нормальную работу.
Кроме того, проверьте права доступа пользователя к сетевому принтеру. Убедитесь, что у вас есть необходимые разрешения для печати через сеть, и что ваше учетная запись имеет правильные разрешения для доступа к принтеру. Если вы не уверены в своих настройках доступа, обратитесь к администратору сети или владельцу принтера для получения дополнительной информации.
Также, убедитесь, что ваша операционная система обновлена до последней версии. Возможно, разработчики исправили известные проблемы с печатью через сеть в более новых версиях операционной системы. Обновления могут быть доступны через центр обновлений вашей ОС или на официальном веб-сайте разработчика.
Внимательно перепроверьте все настройки безопасности и выполните необходимые изменения, чтобы исправить ошибку «0x0000011B» при использовании сетевых принтеров в Windows.
Дополнительные рекомендации
Если вы продолжаете сталкиваться с ошибкой «0x0000011B» при установке или использовании сетевых принтеров в операционной системе Windows, рекомендуется попробовать следующие дополнительные решения:
- Убедитесь, что ваш компьютер и принтер находятся в одной сети и подключены к ней правильно. Проверьте соединения и убедитесь, что доступ к принтеру разрешен.
- Проверьте наличие и актуальность драйверов для вашего принтера. Откройте официальный сайт производителя принтера и скачайте последнюю версию драйвера для вашей модели.
- Перезагрузите компьютер и принтер. Иногда простая перезагрузка может помочь восстановить работу сетевого принтера.
- Попробуйте использовать другое подключение. Если вы подключены к принтеру через беспроводную сеть, попробуйте подключиться по кабелю Ethernet, или наоборот. Проверьте, работает ли принтер при подключении к другому компьютеру или устройству.
- Проверьте настройки сетевого протокола у вашего принтера. Убедитесь, что принтер настроен на использование правильного протокола (например, TCP/IP) и IP-адреса.
- Обратитесь за помощью к администратору сети или специалисту по настройке принтеров, если вы неуверены в своих навыках. Они могут помочь вам проверить работоспособность сетевого принтера и дать рекомендации по решению проблемы.
По выполнении этих дополнительных рекомендаций вы должны иметь больше инструментов для устранения ошибки «0x0000011B» и восстановления работы сетевого принтера в операционной системе Windows.

