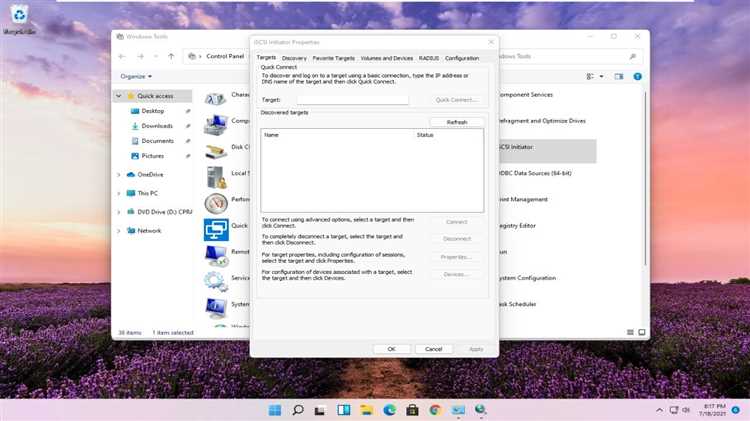
Такая ситуация может возникнуть по разным причинам. Некорректная работа приложений, наличие вредоносных программ или повреждение системных файлов могут привести к неисправности Windows Host RunDLL32. Но не волнуйтесь — данная ошибка может быть легко исправлена с помощью нескольких простых шагов.
В первую очередь рекомендуется проверить компьютер на наличие вирусов и вредоносных программ. Запустите антивирусное программное обеспечение и выполните полное сканирование системы. Если обнаружены угрозы, удалите или поместите их в карантин. Если это не помогло решить проблему, переходите к следующему шагу.
Причины возникновения ошибки:
Ошибка «Процесс Windows Host RunDLL32 перестал работать» может быть вызвана рядом причин, включая:
- Поврежденный или отсутствующий файл DLL, необходимый для запуска процесса Windows Host RunDLL32.
- Неправильные настройки системы, включая ошибки в реестре или конфигурационных файлах.
- Программное обеспечение третьих сторон, которое взаимодействует с процессом Windows Host RunDLL32 и вызывает конфликты или ошибки.
- Вредоносные программы или вирусы, которые влияют на работу процесса Windows Host RunDLL32.
- Проблемы с жестким диском, например, поврежденные секторы или недостаточное пространство на диске.
Идентифицировать конкретную причину ошибки может быть непросто, поэтому может потребоваться профессиональное вмешательство или использование специализированных инструментов для диагностики и решения проблем.
Несовместимость программного обеспечения
Одной из возможных причин ошибки «Процесс Windows Host RunDLL32 перестал работать» может быть несовместимость программного обеспечения, установленного на вашем компьютере. Взаимодействие различных программных продуктов может привести к конфликтам, что может вызвать сбои и ошибки в работе системы.
Такая несовместимость может возникать в случае использования устаревших версий программного обеспечения, которые не совместимы с операционной системой или другими установленными программами. Также конфликты могут возникать при установке программных обновлений или компонентов, которые могут изменять системные настройки или требовать конкретных условий для работы.
Чтобы исправить проблему с несовместимостью программного обеспечения, рекомендуется следующее:
- Проверьте обновления. Убедитесь, что все установленные программы имеют последние версии и обновления. Обновления часто включают исправления ошибок и улучшения совместимости.
- Удалите конфликтующие программы. Если вы заметили, что ошибка возникает после установки конкретной программы или компонента, попробуйте временно удалить ее, чтобы убедиться, что ошибка исчезнет. Если ошибка исчезает после удаления программы, свяжитесь с разработчиками для получения рекомендаций по установке или настройке программного обеспечения.
- Проведите диагностику. В некоторых случаях может потребоваться провести диагностику конфликтующих программ или компонентов с помощью специализированного программного обеспечения или обратиться за помощью к квалифицированным специалистам.
- Измените настройки системы. В некоторых случаях изменение настроек операционной системы или программных продуктов может устранить конфликты и проблемы совместимости. Однако изменение системных настроек может потребовать знаний или помощи квалифицированного специалиста.
Помните, что совместимость программного обеспечения — сложный и многогранный процесс, который может требовать время и усилия для решения. Если вы не уверены, какой программный продукт вызывает ошибку или не может самостоятельно решить проблему, рекомендуется обратиться за помощью к технической поддержке или специалистам в области информационных технологий.
Повреждение файлов системы
Одной из причин возникновения ошибки «Процесс Windows Host RunDLL32 перестал работать» может быть повреждение файлов системы. При повреждении файлов, операционная система может испытывать проблемы при запуске или выполнении определенных функций.
Повреждение файлов системы может произойти по различным причинам, например, в результате некорректного завершения работы компьютера, воздействия вредоносного программного обеспечения или ошибок в процессе обновления операционной системы.
Если вы столкнулись с ошибкой «Процесс Windows Host RunDLL32 перестал работать» и подозреваете повреждение файлов системы, вам следует предпринять следующие действия:
| 1. | Проверьте жесткий диск на наличие ошибок. Для этого можно воспользоваться встроенным инструментом Windows — «Ошибки на диске». |
| 2. | Выполните проверку целостности системных файлов. Для этого откройте командную строку от имени администратора и выполните команду «sfc /scannow». Эта команда выполнит проверку целостности всех системных файлов и попытается восстановить поврежденные файлы, если это необходимо. |
| 3. | Если ошибка все еще возникает, попробуйте восстановить систему до более ранней точки восстановления. Для этого откройте «Панель управления», перейдите в раздел «Система и безопасность» и выберите «Восстановление системы». Далее следуйте инструкциям на экране. |
| 4. | Если предыдущие методы не помогли, рекомендуется выполнить чистую установку операционной системы. Это может потребовать резервирования всех необходимых файлов и настроек. |
При выполнении данных действий будьте внимательны и следуйте инструкциям. В случае неопределенности или отсутствия опыта работы с системными файлами, рекомендуется обратиться к профессионалам или специалистам по поддержке компьютерной техники.
Вредоносные программы и вирусы
Вредоносные программы и вирусы могут причинить непоправимый ущерб информации, привести к потере данных или даже краже личной информации. Они могут замедлить работу компьютера, привести к сбоям или даже полному отказу системы.
Чтобы защитить себя от вредоносных программ и вирусов, необходимо принимать несколько мер предосторожности:
- Установите надежное антивирусное программное обеспечение и регулярно обновляйте его базу данных вирусов.
- Не открывайте подозрительные файлы или вложения в электронных письмах, особенно если они были получены от неизвестных отправителей.
- Не скачивайте программное обеспечение или файлы с недоверенных источников.
- Обновляйте операционную систему и другие программы, так как уязвимости в программном обеспечении могут быть использованы злоумышленниками для внедрения вредоносных программ или вирусов.
- Включайте брандмауэр и другие средства защиты, предоставляемые операционной системой или антивирусным программным обеспечением.
- Не посещайте подозрительные веб-сайты или кликайте на подозрительные ссылки.
Соблюдение этих мер предосторожности поможет минимизировать риск заражения компьютера вредоносными программами и вирусами. Если вы обнаружите признаки заражения своего компьютера, немедленно обратитесь к специалистам в области информационной безопасности для проверки и удаления вредоносного программного обеспечения.
Способы устранения ошибки:
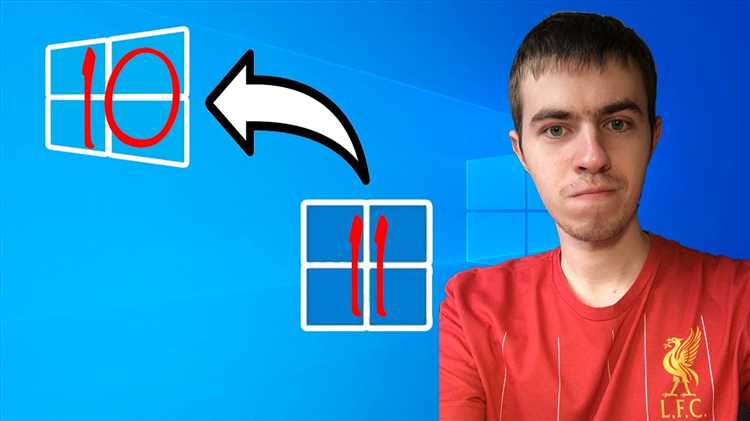
Ошибки, связанные с процессом Windows Host RunDLL32, могут вызывать неприятные сбои в работе операционной системы. Однако есть несколько способов устранить эту ошибку:
1. Перезагрузите компьютер.
2. Обновите драйверы вашей операционной системы и другие программы. Установите последние версии, чтобы устранить возможные проблемы совместимости и ошибки в работе.
3. Произведите проверку на наличие вирусов и вредоносных программ. Запустите антивирусную программу и выполните полное сканирование системы.
4. Удалите ненужные или подозрительные программы. Используйте инструменты удаления программ, такие как «Установка и удаление программ» в панели управления Windows.
5. Проведите диагностику системы. Запустите утилиту проверки диска и исправления ошибок, чтобы исправить возможные проблемы с файловой системой и жестким диском.
6. Восстановите систему до предыдущего состояния. Используйте функцию «Восстановление системы» для возврата операционной системы к предыдущему работающему состоянию.
Если ни один из этих способов не помог устранить ошибку, возможно, требуется более глубокое исследование или помощь специалиста. Чтобы избежать подобных ошибок в будущем, регулярно обновляйте программное обеспечение и проводите антивирусную проверку вашей системы.
Обновление системы и приложений
Вот несколько шагов, которые можно выполнить для обновления системы и приложений:
- Проверьте наличие обновлений операционной системы. Для этого откройте «Панель управления», выберите «Обновление и безопасность», а затем «Windows Update». Нажмите на кнопку «Проверить наличие обновлений» и дождитесь завершения процесса.
- Установите все доступные обновления. Когда обновления будут найдены, щелкните по кнопке «Установить» и дождитесь завершения процесса.
- Проверьте наличие обновлений для установленных приложений. Часто разработчики выпускают обновления, чтобы исправить ошибки и улучшить производительность своих программ. Проверьте наличие обновлений в приложении «Магазин Windows» или на официальном веб-сайте разработчика.
- Установите все доступные обновления для приложений. Следуйте инструкциям, предоставленным разработчиком, для установки обновлений.
- Перезагрузите компьютер после установки всех обновлений.
После выполнения этих шагов проверьте, повторяется ли ошибка «Процесс Windows Host RunDLL32 перестал работать». Если ошибка все еще возникает, вам могут потребоваться дополнительные меры, такие как проверка системы на наличие вредоносного программного обеспечения или переустановка операционной системы.
Обновление системы и приложений является важным шагом для поддержания стабильной и безопасной работы вашего компьютера. Не забывайте проверять наличие обновлений регулярно, чтобы оставаться защищенным от новых уязвимостей и проблем.
Восстановление поврежденных файлов
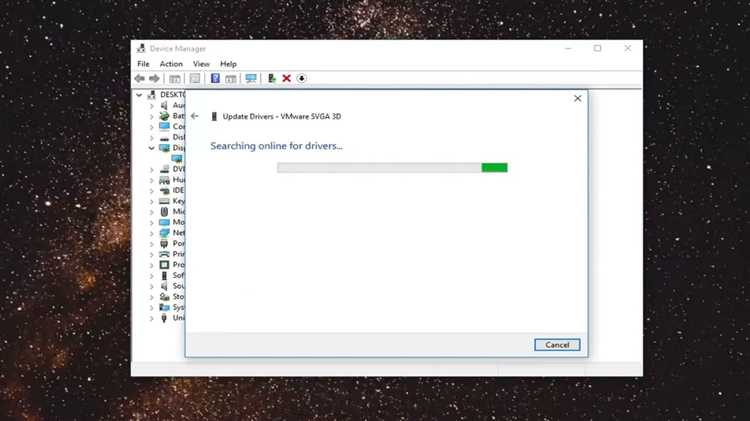
Процесс Windows Host RunDLL32 перестал работать может быть вызван повреждением системных файлов, необходимых для его нормального функционирования. В таком случае, восстановление этих файлов может помочь устранить ошибку и вернуть процесс в рабочее состояние.
Есть несколько способов восстановления поврежденных файлов:
- Системное восстановление: Если ошибка возникла недавно, вы можете восстановить систему до предыдущей работоспособной точки, когда проблема еще не возникала. Для этого откройте панель управления, найдите раздел «Система и безопасность», затем выберите «Система» и «Восстановление системы». Следуйте инструкциям мастера восстановления, чтобы вернуть систему в рабочее состояние.
- Использование командной строки: Вы можете восстановить поврежденные файлы при помощи командной строки. Чтобы сделать это, откройте командную строку с правами администратора и выполните команду «sfc /scannow». Эта команда сканирует системные файлы на наличие ошибок и ремонтирует их автоматически, если это возможно.
- Использование инструмента DISM: Если команда «sfc /scannow» не смогла восстановить поврежденные файлы, вы можете использовать инструмент DISM (Deployment Image Servicing and Management) для восстановления системных файлов. Откройте командную строку с правами администратора и выполните команду «dism /online /cleanup-image /restorehealth». Это позволит DISM сканировать системные файлы и восстанавливать их, используя обновленные файлы из центра обновлений Windows.
После завершения восстановления файлов перезагрузите компьютер и проверьте, работает ли процесс Windows Host RunDLL32 без ошибок. Если проблема все еще возникает, возможно, понадобится дополнительное решение или консультация специалиста.
Примечание: Перед выполнением любых действий по восстановлению файлов рекомендуется создать резервные копии всех важных данных на компьютере. Это позволит избежать потери данных в случае непредвиденных ситуаций.
Проведение антивирусной проверки
Для проведения антивирусной проверки вы можете использовать установленное антивирусное программное обеспечение на вашем компьютере или скачать и установить доверенное антивирусное приложение.
Чтобы начать проверку существующим антивирусным программным обеспечением:
Шаг 1: Откройте антивирусное приложение.
Шаг 2: Внимательно ознакомьтесь с интерфейсом программы и найдите функцию или вкладку для проведения «полной проверки» или «проверки системы».
Шаг 3: Запустите полную проверку системы и дождитесь завершения процесса. Это может потребовать некоторого времени, особенно если у вас большой объем данных.
После завершения проведите обязательный анализ результатов проверки. Если были обнаружены вредоносные программы или файлы, антивирусное программное обеспечение предложит вам удалить или поместить их в карантин. Рекомендуется удалить все обнаруженные угрозы, чтобы устранить возможность их повторного возникновения ошибки «Процесс Windows Host RunDLL32 перестал работать».
Примечание: Если у вас нет антивирусного программного обеспечения или другой причины его отсутствия, рекомендуется скачать и установить доверенное антивирусное приложение. Перед установкой обязательно ознакомьтесь с отзывами и рейтингами программы, чтобы удостовериться в ее надежности и безопасности.

