
Microsoft Outlook — это один из самых популярных почтовых клиентов, который обеспечивает удобный доступ к электронной почте и возможность организации рабочих задач. Однако, как и любое программное обеспечение, Outlook иногда может столкнуться с проблемами, и одной из самых распространенных является ошибка «Невозможно запустить Microsoft Outlook». Появление этой ошибки может привести к неожиданному прекращению работы программы и, соответственно, создать проблемы при получении и отправке электронной почты.
Ошибка «Невозможно запустить Microsoft Outlook» может возникнуть по разным причинам. Возможно, это связано с повреждением файлов программы или неправильными настройками. Кроме того, успешное исправление ошибки может варьироваться в зависимости от версии Outlook и операционной системы, на которой работает программное обеспечение.
В данной статье мы рассмотрим несколько основных способов, которые помогут вам исправить ошибку «Невозможно запустить Microsoft Outlook». Мы предоставим пошаговую инструкцию для каждого способа, чтобы помочь вам быстро и без лишних сложностей решить проблему и вернуться к работе с вашей электронной почтой в Outlook.
Решение проблемы: Невозможно запустить Microsoft Outlook
Если вы столкнулись с проблемой, когда не можете запустить Microsoft Outlook, есть несколько способов ее решить.
1. Перезапустите компьютер
Простой перезапуск компьютера может помочь исправить временные проблемы, которые могут быть причиной невозможности запуска Microsoft Outlook. Закройте все открытые программы и перезагрузите компьютер.
2. Проверьте наличие обновлений
Установка последних обновлений для Microsoft Outlook может исправить известные ошибки и улучшить его производительность. Откройте Microsoft Outlook, перейдите в меню «Справка» или «Помощь» и выберите «Проверить обновления». Если обновления доступны, установите их.
3. Запустите Outlook в безопасном режиме
Иногда проблемы с плагинами и дополнениями могут быть причиной невозможности запуска Outlook. Попробуйте запустить Outlook в безопасном режиме, чтобы исключить возможность конфликта плагинов. Для этого зажмите клавишу «Ctrl» и одновременно кликните на ярлыке Outlook. Появится окно «Выберите профиль», выберите нужный профиль и нажмите «ОК». Если Outlook успешно запускается в безопасном режиме, это означает, что проблема, скорее всего, связана с каким-то плагином. Попробуйте отключить или обновить плагины и повторите запуск Outlook.
4. Проверьте целостность PST-файла
PST-файл является основным файлом данных Outlook и его повреждение может привести к ошибкам запуска программы. Откройте «Панель управления» -> «Почта» -> «Автономное использование», выберите ваш профиль и кликните на кнопку «Папки данных». Появится окно «Папки данных», в котором вы увидите список PST-файлов. Выберите нужный PST-файл и нажмите кнопку «Проверить». Outlook выполнит проверку и восстановление выбранного файла, если это возможно.
5. Переустановите Microsoft Outlook
Если все вышеперечисленные методы не помогли решить проблему, последним резервным вариантом может быть переустановка Microsoft Outlook. Перед переустановкой рекомендуется сделать резервную копию ваших данных, чтобы избежать их потери. Удалите текущую версию Outlook и следуйте инструкциям по установке новой версии.
Обратите внимание, что предложенные решения могут не подходить для всех случаев, и если проблема продолжает оставаться, рекомендуется обратиться за помощью к службе поддержки Microsoft Outlook или компетентному специалисту.
Причины и возможные решения:
1. Неправильная установка или обновление Microsoft Outlook
Если вы заметили, что после установки или обновления Microsoft Outlook он перестал запускаться, первым делом проверьте правильность выполнения этих действий. Убедитесь, что вы скачали и установили последнюю версию программы с официального сайта Microsoft.
2. Поврежденные файлы Microsoft Outlook
Иногда причиной невозможности запуска Outlook могут быть поврежденные системные файлы. Для решения этой проблемы, вы можете воспользоваться инструментом восстановления, предлагаемым самой программой. Найдите его в меню «Пуск» или в папке с программами Microsoft Office, и запустите его. Проверка и восстановление поврежденных файлов поможет исправить данную ошибку.
3. Конфликт с другими программами
Иногда Microsoft Outlook может быть заблокирован или невозможно его запустить из-за конфликта с другими программами на вашем компьютере. Попробуйте закрыть все запущенные приложения, а затем запустить Outlook снова. Если это не помогло, попробуйте запустить Outlook в безопасном режиме. Если Outlook запускается без проблем в безопасном режиме, это может указывать на то, что у вас установленное приложение или дополнение вызывают конфликт.
4. Проблемы с профилем Outlook
Иногда причиной ошибки может быть поврежденный профиль Outlook. Для исправления этой ошибки, вам нужно создать новый профиль и снова настроить учетные записи электронной почты в Outlook. Старый профиль можно удалить после успешного создания и настройки нового.
5. Недостаточно системных ресурсов
Если на вашем компьютере недостаточно оперативной памяти или свободного места на жестком диске, то может возникать ошибка запуска Outlook. Проверьте, доступно ли достаточно оперативной памяти, и освободите дополнительное место на жестком диске, если это возможно. Попробуйте запустить Outlook снова после этого.
При следовании описанным выше решениям, вероятность успешного запуска Microsoft Outlook значительно возрастает. Если же эти методы не помогли, рекомендуется обратиться за помощью к специалистам технической поддержки Microsoft.
Проблемы с профилем Outlook
Иногда пользователи могут столкнуться с проблемами, связанными с профилем Outlook. Эти проблемы могут проявляться различными способами, например, невозможностью запустить Outlook, постоянными ошибками при входе в учетную запись или проблемами с отправкой и получением электронной почты.
Одной из причин проблем с профилем Outlook может быть повреждение самого профиля. Это может произойти из-за сбоев в работе Outlook, ошибок при обновлении программы или неправильного закрытия Outlook. Кроме того, некорректные настройки профиля или конфликты с другими программами или антивирусными программами могут также вызывать проблемы.
Для решения проблем с профилем Outlook можно попробовать следующие методы:
1. Создание нового профиля Outlook: Если текущий профиль поврежден, попробуйте создать новый профиль и настроить учетную запись Outlook заново. Это может помочь исправить проблемы, связанные с поврежденным профилем.
2. Очистка кэша Outlook: Иногда проблемы могут возникать из-за накопленных временных файлов и кэша в Outlook. Попробуйте очистить кэш Outlook и удалить временные файлы, чтобы исправить возможные ошибки.
3. Обновление Outlook: Убедитесь, что у вас установлена последняя версия Outlook. Возможно, ваша проблема уже исправлена последними обновлениями программы.
4. Проверка наличия конфликтов с другими программами: Периодически другие программы, такие как антивирусные программы или программы для шифрования диска, могут конфликтовать с Outlook и вызывать ошибки. Попробуйте временно отключить такие программы и проверить, решится ли проблема.
5. Проверка файлов данных Outlook: Иногда проблемы могут быть связаны с поврежденными или неправильно настроенными файлами данных Outlook. Используйте встроенную утилиту Scanpst.exe для проверки и восстановления файлов данных Outlook.
Если ни один из этих методов не помог решить проблему, возможно, вам потребуется обратиться в техническую поддержку Outlook или обратиться к специалисту по IT.
Некорректно установленные обновления Office
Для исправления данной проблемы вам потребуется проверить и переустановить обновления Office. Вот несколько шагов, которые помогут вам выполнить эту операцию:
- Шаг 1: Откройте панель управления и выберите «Программы и компоненты».
- Шаг 2: Найдите в списке установленных программ Microsoft Office и выберите «Изменить».
- Шаг 3: В появившемся окне выберите опцию «Восстановление» или «Исправление».
- Шаг 4: Следуйте инструкциям мастера установки Office и дождитесь завершения процесса.
- Шаг 5: После завершения перезапустите компьютер и попробуйте запустить Outlook снова.
Если после всех этих действий ошибка все еще возникает, вам может потребоваться обратиться в службу поддержки Microsoft для получения дополнительной помощи. Технические специалисты смогут помочь вам решить проблему и восстановить работу Outlook без ошибок.
Конфликт с другими приложениями
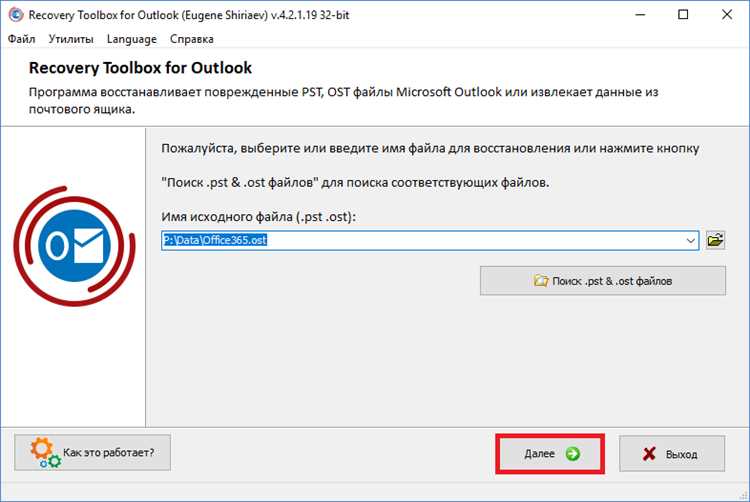
Иногда невозможность запуска Microsoft Outlook может быть вызвана конфликтом с другими установленными приложениями на вашем компьютере. Конфликт может возникать из-за различных факторов, таких как установка неправильных или устаревших версий приложений, неправильные настройки совместимости или проблемы совместимости с операционной системой.
Если вам приходится сталкиваться с проблемой запуска Outlook и вы недавно установили новые приложения на свой компьютер, то возможно одно из этих приложений вызывает конфликт с Outlook. Для решения этой проблемы рекомендуется проверить совместимость приложений и обновить их до последних версий. Также может помочь временное отключение или удаление конфликтующего приложения.
Если вы не уверены, какое приложение может вызвать конфликт, можно попробовать запустить Outlook в безопасном режиме. Для этого нужно открыть командную строку, выполнить команду «Outlook.exe /safe» и нажать Enter. Если Outlook запустится в безопасном режиме, то это указывает на то, что причина проблемы скорее всего связана с конфликтом других приложений.
Помимо этого, может быть полезно проверить настройки совместимости Outlook с операционной системой. Для этого нужно найти исполняемый файл Outlook (.exe), щелкнуть правой кнопкой мыши на нем, выбрать «Свойства» и перейти на вкладку «Совместимость». В этом разделе можно настроить различные параметры совместимости, например, запускать Outlook в режиме совместимости с предыдущими версиями операционной системы.
В случае, если все вышеперечисленные методы не помогают решить проблему, рекомендуется обратиться к специалисту по информационным технологиям для дальнейшей диагностики и решения проблемы. Специалист сможет более точно определить причину конфликта с другими приложениями и предложить наиболее подходящее решение.

