
File Explorer – одно из самых важных приложений в операционной системе Windows, которое позволяет нам управлять файлами и папками. Однако, многие пользователи сталкиваются с проблемой, когда темная тема в File Explorer перестаёт работать. Это может быть очень раздражающим, особенно если вы предпочитаете темный интерфейс. Но не стоит волноваться, в этой статье мы расскажем вам, как исправить эту проблему.
Первое, что стоит попробовать, – это перезапустить компьютер. Иногда, после перезагрузки, проблемы с отображением тёмной темы могут исчезнуть. Если это не помогло, то можно попробовать следующий метод.
Попробуйте обновить драйверы графической карты. Некоторые проблемы с тёмной темой могут быть связаны с устаревшими или неправильно установленными драйверами. Чтобы обновить драйверы графической карты, вам нужно зайти на сайт производителя вашей карты, найти последнюю версию драйвера для вашей операционной системы и установить его.
Если обновление драйверов графической карты не помогло, то попробуйте отключить и снова включить тёмную тему в настройках File Explorer. Для этого откройте File Explorer, затем выберите «Параметры» в меню «Вид». В открывшемся окне выберите «Тёмную» тему и нажмите «ОК». Если это не помогло, то есть ещё несколько вариантов, которые мы рассмотрим ниже.
- Проблема с неработающей темной темой File Explorer в Windows
- Причины, по которым не работает темная тема в File Explorer
- Отсутствие обновлений операционной системы
- Неправильные настройки File Explorer
- Конфликт с установленными программами
- Как исправить проблему с неработающей темной темой File Explorer
- Обновите операционную систему до последней версии
- Проверьте настройки File Explorer
- Отключите конфликтующие программы
Проблема с неработающей темной темой File Explorer в Windows
Если вы используете операционную систему Windows, то, возможно, столкнулись с проблемой, когда темная тема File Explorer не работает. Вместо ожидаемого темного фона и элементов управления, вы видите светлую тему, что может быть неприятно для глаз и нарушать общую эстетику вашей системы.
Существует несколько причин, почему темная тема File Explorer может не работать. Одной из них может быть некорректно настроенное или поврежденное значение реестра. Другой возможной причиной может быть конфликт с установленными программами или настройками. В любом случае, обычно есть несколько способов решить эту проблему.
| Шаг | Описание |
|---|---|
| 1 | Проверьте настройки темы |
| 2 | Перезапустите Windows Explorer |
| 3 | Обновите драйвера графической карты |
| 4 | Проверьте наличие конфликтующих программ |
Хотя эти шаги не гарантируют решения проблемы со всеми случаями неработающей темной темы в File Explorer, они предлагают хороший стартовый набор возможных решений. Если ни один из этих способов не помог, рекомендуется обратиться к профессионалу или поискать дополнительную информацию на официальном сайте Microsoft.
Причины, по которым не работает темная тема в File Explorer
1. Необновленная версия ОС.
Одной из причин, почему темная тема в File Explorer может не работать, является то, что у вас установлена устаревшая версия операционной системы Windows. Чтобы исправить эту проблему, необходимо установить последнюю версию ОС и проверить, поддерживает ли ваша версия возможность использования темной темы.
2. Отключен режим темной темы.
Вторая причина может заключаться в том, что вы случайно отключили режим темной темы в настройках Windows. Откройте настройки операционной системы, найдите раздел «Персонализация» и проверьте, включен ли режим темной темы. Если нет, включите его и проверьте, работает ли темная тема в File Explorer.
3. Неподдерживаемый сторонними приложениями.
Третья причина может быть связана с тем, что некоторые сторонние приложения или программы могут быть несовместимы с темной темой в File Explorer. Попробуйте временно отключить или удалить такие приложения и проверить, работает ли темная тема после этого.
4. Недостаточно ресурсов системы.
Еще одна возможная причина — недостаток системных ресурсов. Если ваш компьютер имеет недостаточное количество памяти или процессор не справляется с загрузкой темной темы, это может вызывать неработающую тему в File Explorer. Попробуйте закрыть другие открытые программы или приложения, освободив тем самым ресурсы, и проверьте, работает ли темная тема после этого.
5. Неправильные настройки темы.
Наконец, последняя причина может быть связана с неправильными настройками темы в File Explorer. Убедитесь, что вы правильно выбрали и активировали темную тему в настройках File Explorer. Если это не помогает, попробуйте сбросить настройки темы до значений по умолчанию и повторно настроить их.
Итак, причиной не работающей темной темы в File Explorer может быть необновленная версия ОС, отключенный режим темной темы, сторонние приложения, недостаток ресурсов системы или неправильные настройки темы. Проверьте каждую из этих причин и выполните соответствующие действия для решения проблемы.
Отсутствие обновлений операционной системы
Одной из основных причин неработающей темной темы File Explorer в Windows может быть отсутствие обновлений операционной системы. Операционные системы периодически выпускают обновления, которые включают исправления ошибок и улучшения безопасности.
Если у вас не установлены последние обновления операционной системы, то это может привести к неправильной работе темной темы в File Explorer. Чтобы исправить эту проблему, вам необходимо проверить наличие обновлений и установить их, если они доступны.
Чтобы проверить наличие обновлений, откройте меню «Пуск» и выберите «Настройки». Затем перейдите в раздел «Обновление и безопасность» и нажмите на кнопку «Проверить наличие обновлений». Если доступны какие-либо обновления, установите их и перезагрузите компьютер.
Примечание: Если у вас используется лицензионная копия Windows, у вас должен быть доступ к последним обновлениям операционной системы. Если у вас установлена нелицензионная копия, доступ к обновлениям может быть ограничен или отсутствовать вовсе.
Если после установки обновлений проблема с неработающей темной темой File Explorer все еще продолжается, попробуйте выполнить другие действия по исправлению этой проблемы, такие как проверка наличия обновлений драйверов, перезапуск службы «Темы» и персонализации и т. д.
Неправильные настройки File Explorer
Если тёмная тема File Explorer не работает должным образом, возможно, в вашей системе есть неправильные настройки. Вот несколько возможных причин:
- Отключена функция тёмной темы. Убедитесь в том, что тёмная тема включена в настройках операционной системы.
- Обновления системы. Проверьте, что у вас установлена последняя версия операционной системы, поскольку обновления могут исправить проблемы с тёмной темой.
- Неправильные настройки реестра. Если недавно вы вносили изменения в реестр Windows, это может вызвать проблемы с функцией тёмной темы. Проверьте настройки реестра и откатите изменения, если это возможно.
- Некорректный драйвер графической карты. Установите последний драйвер для вашей графической карты, так как устаревший или неправильно установленный драйвер может быть причиной неполадок с тёмной темой.
- Конфликт с установленным программным обеспечением. Некоторые программы могут конфликтовать с функцией тёмной темы File Explorer. Попробуйте временно отключить все сторонние программы и проверьте, работает ли тёмная тема после этого.
Если вы проверили и исправили все вышеперечисленные проблемы, и тёмная тема все еще не работает, возможно, в вашей системе есть более сложная проблема, для решения которой вам следует обратиться к специалистам технической поддержки.
Конфликт с установленными программами
Проблема с неработающей темной темой File Explorer в Windows может быть связана с конфликтом с установленными программами. Некоторые приложения могут изменять настройки цветовой схемы операционной системы и вызывать конфликт с темной темой File Explorer.
Чтобы проверить, вызывает ли конфликт установленная программа, рекомендуется выполнить следующие шаги:
| Шаг | Описание |
|---|---|
| 1 | Откройте Панель управления и выберите «Программы» или «Программы и компоненты». |
| 2 | Пролистайте список установленных программ и обратите внимание на программы, которые могут изменять цветовую схему операционной системы. |
| 3 | Временно отключите или удалите программу, которая, как вы считаете, может вызывать конфликт с темной темой File Explorer. |
| 4 | Перезагрузите компьютер и проверьте, работает ли темная тема File Explorer корректно. |
Если после удаления или отключения программы проблема с неработающей темной темой File Explorer исчезает, то это свидетельствует о конфликте с установленной программой. В таком случае, вы можете попробовать обновить или найти альтернативную программу, которая не вызывает подобных проблем.
Если после выполнения всех указанных выше шагов проблема не исчезает и темная тема File Explorer по-прежнему не работает, то причиной может быть что-то другое. В такой ситуации рекомендуется обратиться за помощью к специалисту или в службу поддержки Microsoft.
Как исправить проблему с неработающей темной темой File Explorer
File Explorer в Windows предоставляет возможность настроить тему оформления, которая включает в себя яркую и темную темы. Однако, некоторые пользователи сталкиваются с проблемой, когда темная тема File Explorer перестает работать. Вместо ожидаемого темного интерфейса, File Explorer отображает яркую тему, что может быть неудобным для работы в темное время суток или просто создает дискомфорт для глаз.
Если у вас возникла проблема с неработающей темой File Explorer, вам могут понадобиться следующие шаги для ее исправления:
| Шаг 1: | Проверьте настройки темы Windows. Убедитесь, что включена темная тема оформления и что она применяется ко всем приложениям включая File Explorer. |
| Шаг 2: | Перезапустите File Explorer. Иногда проблема может быть связана с неполадками в самом приложении, поэтому перезапуск может помочь восстановить работу темы. |
| Шаг 3: | Обновите Windows и все драйверы. Версии Windows и драйверов могут повлиять на работу темы File Explorer, поэтому убедитесь, что у вас установлена последняя версия операционной системы и драйверов. |
| Шаг 4: | Удалите программы или расширения, которые могут влиять на работу темы File Explorer. Иногда программы сторонних разработчиков или расширения могут конфликтовать с темной темой File Explorer, поэтому попробуйте временно удалить такие программы или расширения и проверьте, вернулась ли работа темы. |
| Шаг 5: | Проверьте наличие обновлений для приложения File Explorer. Иногда проблема может быть связана с ошибками или недочетами в самом приложении, и разработчики выпускают обновления, чтобы исправить эти проблемы. Убедитесь, что у вас установлена последняя доступная версия File Explorer. |
| Шаг 6: | Если все остальные шаги не помогли, попробуйте переустановить операционную систему. Это решение может быть крайним и требует резервного копирования всех важных данных, но оно может помочь восстановить работу темы File Explorer, если проблема связана с серьезными ошибками в системе. |
Если ни один из этих шагов не помог в решении проблемы с неработающей темой File Explorer, рекомендуется обратиться в службу поддержки Microsoft или другой специализированной службы технической поддержки для получения дальнейшей помощи.
Обновите операционную систему до последней версии
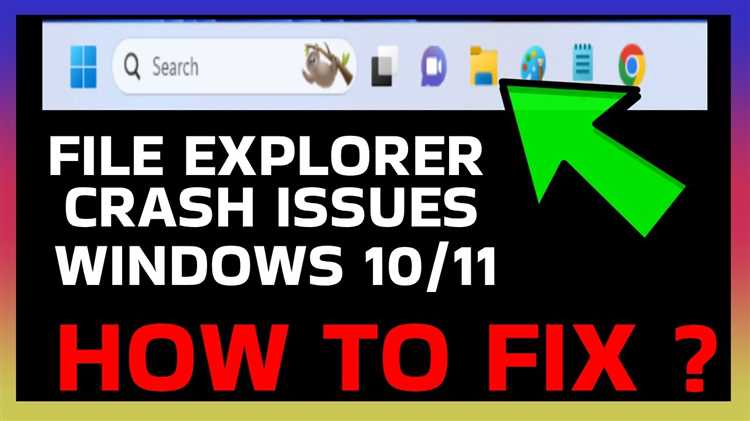
Если у вас возникла проблема с неработающей темной темой File Explorer в Windows, одним из решений может быть обновление операционной системы до последней версии. Многие проблемы с работой темы могут быть вызваны ошибками или недостатками в предыдущих версиях операционной системы, и обновление поможет исправить эти проблемы.
Чтобы обновить операционную систему, выполните следующие шаги:
| Шаг 1 | Откройте меню «Пуск» и выберите «Настройки». |
| Шаг 2 | В окне «Настройки» выберите «Обновление и безопасность». |
| Шаг 3 | В разделе «Обновление и безопасность» выберите «Windows Update». |
| Шаг 4 | Нажмите кнопку «Проверить наличие обновлений» и дождитесь завершения проверки. |
| Шаг 5 | Если доступны какие-либо обновления, нажмите кнопку «Установить обновления». |
| Шаг 6 | Подтвердите установку обновлений и дождитесь их завершения. |
| Шаг 7 | Перезагрузите компьютер после завершения установки обновлений. |
После обновления операционной системы проверьте, работает ли темная тема File Explorer. Если проблема сохранилась, вы можете попробовать другие решения, такие как проверка наличия обновлений драйверов, перезагрузка службы «Проводник» или изменение настроек темы.
Обновление операционной системы до последней версии является важным шагом для поддержания безопасности и исправления возможных проблем с работой программ и функций. Не забудьте периодически проверять наличие обновлений и устанавливать их, чтобы оставаться в курсе последних изменений и исправлений, предлагаемых Microsoft.
Проверьте настройки File Explorer
Если вы столкнулись с проблемой неработающей темной темы File Explorer в Windows, важно убедиться, что настройки File Explorer правильно настроены. Вот несколько шагов, которые вы можете выполнить для проверки и исправления проблемы:
1. Убедитесь, что темная тема включена в настройках Windows:
Для этого щелкните правой кнопкой мыши на рабочем столе и выберите «Персонализация». Затем перейдите в раздел «Цвета» и убедитесь, что выбрана тема «Темная». Если это не так, выберите тему «Темная» и закройте окно настроек.
2. Проверьте настройки File Explorer:
Откройте File Explorer и перейдите в раздел «Вид». Убедитесь, что установлен флажок возле опции «Использовать цвета приложения для окон и кнопок». Если флажок уже установлен, снимите его и снова установите. Закройте File Explorer и проверьте, работает ли темная тема.
3. Обновите систему:
Если проблема с неработающей темной темой File Explorer все еще наблюдается, попробуйте обновить операционную систему до последней версии Windows. Для этого откройте «Настройки», перейдите в раздел «Обновление и безопасность» и нажмите «Проверить наличие обновлений». Установите все доступные обновления и перезапустите компьютер.
Если после выполнения этих шагов проблема все еще остается, возможно, есть другие факторы, влияющие на работу темной темы File Explorer. В этом случае рекомендуется обратиться к специалисту по поддержке или посетить форумы сообщества Windows для получения дальнейшей помощи.
Отключите конфликтующие программы
Если темная тема File Explorer не работает, возможно, это вызвано конфликтом с другой программой на вашем компьютере. Некоторые приложения могут иметь свои собственные темы или изменения интерфейса, которые могут перекрывать тему File Explorer.
Чтобы исправить эту проблему, рекомендуется временно отключить или удалить программы, которые могут вызывать конфликт. Это может быть программа для настройки интерфейса, лаунчер или даже антивирусное программное обеспечение.
Чтобы найти конфликтующие программы, вы можете использовать менеджер задач Windows. Запустите менеджер задач, нажав сочетание клавиш Ctrl + Shift + Esc. Перейдите на вкладку «Запуск» и отключите все приложения, которые могут связаны с темой интерфейса или эксплорером.
После отключения программ перезапустите компьютер и проверьте, работает ли темная тема File Explorer. Если проблема решена, значит, одна из отключенных программ была причиной конфликта. Попробуйте включать программы по одной, чтобы определить, какая из них вызывает проблему.
Если после отключения всех программ проблема остается, возможно, вам придется проверить обновления для операционной системы и других установленных приложений. Обновления могут исправлять известные проблемы совместимости и обеспечивать более стабильную работу интерфейса Windows.

