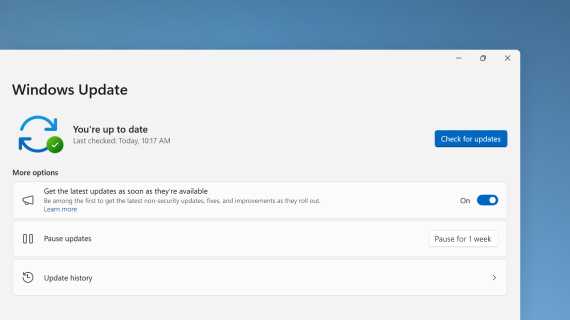
С выходом Windows 11 пользователи могут столкнуться с проблемами совместимости своих телефонных приложений с новой операционной системой. Однако не стоит отчаиваться, поскольку существуют способы исправить эту ситуацию и заставить ваши любимые приложения работать в новой ОС.
Первым шагом для решения проблемы совместимости является обновление приложения до последней версии. Разработчики приложений часто выпускают обновления, которые исправляют ошибки и улучшают совместимость с новыми операционными системами. Посетите соответствующую страницу в Магазине приложений и убедитесь, что у вас установлена последняя версия приложения.
Если обновление приложения не помогает, следующим шагом может быть установка совместимости с предыдущей версией операционной системы. Windows 11 поддерживает эту функцию, позволяющую вашим приложениям работать, как если бы они были запущены на предыдущей версии Windows. Для этого щелкните правой кнопкой мыши на ярлыке приложения, выберите «Свойства», затем перейдите на вкладку «Совместимость» и установите флажок в поле «Запустить в режиме совместимости».
Еще одним способом решения проблемы совместимости является запуск приложения в режиме совместимости с предыдущими версиями Windows. Для этого нужно нажать правой кнопкой мыши на ярлыке приложения, выбрать пункт «Свойства», затем перейти на вкладку «Совместимость» и выбрать в выпадающем меню необходимую версию Windows. Таким образом, вы можете создать виртуальную среду, в которой приложение будет работать без проблем.
- Обновите приложения
- Проверьте наличие обновлений
- Скачайте и установите последние версии
- Проверьте совместимость
- Убедитесь, что приложение поддерживает Windows 11
- Проверьте системные требования
- Используйте совместимость в режиме совместимости
- Включите режим совместимости в настройках
- Пробуйте разные настройки совместимости
Обновите приложения
Для того чтобы ваши любимые приложения заработали в операционной системе Windows 11, важно обновить все установленные программы на вашем телефоне. Вместе с выпуском новой версии ОС, разработчики приложений активно работают над обновлениями, чтобы улучшить совместимость и функциональность своих программ.
Перед обновлением приложений рекомендуется убедиться, что ваш телефон подключен к интернету. Затем перейдите в соответствующий магазин приложений (например, App Store или Google Play) и найдите раздел с обновлениями. Там вы сможете увидеть список доступных обновлений для ваших установленных приложений.
Обратите внимание, что иногда может потребоваться не только обновление самого приложения, но и его компонентов или дополнительных пакетов. Убедитесь, что вы устанавливаете все необходимые обновления, чтобы приложение полноценно функционировало в Windows 11.
Если вы столкнулись с проблемами при обновлении приложений или у вас возникли вопросы, рекомендуется обратиться за помощью к разработчику приложения или обратиться в службу поддержки операционной системы Windows 11.
Важно: Помните, что не все приложения могут быть совместимы с Windows 11 из-за изменений в системных требованиях и компонентах операционной системы. Если ваше приложение не работает даже после обновления, возможно, вам придется найти альтернативное решение или дождаться обновления от разработчика.
Обновление приложений – важный шаг для обеспечения их стабильной и безопасной работы в новой операционной системе Windows 11. Не забудьте проверить наличие обновлений для всех установленных программ на вашем телефоне и следуйте инструкциям разработчиков для успешной установки.
Проверьте наличие обновлений
Перед тем как приступить к исправлению проблем с работой приложений на вашем телефоне в Windows 11, важно убедиться, что все необходимые обновления операционной системы и приложений установлены.
1. Для начала проверьте, что у вас установлена последняя версия Windows 11. Это можно сделать, перейдя в меню «Настройки» и выбрав «Обновление и безопасность». В этом разделе вы найдете информацию о наличии новых обновлений и сможете запустить процесс их установки.
2. Также рекомендуется проверить наличие обновлений для приложений, которые вы планируете использовать. Для этого войдите в магазин приложений Microsoft Store и выберите «Загрузки и обновления». Здесь вы сможете обновить все установленные приложения до последних версий.
3. Если вы обнаружите, что у вас уже установлена последняя версия операционной системы и приложений, но проблемы с работой приложений все равно возникают, попробуйте выполнить перезагрузку телефона. Иногда это может помочь в устранении некоторых неполадок.
4. Если после проверки наличия обновлений и перезагрузки проблемы со стартом приложений все еще остаются, обратитесь к производителю вашего телефона или разработчику конкретного приложения для получения дополнительной поддержки и рекомендаций по исправлению проблемы.
| Советы по проверке обновлений |
|---|
| • Регулярно проводите проверку наличия обновлений, чтобы быть уверенными, что ваша система всегда обновлена. |
| • Если у вас возникли проблемы с установкой обновлений, попробуйте выполнить обновление через Windows Update Troubleshooter. |
| • Если приложения после установки обновлений продолжают не работать, попробуйте удалить и заново установить их. |
| • В случае если проблемы возникают только с определенным приложением, проверьте его официальный сайт на наличие дополнительных исправлений или советов. |
Скачайте и установите последние версии
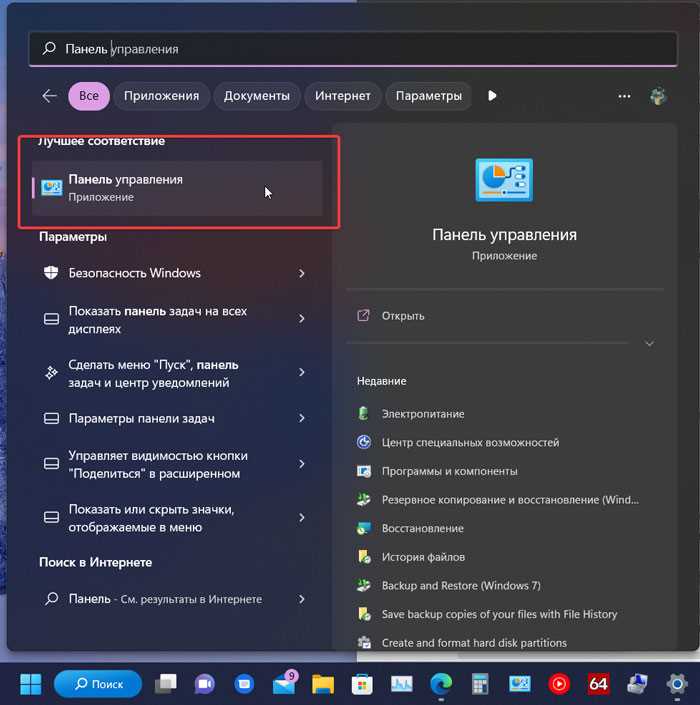
Для того чтобы приложения вашего телефона заработали в Windows 11, вам потребуется скачать и установить последние версии каждого приложения. Обновления могут содержать исправления и оптимизации, которые позволят приложению работать без сбоев и ошибок на новой операционной системе.
Перед тем как установить обновления, убедитесь, что ваше устройство поддерживает Windows 11 и соответствует всем системным требованиям. Чтобы проверить совместимость и получить дополнительную информацию, посетите официальный сайт Microsoft.
Как только вы убедитесь, что ваше устройство готово к обновлениям, следуйте инструкциям ниже, чтобы скачать и установить последние версии приложений:
- Откройте Microsoft Store на своем устройстве.
- Перейдите на страницу каждого приложения, которое вы хотите обновить.
- Нажмите на кнопку «Обновить», если она доступна.
- Подождите, пока процесс обновления не будет завершен.
- Повторите эти шаги для каждого приложения, которое вы хотите обновить.
Обратите внимание, что процесс обновления может занять некоторое время в зависимости от скорости вашего интернет-соединения и размера обновления. Если вы заметите, что процесс обновления занимает слишком много времени или возникают проблемы, попробуйте повторить шаги или обратитесь в службу поддержки разработчика.
После установки последних версий приложений, вам следует перезагрузить ваше устройство, чтобы изменения вступили в силу. После перезагрузки вы сможете запустить приложения и пользоваться ими без проблем на Windows 11.
Установка последних версий приложений является важным шагом для обеспечения совместимости вашего телефона с новой операционной системой. Следуйте инструкциям и наслаждайтесь работой ваших любимых приложений на Windows 11!
Проверьте совместимость
Чтобы проверить совместимость вашего приложения, вам следует обратиться к разработчику приложения или посетить официальные веб-ресурсы. Там вы сможете найти информацию о поддержке Windows 11 и возможности обновления вашего приложения для работы на новой операционной системе.
Если ваше приложение не совместимо с Windows 11, вы можете рассмотреть следующие варианты:
- Обратиться к сообществу пользователей и разработчиков для поиска решений или альтернативных приложений, которые работают на Windows 11.
- Продолжить использовать Windows 10 или предыдущую версию операционной системы, которая поддерживает ваше приложение.
- Отправить запрос разработчику приложения с просьбой о создании совместимой версии для Windows 11.
Важно помнить, что даже если ваше приложение не совместимо с Windows 11, вы можете обновиться на новую операционную систему и все на прежнем оборудовании. Однако, некоторые функции и возможности приложения могут быть недоступны или работать нестабильно.
Перед обновлением до Windows 11 рекомендуется также создать резервную копию всех важных данных, чтобы предотвратить потерю информации в случае непредвиденных ситуаций.
Убедитесь, что приложение поддерживает Windows 11

Предлагаем вам несколько шагов, которые помогут определить, совместимо ли ваше приложение с Windows 11:
- Проверьте список совместимых приложений: перед установкой Windows 11, обратитесь к списку совместимых приложений, который обычно предоставляется разработчиком операционной системы. В этом списке вы найдете информацию о том, какие приложения могут работать на новой версии Windows.
- Проверьте официальный сайт разработчика: разработчики приложений обычно предоставляют информацию о совместимости своих приложений с различными операционными системами. Проверьте официальный сайт разработчика, чтобы узнать, поддерживает ли ваше приложение Windows 11.
- Обратитесь к сообществу: если у вас остались вопросы о совместимости вашего приложения с Windows 11, обратитесь к сообществу пользователей операционной системы или форумам, посвященным Windows. Возможно, кто-то уже испытал ваше приложение на новой версии Windows и сможет поделиться информацией.
Важно понимать, что не все приложения могут быть совместимы с Windows 11 из-за изменений в операционной системе. Если ваше приложение не поддерживает Windows 11, вы можете обратиться к разработчику для получения обновленной версии или найти альтернативные приложения.
Убедитесь, что ваше приложение поддерживает Windows 11, чтобы иметь лучший опыт использования новой операционной системы.
Проверьте системные требования
Перед тем как попытаться заставить приложения вашего телефона работать в Windows 11, убедитесь, что ваше устройство соответствует минимальным системным требованиям. Это важно, так как неправильная совместимость может привести к неполадкам и проблемам с функциональностью приложений.
Проверьте следующие системные требования:
- Процессор: Windows 11 требует 64-разрядный процессор с тактовой частотой не менее 1 ГГц. Убедитесь, что ваш процессор отвечает этому требованию.
- Оперативная память: Windows 11 требует как минимум 4 Гб оперативной памяти. Убедитесь, что у вас есть достаточное количество оперативной памяти.
- Хранение данных: Windows 11 требует минимальное свободное пространство на диске 64 Гб. Проверьте, есть ли у вас достаточно места на вашем устройстве.
- Графический адаптер: Установите последние драйверы для вашего графического адаптера, чтобы обеспечить совместимость и оптимальную работу с приложениями.
- Дисплей: Windows 11 имеет определенные требования к дисплею, включая разрешение, глубину цвета и уровень HDR. Убедитесь, что ваш дисплей соответствует этим требованиям.
Если ваше устройство соответствует всем указанным требованиям, то вы готовы приступить к исправлению приложений для работы в Windows 11. Если у вас возникают сомнения или вопросы, обратитесь к документации производителя вашего устройства или к службе поддержки Microsoft, чтобы получить дополнительную помощь.
Используйте совместимость в режиме совместимости
Если приложения на вашем телефоне не заработали в Windows 11, вы можете попробовать использовать режим совместимости. Режим совместимости позволяет запускать приложения, предназначенные для предыдущих версий операционной системы, на новой операционной системе.
Чтобы включить режим совместимости:
| Шаг | Описание |
|---|---|
| 1 | Перейдите в настройки телефона |
| 2 | Найдите раздел «Система» |
| 3 | Выберите раздел «Совместимость» |
| 4 | Включите переключатель режима совместимости |
После включения режима совместимости вы сможете попробовать запустить приложение, которое не работало ранее. Если приложение все еще не работает, вы можете попробовать установить более старую версию приложения.
Важно помнить, что использование режима совместимости может привести к неполадкам и нестабильной работе приложений. Поэтому рекомендуется использовать этот режим только в случае крайней необходимости.
Включите режим совместимости в настройках
Windows 11 предлагает новый и современный интерфейс, но иногда некоторые приложения могут не работать должным образом. Если у вас возникли проблемы с запуском приложений на вашем устройстве с ОС Windows 11, вы можете включить режим совместимости для исправления этой проблемы.
Для включения режима совместимости в настройках следуйте инструкциям ниже:
- Щелкните правой кнопкой мыши на ярлык приложения, которое вы хотите запустить.
- Выберите «Свойства» в контекстном меню.
- Перейдите на вкладку «Совместимость».
- Установите флажок «Запускать это приложение в режиме совместимости» и выберите версию Windows, с которой приложение совместимо.
- Нажмите «Применить» и «ОК», чтобы сохранить изменения.
Теперь приложение должно запускаться в режиме совместимости и работать правильно на вашем устройстве с ОС Windows 11. Однако, обратите внимание, что это может не всегда решить все проблемы совместимости, и в некоторых случаях может потребоваться выполнение дополнительных шагов.
Если приложение всё ещё не работает должным образом, вы можете попробовать другие варианты исправления, такие как установка обновлений, переустановка приложения или обратиться за помощью к разработчику приложения.
Пробуйте разные настройки совместимости
Если у вас возникают проблемы с запуском приложений в Windows 11, попробуйте изменить настройки совместимости. Это может помочь решить некоторые совместимостные проблемы и улучшить работу приложений.
Сначала попробуйте установить режим совместимости для приложения. Щелкните правой кнопкой мыши на ярлыке приложения и выберите «Свойства». Затем перейдите на вкладку «Совместимость» и установите галочку рядом с «Запустить эту программу в режиме совместимости». Из списка выберите более раннюю версию Windows, с которой приложение было совместимо.
Если первый шаг не помогает, вы можете попробовать изменить настройки DPI. Некоторые приложения работают неправильно, если у вас установлено высокое разрешение или масштабирование текста. Щелкните правой кнопкой мыши на рабочем столе, выберите «Отображение на экране» и перейдите на вкладку «Масштабирование». Попробуйте установить другое значение масштабирования и проверьте, работает ли приложение правильно.
Кроме того, вы можете попробовать запустить приложение в режиме совместимости с более старой версией Windows. Это может помочь, если приложение требует определенной версии операционной системы. Щелкните правой кнопкой мыши на ярлыке приложения и выберите «Свойства». Затем перейдите на вкладку «Совместимость» и установите галочку рядом с «Запустить эту программу в режиме совместимости». Затем выберите нужную версию Windows из списка.
Не стесняйтесь экспериментировать с разными настройками совместимости, чтобы найти оптимальную конфигурацию для каждого приложения.
Обратите внимание: не все приложения будут работать в режиме совместимости, и некоторые функции могут быть недоступны. Если ни одна из настроек совместимости не помогает, вам может потребоваться обновить приложение или обратиться к разработчику для получения поддержки.
Примечание: перед внесением изменений в настройки совместимости рекомендуется создать точку восстановления системы, чтобы в случае проблем можно было вернуться к предыдущему состоянию системы.

