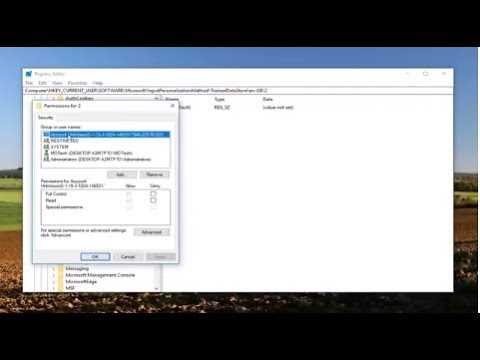
SettingSyncHost.exe – это процесс, который отвечает за синхронизацию настроек между различными устройствами с установленной операционной системой Windows. Он предоставляет возможность сохранять и восстанавливать настройки, такие как параметры рабочего стола, языковые предпочтения и другие персональные данные на различных компьютерах.
Однако, некоторым пользователям может столкнуться с проблемой высокого использования процессора SettingSyncHost.exe, что замедляет работу компьютера и приводит к необходимости постоянных перезагрузок системы.
Эта проблема может возникать по разным причинам, таким как нарушенные файлы синхронизации, конфликты с другими программами или настройками, а также ошибка в самом процессе SettingSyncHost.exe. В этой статье мы рассмотрим несколько методов, которые помогут исправить данную проблему и вернуть компьютеру нормальную работу.
- Высокое использование процессора SettingSyncHost.exe при синхронизации настроек
- Причины высокого использования процессора SettingSyncHost.exe:
- Неправильные настройки синхронизации
- Наличие большого количества файлов для синхронизации
- Проблемы с обновлением Windows
- Как исправить высокое использование процессора SettingSyncHost.exe:
- Проверить настройки синхронизации
- Очистить папку с файлами для синхронизации
Высокое использование процессора SettingSyncHost.exe при синхронизации настроек
Если вы заметили, что процесс SettingSyncHost.exe в своей работе использует высокий процент процессорного времени, то это может быть связано с проблемами при синхронизации настроек в Windows.
SettingSyncHost.exe — это процесс, отвечающий за синхронизацию настроек между устройствами и компьютером при использовании функции «Синхронизация настроек» в ОС Windows. Он отвечает за передачу данных о настройках (таких как обои рабочего стола, тема оформления, пароли Wi-Fi и другие) между различными устройствами.
Высокое использование процессора SettingSyncHost.exe может быть вызвано различными причинами, включая ошибки в самом процессе, несовместимость с другими приложениями или устройствами, ошибки в настройках системы и другие.
Вот несколько рекомендаций, которые могут помочь вам решить данную проблему:
- Обновите Windows: Убедитесь, что у вас установлена последняя версия ОС Windows. Для этого откройте «Обновление и безопасность» в настройках системы и проверьте наличие доступных обновлений.
- Проверьте настройки синхронизации: Перейдите в настройки Windows и откройте раздел «Учетные записи». Затем выберите «Синхронизация настроек» и убедитесь, что все необходимые настройки включены. Попробуйте временно отключить синхронизацию и затем снова включить ее.
- Отключите некоторые настройки: Если проблема сохраняется, попробуйте временно отключить синхронизацию некоторых конкретных настроек, таких как обои рабочего стола или темы оформления. Для этого перейдите в настройки синхронизации и поочередно отключайте настройки для проверки, какое из них вызывает проблему.
- Отключите автоматическую синхронизацию: Если все вышеперечисленные действия не помогли, попробуйте отключить автоматическую синхронизацию настроек. В этом случае вы сможете синхронизировать настройки вручную по своему усмотрению, минимизируя использование процессора SettingSyncHost.exe.
Если ни одно из вышеперечисленных действий не помогло, возможно, вам потребуется обратиться в службу поддержки Windows или обратиться к специалисту, чтобы получить дополнительную помощь и рекомендации.
Причины высокого использования процессора SettingSyncHost.exe:
Ниже приведены возможные причины, которые могут вызывать высокое использование процессора SettingSyncHost.exe:
| Причина | Описание |
|---|---|
| Большое количество настроек для синхронизации | Если у вас большое количество настроек, которые требуется синхронизировать между устройствами, процесс SettingSyncHost.exe может потреблять больше ресурсов процессора. Это особенно верно, если настройки содержат большой объем данных. |
| Проблемы с облачным хранилищем | Если облачное хранилище данных, используемое для синхронизации настроек, испытывает проблемы или работает медленно, процесс SettingSyncHost.exe может использовать больше ресурсов процессора при попытке установить соединение или загрузить/отправить данные. |
| Конфликты с другими программами | Некоторые программы или процессы, работающие на компьютере, могут конфликтовать с процессом SettingSyncHost.exe, что может привести к повышенному использованию процессора. Например, антивирусное программное обеспечение или программы защиты данных могут блокировать доступ к настройкам, вызывая высокую активность процесса SettingSyncHost.exe. |
| Несовместимость с обновлениями Windows | Иногда обновления операционной системы Windows могут вызывать конфликты и проблемы с процессом SettingSyncHost.exe. Неправильно установленные или несовместимые обновления могут приводить к высокой загрузке процессора и нестабильной работе приложения. |
Если вы испытываете проблемы с высоким использованием процессора SettingSyncHost.exe, рекомендуется выполнить следующие действия:
- Проверьте наличие обновлений операционной системы Windows и установите их, чтобы исправить возможные проблемы совместимости.
- Проверьте настройки синхронизации и отключите ненужные элементы для сокращения объема данных, которые требуется синхронизировать.
- Проверьте состояние облачного хранилища данных и убедитесь, что оно работает нормально.
- Выполните полное сканирование системы с помощью антивирусного программного обеспечения для обнаружения возможных угроз и конфликтующих программ.
Если проблема с высоким использованием процессора SettingSyncHost.exe сохраняется, рекомендуется обратиться к службе поддержки Microsoft или форумам сообщества для получения более подробной помощи с устранением этой проблемы.
Неправильные настройки синхронизации
Установка и использование приложения SettingSyncHost.exe может привести к неправильным настройкам синхронизации, что в свою очередь может быть причиной высокого использования процессора. Когда настройки синхронизации неправильно сконфигурированы, процесс SettingSyncHost.exe начинает работать значительно медленнее, и, как следствие, железо начинает использоваться на полную мощность.
Ошибки в настройках синхронизации могут возникнуть из-за неправильного выбора синхронизируемых элементов или же из-за некорректного расположения этих элементов в структуре синхронизации. Например, если включена синхронизация больших объемов данных, таких как фотографии или видео, это может привести к длительной и ресурсоемкой работе SettingSyncHost.exe.
Кроме того, неправильно настроенные элементы синхронизации могут включать в себя приложения и программы, которые давно не используются или были удалены. SettingSyncHost.exe будет пытаться синхронизировать эти элементы и потратит значительные вычислительные ресурсы на этот процесс.
Если вы столкнулись с высоким использованием процессора SettingSyncHost.exe, стоит проверить и скорректировать настройки синхронизации. Сначала рекомендуется отключить синхронизацию больших объемов данных, таких как фотографии или видео, если они не являются необходимыми для синхронизации. Также следует исключить из синхронизации ненужные приложения или программы, чтобы избежать излишней нагрузки на процессор.
Обратите внимание, что правильная настройка синхронизации может потребовать некоторых компромиссов. Возможно, вам придется отказаться от синхронизации определенных элементов или использовать более медленную политику синхронизации. Однако это может значительно снизить использование процессора SettingSyncHost.exe и повысить общую производительность вашего компьютера.
В случае, если изменение настроек синхронизации не приводит к улучшению ситуации, рекомендуется обратиться к специалисту или технической поддержке, чтобы получить дополнительную помощь в решении проблемы. Они смогут провести детальный анализ вашей системы и предложить наиболее эффективные способы оптимизации работы SettingSyncHost.exe.
Наличие большого количества файлов для синхронизации
Одной из причин высокого использования процессора SettingSyncHost.exe при синхронизации настроек может быть наличие большого количества файлов для синхронизации. При синхронизации, этот процесс обрабатывает и передает все необходимые файлы, чтобы обеспечить согласованность настроек между различными устройствами и учетными записями Microsoft.
Если у вас активна синхронизация настроек и вы замечаете, что процесс SettingSyncHost.exe потребляет высокий процент процессорного времени, то это может быть связано с обработкой большого количества файлов. Это особенно может наблюдаться, если у вас на устройстве хранится большое количество настроек и персональных данных, которые необходимо синхронизировать.
Если вы хотите уменьшить нагрузку на процессор и ускорить процесс синхронизации, вы можете попробовать следующие рекомендации:
- Оптимизация настроек синхронизации: Проверьте, какие настройки и данные синхронизируются между устройствами и учетными записями Microsoft. Возможно, вы можете отключить синхронизацию некоторых ненужных настроек или файлов.
- Очистка неиспользуемых файлов: Удалите ненужные файлы и данные с устройства, чтобы уменьшить количество файлов, которые требуется синхронизировать.
- Оптимизация сетевого подключения: Проверьте скорость и стабильность вашего интернет-подключения. Если ваше подключение медленное или нестабильное, процесс синхронизации может занимать больше времени и ресурсов.
При использовании указанных рекомендаций вы можете снизить нагрузку на процесс SettingSyncHost.exe и ускорить процесс синхронизации настроек, что в свою очередь поможет снизить использование процессора и повысить производительность вашего устройства.
Если после применения данных рекомендаций проблема с высоким использованием процессора не устраняется, рекомендуется обратиться в техническую поддержку Microsoft для получения дополнительной помощи.
Проблемы с обновлением Windows
Обновление операционной системы Windows может иногда столкнуться с некоторыми проблемами, которые могут вызывать неудобства для пользователей. Ниже приведены наиболее распространенные проблемы, с которыми пользователи могут столкнуться при обновлении Windows:
1. Зависание или зацикливание процесса обновления
Некоторые пользователи могут испытывать проблемы с зависанием или зацикливанием процесса обновления Windows. Это может быть вызвано различными факторами, включая несовместимость оборудования или программного обеспечения, неправильные настройки системы или проблемы с интернет-соединением. Для решения этой проблемы рекомендуется попробовать перезапустить компьютер, отключить антивирусное программное обеспечение и попытаться выполнить обновление еще раз.
2. Ошибка установки обновлений
При установке обновлений Windows может возникнуть ошибка, которая может привести к неудачной установке обновлений. Это может быть связано с отсутствием места на жестком диске, неправильными настройками системы или проблемами с загрузчиком операционной системы. Для решения этой проблемы рекомендуется освободить дополнительное место на жестком диске, проверить настройки системы и выполнить проверку целостности файлов системы.
3. Проблемы совместимости
Некоторые пользователи могут столкнуться с проблемами совместимости после обновления операционной системы Windows. Это может быть связано с несовместимостью оборудования или программного обеспечения с новой версией Windows. Для решения этой проблемы рекомендуется обновить драйверы устройств и программное обеспечение до последних версий, а также проверить наличие обновлений для операционной системы.
4. Проблемы синхронизации обновлений
Иногда пользователи могут испытывать проблемы с синхронизацией обновлений Windows. Это может быть вызвано проблемами с интернет-соединением или неправильными настройками синхронизации. Для решения этой проблемы рекомендуется проверить соединение с интернетом, обновить настройки синхронизации и выполнить синхронизацию обновлений вручную.
Обновление операционной системы Windows имеет большое значение для обеспечения безопасности и функциональности вашего компьютера. Если вы сталкиваетесь с проблемами при обновлении Windows, рекомендуется обратиться за помощью к специалисту или посетить сайт поддержки Microsoft.
Как исправить высокое использование процессора SettingSyncHost.exe:
Перед применением нижеперечисленных методов рекомендуется создать точку восстановления системы, чтобы можно было вернуться к предыдущему состоянию, если что-то пойдет не так.
| Способ | Описание |
|---|---|
| 1 | Отключение синхронизации настроек |
| 2 | Обновление Windows и драйверов |
| 3 | Очистка временных файлов |
| 4 | Отключение автоматической загрузки приложений в фоновом режиме |
1. Отключение синхронизации настроек:
— Нажмите клавиши Win + I, чтобы открыть «Настройки».
— Перейдите в раздел «Аккаунты» и выберите «Синхронизация ваших настроек».
— Переключите переключатель «Синхронизация настроек» в положение «Выкл».
2. Обновление Windows и драйверов:
— Нажмите клавиши Win + I, чтобы открыть «Настройки».
— Перейдите в раздел «Обновление и безопасность» и выберите «Windows Update».
— Нажмите кнопку «Проверить наличие обновлений» и установите все доступные.
— Также рекомендуется обновить все установленные драйверы, используя программы, такие как Driver Booster или Driver Easy.
3. Очистка временных файлов:
— Нажмите клавиши Win + R, чтобы открыть «Выполнить».
— Введите команду «%temp%» и нажмите Enter. Откроется папка с временными файлами.
— Выделите все файлы и папки в папке «%temp%» и удалите их.
— Заодно очистите корзину, чтобы окончательно избавиться от удаленных файлов.
4. Отключение автоматической загрузки приложений в фоновом режиме:
— Нажмите клавиши Win + I, чтобы открыть «Настройки».
— Перейдите в раздел «Приложения» и выберите «Загрузка».
— Переключите переключатель «Разрешить приложениям автоматически загружаться при входе в систему» в положение «Выкл».
После применения всех указанных выше методов перезагрузите компьютер и проверьте использование процессора SettingSyncHost.exe. Если проблема не решена, рекомендуется обратиться в техническую поддержку Microsoft для получения дополнительной помощи.
Проверить настройки синхронизации

Если у вас возникли проблемы с высоким использованием процессора SettingSyncHost.exe при синхронизации настроек, рекомендуется проверить следующие настройки синхронизации:
1. Убедитесь, что настройка синхронизации включена:
— Откройте «Настройки» в меню «Пуск»
— Выберите «Учетная запись» > «Синхронизация ваших настроек»
— Убедитесь, что переключатель рядом с «Синхронизация ваших настроек» в положении «Вкл.»
2. Отключите лишние элементы синхронизации:
— Откройте «Настройки» в меню «Пуск»
— Выберите «Учетная запись» > «Синхронизация ваших настроек»
— Внимательно просмотрите список доступных элементов синхронизации
— Выключите ненужные элементы, такие как «Использование обоев рабочего стола»
3. Очистите синхронизированные данные:
— Откройте «Настройки» в меню «Пуск»
— Выберите «Учетная запись» > «Синхронизация ваших настроек»
— Нажмите кнопку «Очистить» рядом с «Синхронизированные настройки»
— Подтвердите удаление синхронизированных данных
После проведения этих действий повторно запустите процесс синхронизации и проверьте использование процессора SettingSyncHost.exe. Если проблема сохраняется, рекомендуется обратиться в службу поддержки.
Очистить папку с файлами для синхронизации
Чтобы исправить проблемы с высоким использованием процессора SettingSyncHost.exe при синхронизации настроек, можно попробовать очистить папку с файлами для синхронизации. Это может помочь устранить некорректные или поврежденные файлы, которые могут вызывать проблемы.
Пожалуйста, следуйте этим инструкциям, чтобы очистить папку с файлами для синхронизации:
- Откройте Проводник Windows и перейдите в следующую папку: %LocalAppData%\Microsoft\Windows\SettingSync.
- Выделите все файлы в этой папке и нажмите клавишу Delete на клавиатуре.
- Подтвердите удаление файлов, нажав кнопку «Да».
После того, как вы очистили папку с файлами для синхронизации, компьютер может потребоваться перезапуститься, чтобы изменения вступили в силу. Проверьте, решена ли проблема с высоким использованием процессора SettingSyncHost.exe после перезагрузки.
Если проблема не была исправлена, рекомендуется выполнить дополнительные действия или обратиться за поддержкой Microsoft для получения дальнейшей помощи.

