
Desktop Window Manager (DWM) – это встроенный в операционную систему Windows менеджер окон и композитор, отвечающий за отображение рабочего стола и эффекты прозрачности, анимации и тени окон. Однако некоторые пользователи сталкиваются с проблемой высокой загрузки ЦП при работе с Desktop Window Manager ‘dwm.exe’, что приводит к замедлению системы и ухудшению производительности.
Одной из причин высокой загрузки ЦП может быть использование старых или несовместимых драйверов графической карты. Устаревшие драйверы могут вызывать конфликты с DWM и приводить к постоянной нагрузке на процессор. Чтобы исправить эту проблему, рекомендуется обновить драйверы графической карты до последней версии, которая совместима с вашей операционной системой.
Еще одной возможной причиной проблемы может быть наличие вирусов или вредоносных программ на вашем компьютере. Вирусы и вредоносные программы могут использовать ресурсы системы и вызывать высокую загрузку ЦП, включая работу Desktop Window Manager. Для решения этой проблемы рекомендуется регулярно сканировать компьютер антивирусной программой и удалять обнаруженные угрозы.
Также, причина проблемы может быть связана с неправильными настройками системы или некорректной работой некоторых служб. Некоторые пользователи сообщают, что отключение определенных служб, таких как служба тем, могло снизить загрузку ЦП и улучшить производительность системы. Однако перед отключением служб, рекомендуется ознакомиться с подробной информацией и проконсультироваться с опытными пользователями или специалистами, чтобы избежать потенциальных проблем и ошибок.
В целом, высокая загрузка ЦП при использовании Desktop Window Manager ‘dwm.exe’ может быть вызвана несколькими факторами, включая устаревшие драйверы графической карты, вирусы и неправильные настройки системы. Чтобы исправить эту проблему и улучшить производительность системы, рекомендуется обновить драйверы, сканировать компьютер на наличие вредоносных программ и, при необходимости, отключить некоторые службы. Если проблема не устраняется, рекомендуется обратиться к опытным пользователям или специалистам для получения дополнительной помощи.
- Вредоносное ПО, вызывающее высокую загрузку ЦП
- Софт для автоматической установки программ
- Расширения браузера с нежелательным поведением
- Определение причины высокой загрузки ЦП
- Мониторинг использования ЦП
- Идентификация процессов с высокой загрузкой ЦП
- Решение проблемы с высокой загрузкой ЦП
- Удаление вредоносного ПО
- Отключение лишних расширений браузера
Вредоносное ПО, вызывающее высокую загрузку ЦП
ВПО, вызывающее высокую загрузку ЦП, может включать различные типы вредоносных программ, таких как вирусы, черви, троянские программы, рекламное ПО и шпионское ПО. Эти программы часто могут быть установлены без разрешения пользователя или быть спрятаны внутри другого программного обеспечения.
Когда вредоносное ПО запускается на компьютере, оно начинает потреблять ресурсы системы, в том числе ЦП. Она может использовать ЦП для выполнения различных задач, таких как сбор и передача данных, майнинг криптовалют или атака на другие компьютеры.
Когда ЦП загружен высокой нагрузкой, это может привести к замедлению работы системы, ухудшению производительности и даже к выходу из строя компьютера. Пользователи могут заметить, что их компьютер стал медленнее открывать программы, запускать приложения и обрабатывать задачи.
Чтобы уменьшить риск заражения вредоносным ПО, пользователи должны принять меры предосторожности, такие как установка антивирусного программного обеспечения, обновление операционной системы и приложений, регулярное сканирование компьютера на наличие вредоносного ПО и ограничение установки программ из ненадежных источников.
Важно! Если пользователю кажется, что его компьютер загружен высокой нагрузкой ЦП, возможно, имеется вредоносное ПО. В этом случае необходимо принять меры для его удаления, включая сканирование системы антивирусным программным обеспечением и удаление обнаруженных угроз.
Примечание: Некоторые приложения и программное обеспечение, допускающие повышенную загрузку ЦП, могут быть законными и не представлять угрозы безопасности. Однако, в случае возникновения подозрений, рекомендуется проконсультироваться с профессионалами или проверить их подлинность.
Софт для автоматической установки программ
Существует множество программ, которые предлагают автоматическую установку других программ на компьютере. Это очень удобно для пользователей, особенно если у них возникают сложности с установкой и настройкой программ вручную.
Одним из самых популярных софтов для автоматической установки программ является технология инсталляции через командную строку. Этот метод позволяет установить программное обеспечение с помощью одной простой команды, что удобно и экономит время.
| Программа | Описание |
|---|---|
| Chocolatey | Это пакетный менеджер для Windows, позволяющий устанавливать и обновлять программы с помощью командной строки. |
| Ninite | Этот сервис позволяет выбрать несколько программ из списка, после чего скачать и установить их одним щелчком мыши. |
| Winstall.app | Данное приложение предлагает установку и настройку нескольких программ одновременно, а также обновление установленных программ. |
Эти программы обеспечивают быструю и простую установку программ, которая освобождает пользователей от необходимости самостоятельно искать, скачивать и устанавливать каждую программу вручную. Благодаря этому, пользователи могут сосредоточиться на использовании своих инструментов, а не на их установке.
Расширения браузера с нежелательным поведением
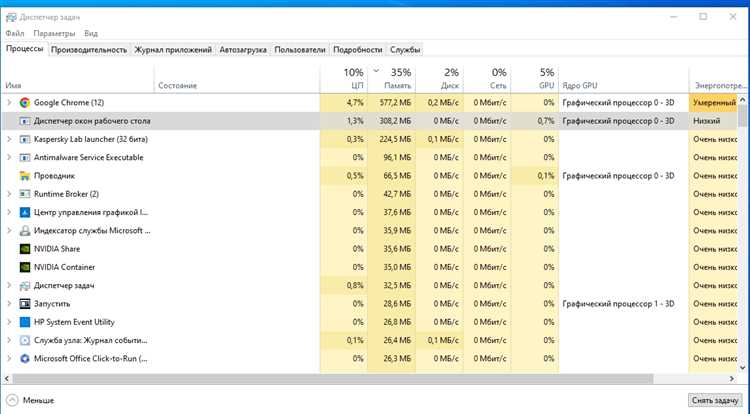
Расширения браузера с нежелательным поведением – это те расширения, которые могут негативно влиять на работу браузера или даже на безопасность системы. Они могут изменять поисковые системы, вести слежку за пользователями, открывать нежелательные рекламные окна или снижать производительность компьютера.
Часто расширения с нежелательным поведением устанавливаются без ведома пользователя или при установке других программ. Они могут использовать трюки для скрытия от пользователя и для автоматической активации при запуске браузера.
Поэтому, перед установкой расширений в браузер, необходимо быть внимательным и проверять их рейтинг и отзывы других пользователей. Также рекомендуется устанавливать только те расширения, которые действительно нужны и от проверенных разработчиков.
Защитите свою систему и свою конфиденциальность, будьте бдительны при выборе и установке расширений в браузер!
Определение причины высокой загрузки ЦП
Высокая загрузка центрального процессора (ЦП) может быть вызвана различными причинами, и идентификация их корневых причин может быть сложной задачей.
Первым шагом в определении причины высокой загрузки ЦП является выявление процессов и программ, которые потребляют большую долю ресурсов ЦП.
Для этого можно воспользоваться диспетчером задач операционной системы Windows. Откройте диспетчер задач, щелкнув правой кнопкой мыши на панели задач и выбрав «Диспетчер задач». В разделе «Процессы» вы увидите список всех процессов, работающих на вашем компьютере. Отсортируйте процессы по использованию ЦП, щелкнув на столбце «Центральный процессор».
Обратите внимание на процессы, которые используют большую долю ресурсов ЦП. Если вы видите процесс Desktop Window Manager (dwm.exe) с высоким использованием ЦП, это может быть причиной высокой загрузки ЦП. Desktop Window Manager отвечает за управление окнами, эффектами прозрачности и другими элементами пользовательского интерфейса Windows.
Если диспетчер задач показывает, что другие процессы приводят к высокой загрузке ЦП, обратите внимание на программы, которые вы запустили или установили недавно. Некоторые программы могут использовать большое количество ресурсов ЦП из-за своей интенсивной работы или неправильной оптимизации.
Кроме этого, вирусы и вредоносные программы также могут быть причиной высокой загрузки ЦП. Убедитесь, что ваш антивирусный программный продукт обновлен и выполните полное сканирование системы для обнаружения и удаления вредоносных программ.
Если вы не можете определить причину высокой загрузки ЦП с помощью диспетчера задач, вы можете воспользоваться специализированными программами мониторинга и диагностики производительности системы. Эти программы могут предоставить более подробную информацию о загрузке ЦП различными процессами и ресурсами компьютера.
Итак, определение причины высокой загрузки ЦП может потребовать некоторого времени и исследования. Однако, путем идентификации процессов и программ, потребляющих большую долю ресурсов ЦП, вы сможете принять соответствующие меры, чтобы устранить проблему и повысить производительность вашего компьютера.
Мониторинг использования ЦП
Чтобы провести мониторинг использования ЦП, можно воспользоваться встроенными инструментами операционной системы Windows. Первым из них является Диспетчер задач, который предоставляет информацию о процессах, запущенных на компьютере, включая загрузку ЦП.
Чтобы открыть Диспетчер задач, можно использовать комбинацию клавиш Ctrl+Shift+Esc. Во вкладке Процессы можно увидеть список процессов, выполняющихся в данный момент. Отсортировав их по столбцу Центральный процессор, можно увидеть процессы, которые потребляют наибольшее количество ресурсов ЦП.
Также для мониторинга использования ЦП можно воспользоваться командной строкой и инструментом perfmon, предоставляемым операционной системой Windows. Запустив командную строку и введя команду perfmon, откроется окно с графиками и диаграммами, показывающими использование различных ресурсов компьютера, в том числе ЦП.
Установка специализированных программ для мониторинга ЦП также является возможным решением. Некоторые популярные программы мониторинга включают в себя HWMonitor, Core Temp и Open Hardware Monitor. Они предоставляют более подробную информацию о использовании ЦП, включая данные о температуре и напряжении.
Мониторинг использования ЦП является полезным инструментом для выявления проблем с высокой загрузкой ЦП и позволяет установить, какие процессы наиболее активно используют ресурсы компьютера. Это может помочь определить причину высокой загрузки и предпринять меры по ее решению.
Идентификация процессов с высокой загрузкой ЦП
Высокая загрузка ЦП в системе может быть вызвана различными причинами, включая активную работу программ и процессов на компьютере. Понимание, какие процессы потребляют больше всех ресурсов ЦП, поможет идентифицировать и устранить проблемные процессы, которые могут вызывать замедление работы системы.
Вот несколько способов идентификации процессов с высокой загрузкой ЦП:
- Использование диспетчера задач Windows. Откройте диспетчер задач, нажав комбинацию клавиш Ctrl + Shift + Esc. В разделе «Процессы» можно увидеть список всех выполняющихся процессов на компьютере. Щелкните на столбце «ЦП» для сортировки процессов по уровню загрузки ЦП. Найдите процессы с высоким значением загрузки ЦП и оцените, какие из них вызывают большие нагрузки на систему.
- Использование программ мониторинга ЦП. Существует множество программ, которые позволяют отслеживать использование ЦП на компьютере. Некоторые из них предоставляют подробную информацию о процессах, потребляющих наибольшее количество ресурсов ЦП. Примерами таких программ являются Process Explorer, PRTG Network Monitor и HWiNFO.
- Использование командной строки. Откройте командную строку, вводя команду «cmd» в строке поиска Windows. Введите команду «tasklist» и нажмите клавишу Enter. Это покажет список всех выполняющихся процессов на компьютере, включая их идентификаторы и загрузку ЦП. Вы можете использовать эту информацию для определения процессов с высокой загрузкой ЦП.
После идентификации процессов с высокой загрузкой ЦП вы можете решить, каким образом с ними справиться. Возможные варианты включают остановку ненужных процессов, обновление программного обеспечения для исправления ошибок, оптимизацию настроек системы или обновление аппаратного обеспечения для улучшения производительности.
Решение проблемы с высокой загрузкой ЦП
Шаг 1: Откройте Диспетчер задач, нажав комбинацию клавиш Ctrl + Shift + Esc.
Шаг 2: Во вкладке «Процессы» найдите процесс dwm.exe и щелкните правой кнопкой мыши по нему.
Шаг 3: В выпадающем меню выберите «Постоянность процесса».
Шаг 4: Вновь щелкните правой кнопкой мыши по процессу dwm.exe и выберите «Завершить процесс».
Шаг 5: Когда появится предупреждение, щелкните на кнопке «Завершить процесс».
Шаг 6: После завершения процесса dwm.exe запустите его заново. Для этого щелкните правой кнопкой мыши по области рабочего стола и выберите пункт «Персонализация».
Шаг 7: В открывшемся окне перейдите на вкладку «Цвета» и выберите любой доступный цвет схемы. Затем выберите предыдущую цветовую схему. Это позволит запустить процесс dwm.exe заново и, возможно, решит проблему с перегрузкой ЦП.
Шаг 8: Перезапустите компьютер, чтобы изменения вступили в силу.
Если после всех этих шагов проблема с высокой загрузкой ЦП остается, рекомендуется обратиться за помощью к специалисту или провести диагностику системы, чтобы выявить другие возможные причины проблемы.
Удаление вредоносного ПО
Наличие вредоносного ПО на компьютере может привести к различным проблемам, в том числе к высокой загрузке процессора. Чтобы исправить эту проблему, важно удалить вредоносное ПО. Вот несколько шагов, которые помогут вам в этом:
1. Запустите антивирусное программное обеспечение. Антивирусное программное обеспечение поможет обнаружить и удалить вредоносное ПО. Убедитесь, что ваше антивирусное ПО имеет актуальные базы данных и выполните полное сканирование системы.
2. Используйте антишпионское программное обеспечение. Антишпионское программное обеспечение поможет обнаружить и удалить вредоносные программы, которые антивирусное ПО может пропустить. Запустите антишпионское ПО и выполните полное сканирование системы.
3. Удалите сомнительное программное обеспечение. Проверьте список установленных программ на наличие сомнительного или неизвестного ПО. Если вы обнаружите подозрительные программы, удалите их с помощью функции удаления программ в операционной системе.
4. Очистите временные файлы и реестр. Вредоносное ПО может оставлять временные файлы и записи в реестре, которые могут замедлить работу компьютера. Используйте программу для очистки временных файлов и реестра, чтобы удалить ненужные данные.
5. Обновите операционную систему и программы. Регулярные обновления операционной системы и программ помогут защитить компьютер от новых угроз. Убедитесь, что у вас установлены последние версии операционной системы и всех используемых программ.
Следуя этим шагам, вы сможете удалить вредоносное ПО и устранить проблему с высокой загрузкой процессора, вызванной Desktop Window Manager.
Отключение лишних расширений браузера

Чтобы отключить лишние расширения в браузере, следуйте указанным ниже шагам:
- Откройте веб-браузер. В зависимости от используемого вами браузера, щелкните правой кнопкой мыши на панели инструментов или выберите соответствующий пункт в меню.
- Перейдите в меню «Расширения». В открывшемся контекстном меню найдите и выберите пункт «Расширения».
- Отключите ненужные расширения. В списке установленных расширений найдите те, которые вам не нужны, и щелкните по ним правой кнопкой мыши. В контекстном меню выберите пункт «Отключить» или «Удалить».
- Перезапустите браузер. После отключения ненужных расширений рекомендуется перезапустить браузер, чтобы изменения вступили в силу.
Выполнив указанные выше действия, вы сможете уменьшить загрузку ЦП, связанную с использованием Desktop Window Manager ‘dwm.exe’, и улучшить общую производительность системы.
Обратите внимание, что некоторые расширения могут быть полезными и не вызывать повышенной нагрузки на ЦП. Перед отключением расширений убедитесь, что они не являются важными для вашего веб-серфинга и работы.

