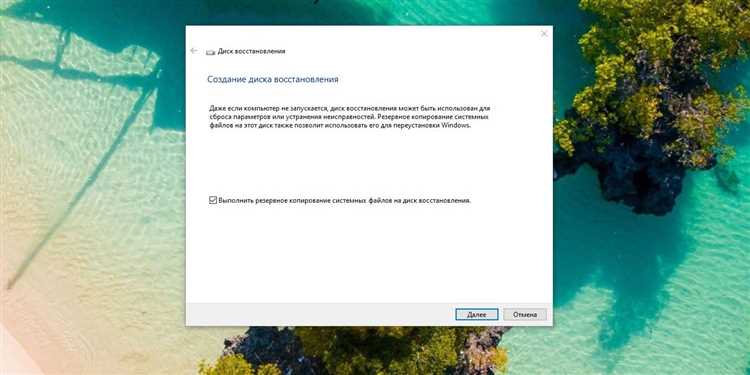
Когда ваша операционная система Windows перестает корректно функционировать, одним из первых методов восстановления является использование встроенной функции «Восстановление системы». Однако, иногда в процессе восстановления возникают проблемы, и вы можете столкнуться с сообщением об ошибке «Восстановление системы не удалось». Не паникуйте! В этой статье мы предлагаем вам подробное руководство по исправлению этой проблемы.
1. Проверьте доступное место на жестком диске
Одной из возможных причин ошибки «Восстановление системы не удалось» может быть недостаток свободного места на жестком диске. Убедитесь, что у вас есть достаточно свободного места, чтобы система могла выполнить все необходимые операции восстановления. Для этого откройте проводник и проверьте количество доступного места на диске. Если его мало, очистите ненужные файлы или переместите их на внешний накопитель.
2. Отключите антивирусное программное обеспечение
Еще одной возможной причиной проблемы с восстановлением системы может быть конфликт с антивирусным программным обеспечением. Во время процесса восстановления отключите любые установленные антивирусные программы или программы защиты, чтобы избежать возможных конфликтов и ошибок. После завершения восстановления вы сможете снова включить антивирусное программное обеспечение.
3. Проверьте состояние жесткого диска
Если проблема с восстановлением системы по-прежнему возникает, возможно, на вашем жестком диске присутствуют ошибки или повреждения. Вы можете воспользоваться встроенной утилитой Windows для проверки состояния жесткого диска и исправления обнаруженных ошибок. Чтобы это сделать, откройте командную строку с правами администратора и выполните команду «chkdsk C: /f», где «C:» — это буква вашего системного диска. Перезапустите компьютер и повторите попытку восстановления системы.
Следуя этому подробному руководству, вы сможете исправить ошибку «Восстановление системы не удалось» и восстановить работоспособность вашей операционной системы. Если ни один из этих способов не сработал, рекомендуется обратиться за помощью к специалистам или посетить форумы сообщества Windows для получения дополнительной поддержки.
- Причины и возможные решения проблемы «Исправление: Восстановление системы не удалось»
- Неправильное использование инструментов для восстановления системы
- Неправильно выбранный загрузочный диск
- Некорректная настройка BIOS
- Проблемы с жестким диском и файловой системой
- Сбой или повреждение жесткого диска
- Ошибки в файловой системе
- Подробное руководство по восстановлению системы
- Первоначальная проверка инструментов и настроек
Причины и возможные решения проблемы «Исправление: Восстановление системы не удалось»
Еще одной причиной может быть наличие поврежденных или отсутствующих системных файлов. Если важные файлы, необходимые для восстановления системы, повреждены или отсутствуют, процесс восстановления может быть прерван и появится сообщение об ошибке.
Также возможной причиной может быть наличие вредоносных программ или вирусов на компьютере. Если злоумышленники получили доступ к системе и нанесли непоправимый ущерб, восстановление системы может быть невозможно.
Для решения проблемы «Исправление: Восстановление системы не удалось» можно попробовать несколько способов. В первую очередь, стоит проверить целостность системных файлов. Для этого можно воспользоваться инструментом «Проверка целостности системных файлов» (SFC). Запустите командную строку от имени администратора и выполните команду «sfc /scannow». Если будут найдены поврежденные файлы, система попытается восстановить их.
Также может помочь выполнение автоматического восстановления системы. Для этого войдите в среду восстановления, выберите пункт «Отладочная консоль» или «Командная строка» и введите команду «bootrec /fixmbr» для восстановления главной загрузочной записи. Затем выполните команду «bootrec /fixboot» для восстановления загрузочного сектора, а после этого выполните команду «bootrec /rebuildbcd» для перестроения конфигурации загрузочных файлов.
Если проблема все еще не решена, можно попробовать восстановить систему из резервной копии. Если у вас есть резервная копия системы, войдите в среду восстановления, выберите пункт «Восстановление образа системы» и следуйте инструкциям на экране, чтобы восстановить систему из резервной копии.
Если все вышеперечисленные решения не сработали, возможно, требуется выполнить чистую установку операционной системы. Но перед этим необходимо создать резервную копию всех важных данных на компьютере.
Заприметили ошибку «Исправление: Восстановление системы не удалось» в ходе восстановления вашей системы? Попробуйте использовать указанные выше методы и найдите подходящее решение для вашей проблемы.
Неправильное использование инструментов для восстановления системы
Восстановление системы может стать сложным процессом, особенно если она неправильно использована. Чтобы избежать проблем и ошибок при восстановлении системы, необходимо быть осторожным при использовании инструментов. Ниже представлены некоторые распространенные ошибки, которые необходимо избегать:
- Неправильный выбор инструмента: существует множество инструментов и программ для восстановления системы. Однако не все они подходят для вашей конкретной ситуации. Перед выбором инструмента внимательно изучите его функции и возможности, чтобы быть уверенными в его эффективности.
- Несоответствующая версия инструмента: убедитесь, что выбранный вами инструмент совместим с версией вашей операционной системы. Использование несовместимой версии может вызвать проблемы и ошибки во время восстановления.
- Отсутствие резервной копии: перед восстановлением системы всегда создавайте резервные копии важных файлов и данных. Это поможет вам восстановить систему в случае возникновения проблем.
- Неправильные параметры и настройки: при установке и использовании инструмента следуйте рекомендациям и инструкциям производителя. Изменение параметров и настроек без подробного понимания может привести к непредсказуемым результатам.
- Отсутствие понимания работы инструмента: перед использованием инструмента убедитесь, что вы полностью понимаете, как он работает и какие результаты ожидать. Если у вас есть сомнения или вопросы, обратитесь за помощью к специалисту.
Тщательное и правильное использование инструментов для восстановления системы поможет вам избежать ошибок и проблем, сохранить свои данные и быстро восстановить нормальную работу вашей системы.
Неправильно выбранный загрузочный диск
При восстановлении системы может возникнуть ошибка, связанная с неправильным выбором загрузочного диска. Это может произойти, если вы выбрали неподходящий диск или устройство для загрузки операционной системы.
Для успешного восстановления системы необходимо правильно выбрать загрузочный диск, который содержит необходимое программное обеспечение для восстановления операционной системы. Проверьте, что вы используете правильный диск или устройство, а также убедитесь, что они работают корректно и не повреждены.
Если у вас есть несколько загрузочных дисков или устройств, рекомендуется ознакомиться с документацией или инструкцией к компьютеру или операционной системе, чтобы узнать, какой из них следует использовать для восстановления системы.
Важно также помнить, что загрузочный диск должен быть совместим с вашей операционной системой. Если вы пытаетесь восстановить Windows, убедитесь в том, что используете загрузочный диск для Windows, совместимый с вашей версией операционной системы.
Если вы продолжаете сталкиваться с проблемой восстановления системы и уверены, что выбрали правильный загрузочный диск, рекомендуется обратиться к специалистам или поддержке операционной системы для получения помощи и уточнения возможных решений.
Помните, что правильный выбор загрузочного диска является важным шагом в успешном восстановлении системы, поэтому стоит уделить этому внимание и проанализировать возможные причины ошибки для предотвращения ее повторного возникновения.
Некорректная настройка BIOS
Если BIOS настроен неправильно, это может привести к неполадкам и ошибкам при запуске компьютера. В результате, операционная система может быть невозможно загрузиться или не функционировать корректно.
Чтобы исправить проблему, связанную с некорректной настройкой BIOS, необходимо выполнить следующие действия:
- Перезагрузка компьютера и вход в BIOS. Для этого необходимо нажать определенную клавишу при запуске компьютера (обычно это Del, F2, F10 или Esc). Зайдите в раздел «Настройки BIOS».
- Восстановление значений по умолчанию. В разделе «Настройки BIOS» найдите опцию «Load Default Settings» или «Restore Default Settings» и выберите ее. Подтвердите свой выбор.
- Сохранение настроек и выход из BIOS. Найдите опцию «Save and Exit» или «Exit without saving changes» и выберите ее. Подтвердите сохранение настроек и перезагрузку компьютера.
После выполнения этих действий BIOS будет настроен в соответствии с заводскими значениями, что может помочь исправить некорректную конфигурацию и восстановить работу системы. Если проблема остается, рекомендуется обратиться к квалифицированному специалисту или производителю компьютера для получения дополнительной помощи.
Проблемы с жестким диском и файловой системой
Восстановление системы может оказаться затруднительным из-за проблем с жестким диском или файловой системой. Вот некоторые распространенные проблемы, которые могут возникнуть:
- Сбои жесткого диска. Если ваш жесткий диск выходит из строя, это может привести к неработоспособности системы в целом. Восстановление операционной системы в этом случае может быть невозможным.
- Ошибки файловой системы. Иногда файловая система может столкнуться с ошибками, которые препятствуют нормальной работе системы. Некоторые из таких ошибок могут быть исправлены с помощью инструментов восстановления системы, но в некоторых случаях может потребоваться обращение к специалисту.
Если вы столкнулись с проблемами жесткого диска или файловой системы, рекомендуется связаться со службой поддержки или обратиться к профессиональному специалисту. Они смогут предоставить необходимую помощь и решить проблемы с восстановлением системы.
Сбой или повреждение жесткого диска
Если ваш жесткий диск испытывает проблемы, вы можете столкнуться с различными симптомами, такими как:
- Сбои при запуске компьютера: Если компьютер не загружается или зависает во время загрузки операционной системы, это может быть признаком проблем с жестким диском.
- Ошибка чтения или записи данных: Если вы получаете сообщения об ошибках чтения или записи файлов, возможно, ваш жесткий диск поврежден и не может правильно обрабатывать данные.
- Потеря данных: Если файлы или папки на вашем компьютере исчезают или не могут быть открыты, возможно, они были повреждены или удалены из-за проблем с жестким диском.
- Необычные звуки: Если вы слышите необычные звуки, такие как скрежет или стучание, это может указывать на механическое повреждение жесткого диска.
Если у вас возникли подобные проблемы, рекомендуется обратиться к специалистам по обслуживанию компьютеров или специалистам по восстановлению данных. Они могут провести диагностику жесткого диска и предложить наиболее подходящие варианты решения проблемы.
Важно помнить, что при возникновении проблем с жестким диском рекомендуется перестать использовать компьютер и немедленно обратиться к специалисту. Продолжительное использование компьютера с поврежденным жестким диском может привести к дальнейшему ухудшению ситуации и возможной потере данных.
Ошибки в файловой системе
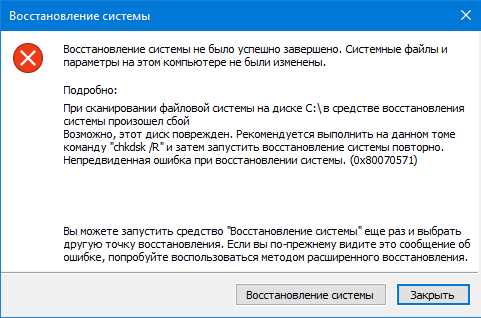
Ошибки в файловой системе могут возникать по разным причинам и мешать правильной работе устройства. Ниже перечислены некоторые распространенные ошибки:
- Сбой в файловой системе FAT32 — это ошибка, которая часто встречается на устройствах с операционной системой Windows. Она может привести к неработоспособности диска или невозможности доступа к файлам.
- Ошибка чтения файла — возникает, когда система не может прочитать определенный файл из-за повреждения его структуры или неверных настроек.
- Ошибка записи файла — возникает, когда система не может выполнить запись файла из-за отсутствия доступа или неправильных настроек.
- Ошибки в файловой системе NTFS — это ошибки, которые могут возникнуть на дисках формата NTFS, используемых операционной системой Windows. Они могут быть вызваны повреждением файловой системы или неправильным использованием диска.
Если вы столкнулись с какой-либо из этих ошибок, рекомендуется обратиться к специалисту, который поможет восстановить файловую систему и исправить проблемы. Также вы можете попытаться восстановить файловую систему с помощью специальных программ, предназначенных для этой цели.
Подробное руководство по восстановлению системы
Восстановление системы может быть необходимым в случае, когда ваш компьютер перестал работать правильно или возникли серьезные проблемы с операционной системой. В этом руководстве мы рассмотрим основные шаги, которые нужно предпринять для восстановления системы.
1. Перезагрузка компьютера. Первым шагом в восстановлении системы является перезагрузка компьютера. Это поможет избавиться от временных проблем, которые могут возникнуть в результате некорректной работы программ или системных процессов.
2. Проверка наличия вирусов. Вторым шагом следует проверить систему на наличие вредоносных программ или вирусов, которые могут повлиять на работу системы. Для этого воспользуйтесь антивирусной программой, установленной на вашем компьютере, и проведите полное сканирование системы.
3. Установка последних обновлений. Часто проблемы в работе системы могут быть вызваны отсутствием последних обновлений. Убедитесь, что ваш компьютер подключен к интернету и выполните установку всех доступных обновлений операционной системы.
4. Восстановление системы из точки восстановления. В Windows можно восстановить систему из точки восстановления, которую можно создать заранее или выбрать из доступных. Данная функция позволяет вернуть систему к предыдущему состоянию, когда она работала стабильно.
5. Переустановка операционной системы. Если все предыдущие шаги не помогли восстановить систему, последним решением может быть переустановка операционной системы. Для этого вам потребуется установочный диск или загрузочная флешка с операционной системой, а также лицензионный ключ.
Следуя этому подробному руководству, вы сможете восстановить систему и вернуть ваш компьютер в рабочее состояние. В случае сложностей всегда обратитесь за помощью к специалистам или посетите официальные сайты производителей операционных систем.
Первоначальная проверка инструментов и настроек
Перед тем, как приступить к восстановлению системы, необходимо выполнить первоначальную проверку инструментов и настроек. Это позволит убедиться в их правильной работе и исключить возможные причины, которые могут привести к неудачному восстановлению.
Вот список важных инструментов и настроек, которые следует проверить:
1. Достаточное место на диске: Проверьте, что на вашем компьютере есть достаточно свободного места на диске для процесса восстановления системы. Убедитесь, что минимальное требование по свободному месту выполнено.
2. Резервные копии: Проверьте наличие резервных копий системы и данных. Убедитесь, что последняя резервная копия выполнена успешно и доступна для использования в процессе восстановления.
3. Функция восстановления включена: Проверьте настройки системы и убедитесь, что функция восстановления включена и настроена правильно. При необходимости включите ее и установите необходимые параметры.
4. Проверка целостности диска: Выполните проверку целостности диска, чтобы убедиться, что на нем нет физических повреждений или ошибок. Это можно сделать с помощью специальных инструментов, доступных в операционной системе.
5. Обновления системы: Проверьте, что ваша операционная система и все установленные программы обновлены до последней версии. Установите все доступные обновления перед восстановлением системы.
6. Проверка антивируса: Проверьте, что ваш антивирусный программный продукт работает корректно и не блокирует процесс восстановления системы. Убедитесь, что программное обеспечение антивируса обновлено и настроено правильно.
После того, как вы проверили все эти инструменты и настройки, вы можете быть уверены, что ваша система готова к восстановлению. Если какие-то из проверок выявили проблемы, попробуйте их решить или обратитесь за поддержкой к специалисту.

