
Драйверы режима ядра NVIDIA являются неотъемлемой частью системы, обеспечивающей корректную и стабильную работу видеокарты. Однако время от времени с ними могут возникать проблемы, возможно, даже сбой режима ядра. В этой статье мы рассмотрим некоторые полезные советы по устранению таких проблем и восстановлению нормальной работы драйвера.
Первое, на что нужно обратить внимание — это убедиться, что у вас установлена последняя версия драйверов режима ядра NVIDIA. Чтобы проверить текущую версию, зайдите в панель управления NVIDIA и найдите раздел «Сведения о системе». Если у вас установлена устаревшая версия, рекомендуется загрузить и установить самую новую версию с официального сайта NVIDIA.
Другой распространенной причиной сбоев драйвера является неправильная установка. Если вы заметили, что ваша видеокарта работает нестабильно или производительность снижается, может быть, вам стоит переустановить драйвер. Для этого откройте панель управления, найдите раздел «Управление программами» или «Установка и удаление программ», выберите драйвер NVIDIA и удалите его. После этого перезагрузите компьютер и установите свежую копию драйверов.
Некоторые пользователи также замечают, что снижение производительности видеокарты может быть вызвано неправильными настройками драйвера. Чтобы исправить это, зайдите в панель управления NVIDIA и откройте вкладку «Настройка 3D». Здесь вы найдете несколько важных параметров, таких как «Антиалиасинг» и «Фильтрация текстур». Если они установлены на слишком высокие значения, это может негативно сказываться на производительности видеокарты. Попробуйте уменьшить значения и проверьте, как это повлияет на работу вашей системы.
- Как исправить сбой драйвера режима ядра NVIDIA: полезные советы
- Восстановление драйвера режима ядра
- Отключите драйвер
- Удалите установленные драйверы
- Загрузите и установите последние драйверы
- Устранение проблемы с драйверами
- Обновите операционную систему
- Отключите антивирусное программное обеспечение
- Проверьте целостность системных файлов
Как исправить сбой драйвера режима ядра NVIDIA: полезные советы
Сбой драйвера режима ядра NVIDIA может быть причиной различных проблем, таких как синий экран, зависания системы или неправильное отображение графики. В этом разделе мы рассмотрим несколько полезных советов по исправлению этого сбоя.
1. Обновление драйвера: Проверьте, что у вас установлена последняя версия драйвера NVIDIA. Если нет, загрузите и установите ее с официального веб-сайта NVIDIA.
2. Переустановка драйвера: Если обновление драйвера не помогло, попробуйте удалить текущий драйвер и выполнить повторную установку. Для этого откройте Диспетчер устройств, найдите видеокарту NVIDIA, щелкните правой кнопкой мыши и выберите «Удалить устройство». После этого перезагрузите компьютер и установите последнюю версию драйвера.
3. Отключение службы NVIDIA: Некоторые пользователи сообщают, что отключение службы NVIDIA помогло им исправить сбой драйвера режима ядра. Чтобы сделать это, нажмите сочетание клавиш Win + R, введите «services.msc» и нажмите Enter. Найдите службу NVIDIA, щелкните правой кнопкой мыши и выберите «Остановить». Затем измените тип запуска службы на «Отключено».
4. Проверка целостности системных файлов: Выполните команду sfc /scannow в командной строке с правами администратора, чтобы проверить и восстановить поврежденные системные файлы. Это может помочь исправить сбой драйвера режима ядра NVIDIA, вызванный несовместимыми файлами.
5. Очистка реестра: Некоторые ошибки драйвера могут быть вызваны поврежденными записями реестра. Для исправления этого запустите программу для очистки реестра, такую как CCleaner, и выполните очистку.
6. Проверка на наличие вредоносного программного обеспечения: Вредоносное программное обеспечение может вызывать сбои драйвера. Проведите антивирусную проверку вашей системы, чтобы убедиться, что проблема не вызвана этим.
7. Замена видеокарты: Если все вышеперечисленные методы не помогли исправить проблему, это может быть связано с дефектной видеокартой. Попробуйте заменить ее на другую и проверьте, продолжается ли сбой.
Надеемся, что эти полезные советы помогут вам исправить сбой драйвера режима ядра NVIDIA и улучшить стабильность и производительность вашей системы.
Восстановление драйвера режима ядра
Если у вас возникли проблемы с драйвером режима ядра NVIDIA и вы не можете запустить систему, существует несколько способов восстановить его работоспособность. В этом разделе описаны основные методы, которые могут помочь в восстановлении драйвера.
| Метод | Описание |
|---|---|
| Переустановка драйвера | Самым простым способом восстановления драйвера является его переустановка. Для этого вы можете воспользоваться официальным установщиком драйвера от NVIDIA. Для полного удаления предыдущей версии драйвера перед переустановкой рекомендуется использовать утилиту Display Driver Uninstaller. |
| Восстановление системы | Если переустановка драйвера не помогла, можно попробовать восстановить систему до предыдущего состояния, когда драйвер работал без проблем. Для этого нужно воспользоваться функцией Восстановление системы в настройках Windows. Этот метод может помочь восстановить драйвер, но при этом могут быть потеряны некоторые изменения и данные, сделанные после выбранной даты восстановления. |
| Обновление драйвера | Если проблемы с драйвером возникли после обновления операционной системы или другого программного обеспечения, может помочь обновление самого драйвера. Вы можете загрузить последнюю версию драйвера с официального сайта NVIDIA и установить ее на компьютер. Важно учесть, что новый драйвер может содержать исправления ошибок, которые могут помочь в восстановлении работы драйвера в режиме ядра. |
В случае, если ни один из описанных методов не смог восстановить работу драйвера режима ядра NVIDIA, рекомендуется обратиться к специалистам технической поддержки NVIDIA или обратиться за помощью к профессионалам в сфере информационных технологий.
Отключите драйвер
Если вы столкнулись с проблемами, связанными с сбоем драйвера режима ядра NVIDIA, одним из способов решения проблемы может быть временное отключение драйвера.
Чтобы отключить драйвер, выполните следующие шаги:
- Откройте меню «Пуск» и выберите «Панель управления».
- В панели управления выберите «Устройства и принтеры».
- В списке устройств найдите вашу видеокарту NVIDIA и щелкните правой кнопкой мыши.
- В контекстном меню выберите «Свойства» и перейдите на вкладку «Драйвер».
- На вкладке «Драйвер» нажмите кнопку «Отключить устройство».
- Подтвердите отключение драйвера, следуя инструкциям на экране.
После отключения драйвера проверьте, работает ли ваша система стабильно и без ошибок. Если проблема не устранена, вы можете попробовать другие способы исправления сбоя драйвера режима ядра NVIDIA.
Удалите установленные драйверы
Для этого вы можете воспользоваться программой удаления драйверов, предоставляемой самой NVIDIA. Это поможет гарантированно удалить все файлы и записи реестра, связанные с текущими драйверами.
Чтобы удалить драйверы, выполните следующие действия:
| 1. | Скачайте программу удаления драйверов с официального сайта NVIDIA. |
| 2. | Запустите программу и следуйте инструкциям мастера удаления. |
| 3. | После успешного завершения удаления перезагрузите компьютер. |
После перезагрузки компьютера у вас может отсутствовать драйвер режима ядра NVIDIA. Чтобы установить его заново, вы можете скачать последнюю версию драйвера с официального сайта NVIDIA и следовать инструкциям по установке.
После установки нового драйвера режима ядра NVIDIA рекомендуется перезагрузить компьютер еще раз, чтобы применить изменения и избежать возможных конфликтов.
Загрузите и установите последние драйверы
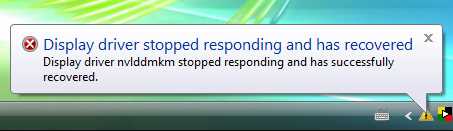
Перед установкой убедитесь, что вы загружаете драйверы с официального сайта NVIDIA. Скачивание драйверов с ненадежных источников может привести к установке вредоносных программ или несовместимых версий драйверов.
Что нужно сделать:
- Определите свою видеокарту: Перед тем, как загрузить драйверы, убедитесь, что вы знаете модель своей видеокарты NVIDIA. Существует несколько способов узнать модель вашей видеокарты, включая использование программного обеспечения для определения оборудования или проверки документации к вашему компьютеру или ноутбуку.
- Посетите сайт NVIDIA: Откройте веб-браузер и перейдите на официальный сайт NVIDIA. В разделе «Драйверы» вы найдете разные категории драйверов, включая драйверы для конкретных моделей и операционных систем. Выберите подходящую категорию для вашей видеокарты.
- Выберите правильную версию: После выбора категории драйверов вы увидите список доступных версий драйверов. Убедитесь, что выбранная версия совместима с вашей операционной системой и моделью видеокарты. Если вы не уверены в правильности выбора, вы всегда можете воспользоваться инструментами NVIDIA для автоматического обнаружения вашей видеокарты и рекомендации наиболее подходящей версии.
- Скачайте драйверы: После выбора правильной версии драйверов нажмите на кнопку «Скачать» или аналогичную. Сохраните установочный файл на ваш компьютер или ноутбук.
- Установите драйверы: Запустите установочный файл, который вы скачали. Следуйте инструкциям мастера установки, чтобы установить последнюю версию драйвера. Обычно процесс установки несложный и занимает несколько минут.
После установки последней версии драйвера перезапустите компьютер и проверьте, исправился ли сбой драйвера режима ядра NVIDIA. Если проблема остается, вам могут потребоваться дополнительные действия или помощь специалиста.
Обратите внимание: перед установкой нового драйвера рекомендуется создать точку восстановления системы или резервную копию важных данных, чтобы иметь возможность откатить изменения в случае непредвиденных проблем.
Устранение проблемы с драйверами
1. Проверьте, что у вас установлена последняя версия драйвера. Для этого откройте официальный сайт NVIDIA и скачайте последнюю версию драйвера для вашей видеокарты. Затем удалите текущий драйвер и установите новый.
2. Проверьте соответствие требованиям системы. Убедитесь, что ваша операционная система и компьютер соответствуют требованиям драйвера. Некоторые новые версии драйверов могут не поддерживать старые операционные системы, поэтому вам придется обновить свою операционную систему.
3. Удалите старые драйверы перед установкой новых. Если у вас уже установлены старые версии драйверов, перед установкой новых рекомендуется полностью удалить старые драйверы. Для этого используйте программы удаления драйверов, доступные на официальном сайте NVIDIA.
4. Переустановите драйверы в безопасном режиме. Если у вас возникли проблемы при установке драйвера, попробуйте установить его в безопасном режиме. Для этого перезагрузите компьютер и зайдите в меню восстановления системы. Затем выберите опцию «Установить драйверы в безопасном режиме» и следуйте инструкциям на экране.
5. Проверьте наличие конфликтующих программ. Некоторые программы могут конфликтовать с драйверами и вызывать сбои. Проверьте наличие антивирусных программ, программ мониторинга и других программ, которые могут вмешиваться в работу драйверов. Попробуйте временно отключить эти программы и проверить, исправилась ли проблема.
Если вы все еще сталкиваетесь с проблемой с драйверами, рекомендуется обратиться за помощью к специалистам или на официальный форум поддержки NVIDIA. Они смогут дать более точные рекомендации и помочь вам решить проблему.
Обновите операционную систему

Чтобы избежать сбоев драйвера режима ядра NVIDIA и повысить стабильность работы вашей системы, рекомендуется регулярно обновлять операционную систему до последних версий и патчей.
Обновление операционной системы важно, так как разработчики операционных систем постоянно работают над исправлением ошибок и улучшением производительности. Кроме того, новые версии операционной системы могут содержать обновленные версии драйверов, которые могут решить проблемы совместимости с драйвером режима ядра NVIDIA.
Для обновления операционной системы необходимо выполнить следующие шаги:
- Откройте настройки операционной системы.
- Найдите раздел «Обновление и безопасность».
- Перейдите в раздел «Windows Update» (для Windows) или «Обновление ПО» (для macOS).
- Нажмите кнопку «Проверить наличие обновлений».
- Если доступны новые обновления, установите их, следуя инструкциям операционной системы.
- После завершения установки обновлений перезагрузите компьютер.
После обновления операционной системы проверьте работу драйвера режима ядра NVIDIA. Если проблема не была решена, рекомендуется обратиться в службу поддержки или форум NVIDIA для получения дополнительной помощи.
Отключите антивирусное программное обеспечение
Если у вас возникают проблемы с драйвером режима ядра NVIDIA, одним из возможных источников проблемы может быть антивирусное программное обеспечение. Некоторые антивирусные программы могут блокировать установку или функционирование драйвера, что может приводить к сбоям в работе системы.
Чтобы проверить, возникают ли проблемы именно из-за антивирусного программного обеспечения, следует попробовать временно отключить его. Перейдите в настройки антивирусной программы и найдите опцию для временного отключения защиты. Обратите внимание, что процесс отключения антивируса может отличаться в зависимости от используемой программы.
После отключения антивируса перезагрузите компьютер и проверьте, исправилась ли проблема с драйвером режима ядра NVIDIA. Если проблема исчезла, значит, антивирусное программное обеспечение было главным источником сбоев.
Если проблема все еще остается, возможно, стоит обратиться к разработчикам антивирусного программного обеспечения и поинтересоваться о возможных конфликтах между драйвером режима ядра NVIDIA и антивирусом. Они могут предложить решение или обновление программы для устранения проблемы.
Проверьте целостность системных файлов
Возможная причина сбоя драйвера режима ядра NVIDIA может быть связана с поврежденными или измененными системными файлами. Чтобы исключить эту проблему, рекомендуется провести проверку целостности системных файлов.
Для этого выполните следующие шаги:
-
Откройте командную строку от имени администратора. Нажмите пкм по кнопке «Пуск» и выберите «Командная строка (администратор)» в контекстном меню.
-
Введите команду для запуска проверки:
sfc /scannow. Нажмите клавишу «Enter». -
Дождитесь завершения проверки. Процесс может занять некоторое время, поэтому не прерывайте его.
-
Проверьте результаты проверки. Команда проверки целостности системных файлов автоматически исправляет поврежденные файлы, если это возможно. После завершения проверки в командной строке будет указано, были ли найдены и исправлены какие-либо ошибки.
Если проверка целостности системных файлов показала, что файлы были исправлены, рекомендуется перезагрузить компьютер и проверить, повлияло ли это на работу драйвера режима ядра NVIDIA.
Если проверка выявила ошибки, но не смогла исправить их, попробуйте использовать другие способы исправления сбоя драйвера.

