
Windows 10 — одна из самых популярных операционных систем в мире, но иногда пользователи сталкиваются с различными ошибками. Одной из таких проблем является ошибка «Профиль не удален полностью», которая может возникнуть при попытке удалить учетную запись пользователя или профиль на компьютере.
Эта ошибка может возникать по разным причинам, включая ошибки в системе, проблемы с правами доступа или неправильное удаление профилей. Несмотря на причину, важно решить эту проблему, чтобы избежать негативного влияния на работу компьютера.
В этом подробном руководстве мы расскажем, как исправить ошибку «Профиль не удален полностью» в Windows 10. Мы предоставим пошаговую инструкцию, которая поможет вам решить проблему и удалить ненужный профиль полностью.
Перед тем, как приступить к исправлению проблемы, рекомендуется создать резервную копию важных данных. Это поможет вам избежать потери информации в случае непредвиденных обстоятельств. Также убедитесь, что у вас есть права администратора на компьютере, чтобы иметь возможность вносить изменения в систему.
- Понимание ‘Профиль не удален полностью’ ошибки в Windows 10
- Причины возникновения
- Влияние ошибки на систему
- Подробное руководство по исправлению ‘Профиль не удален полностью’ ошибки в Windows 10
- Проверка наличия файлов в удаленном профиле
- Удаление регистрационных записей профиля
- Восстановление удаленного профиля
Понимание ‘Профиль не удален полностью’ ошибки в Windows 10
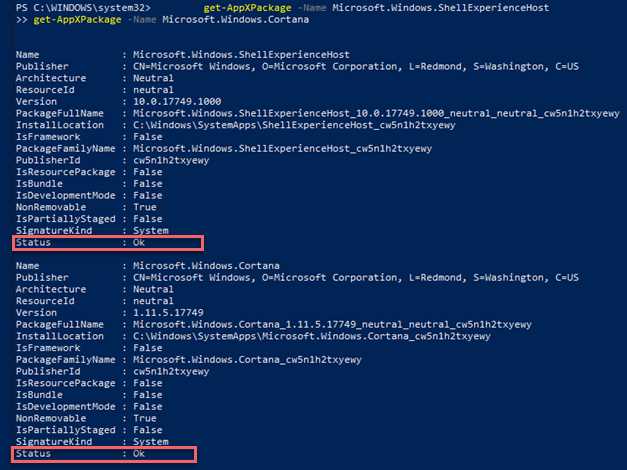
‘Профиль не удален полностью’ ошибка в Windows 10 возникает, когда система не может удалить профиль пользователя полностью. Эта проблема может возникнуть при попытке удалить учетную запись пользователя или при выполнении операции переноса профиля на другой компьютер.
Когда профиль пользователя не удаляется полностью, в операционной системе Windows 10 могут остаться некоторые файлы и настройки, относящиеся к этому профилю. Это может вызвать различные проблемы, такие как потеря данных, проблемы с доступом или работой приложений.
Чтобы исправить ‘Профиль не удален полностью’ ошибку в Windows 10, рекомендуется выполнить следующие шаги:
- Проверьте наличие административных прав на компьютере. Для удаления профилей пользователей полностью требуются права администратора.
- Проверьте, что вы сделали все необходимые резервные копии данных, связанных с удаляемым профилем.
- Откройте окно учетных записей и удалите соответствующую учетную запись пользователя.
- Удалите все файлы и папки, относящиеся к удаленному профилю, вручную. Обычно они находятся в папке C:\Users\[имя_пользователя]. Однако будьте осторожны при удалении файлов, чтобы не повредить системные файлы.
- После удаления файлов перезагрузите компьютер. Это позволит системе полностью очистить оставшиеся данные, связанные с удаленным профилем пользователя.
Если ‘Профиль не удален полностью’ ошибка в Windows 10 продолжает возникать после выполнения указанных шагов, рекомендуется обратиться к специалисту по технической поддержке. Он сможет помочь вам с более сложными случаями удаления профилей пользователей.
Выбранное решение зависит от конкретной проблемы и компьютерной конфигурации, поэтому важно следовать инструкциям внимательно и быть осторожным при удалении файлов и настроек, связанных с удаленным профилем пользователя в Windows 10.
Причины возникновения
Ошибку «Профиль не удален полностью» в Windows 10 могут вызвать различные факторы. Вот некоторые из них:
1. Ошибка в процессе удаления профиля пользователя: Возможно, при попытке удалить пользователя из системы произошла ошибка, приводящая к неполному удалению профиля.
2. Несоответствие разрешений доступа: Если не вся информация в профиле пользователя имеет правильные разрешения доступа, удаление профиля может быть затруднено или невозможно. В результате профиль остается частично сохраненным.
3. Повреждение системных файлов: Если системные файлы, отвечающие за удаление профилей, повреждены или отсутствуют, возникает ошибка «Профиль не удален полностью».
4. Ожидание процесса удаления: Время, необходимое для полного удаления профиля пользователя, может быть довольно длительным. Если процесс удаления был прерван или завершился аварийно, профиль может оставаться неполностью удаленным.
5. Нарушения целостности диска: Если на диске, где расположен профиль пользователя, есть ошибки или фрагменты файлов, удаление профиля может быть затруднено или не выполнено полностью.
Причины ошибки «Профиль не удален полностью» могут быть разными, но в большинстве случаев она связана с ошибками в процессе удаления или нарушением целостности системы.
Влияние ошибки на систему
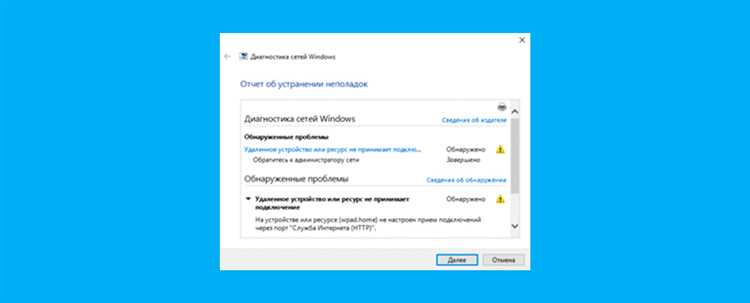
Ошибка «Профиль не удален полностью» может иметь негативное влияние на работу операционной системы Windows 10. Во-первых, это может привести к недоступности некоторых функций и приложений, связанных с удаленным профилем пользователя.
Кроме того, эта ошибка может вызвать проблемы с авторизацией и доступом к файлам и папкам, которые принадлежат удаленному профилю пользователя. В результате пользователь может столкнуться с невозможностью сохранения, изменения или открытия файлов, что может серьезно затруднить работу с компьютером.
Также следует отметить, что эта ошибка может привести к непредсказуемым сбоям и вылетам программ, особенно тех, которые зависят от наличия профиля пользователя. К примеру, при попытке запуска приложения, которое требует доступа к удаленному профилю пользователя, система может выдать сообщение об ошибке или просто зависнуть.
В целом, ошибка «Профиль не удален полностью» может создать множество неудобств для пользователя, замедлить работу системы и ограничить доступ к ресурсам компьютера. Поэтому рекомендуется своевременно решить эту проблему, чтобы избежать возможных негативных последствий.
Подробное руководство по исправлению ‘Профиль не удален полностью’ ошибки в Windows 10
Если вы столкнулись с ошибкой ‘Профиль не удален полностью’, не волнуйтесь, существуют несколько решений, которые помогут исправить эту проблему. В этом руководстве мы рассмотрим основные шаги по устранению ошибки.
- Перезагрузите компьютер. Это самый простой способ исправить ошибку, так как перезагрузка может помочь системе закончить удаление профиля.
- Войдите в режим безопасного режима. Для этого нажмите клавишу F8 во время загрузки компьютера и выберите вариант ‘Безопасный режим’. После входа в безопасный режим, попробуйте повторно удалить профиль пользователя.
- Используйте инструмент ‘Управление пользователями’. Для этого откройте меню ‘Пуск’, найдите ‘Панель управления’, затем выберите ‘Учетные записи пользователей’ и перейдите во вкладку ‘Управление пользователями’. Найдите проблемный профиль в списке пользователей и удалите его.
- Удалите профиль вручную. Для этого откройте проводник и перейдите по пути ‘C:\Пользователи’. Найдите папку, соответствующую проблемному профилю пользователя, и удалите ее вручную. После этого перезагрузите компьютер.
- Используйте специальные программы для удаления профиля. Существуют различные программы, которые помогают полностью удалить профиль пользователя. Одним из таких инструментов является Revo Uninstaller.
Если после применения всех вышеперечисленных решений ошибка ‘Профиль не удален полностью’ все еще остается, рекомендуется обратиться за помощью к специалистам или зарегистрироваться на официальном форуме поддержки Microsoft.
Заключение:
Исправление ошибки ‘Профиль не удален полностью’ в Windows 10 может быть достаточно простым процессом, если следовать указанным выше шагам. Однако, если вы не уверены в своих навыках, лучше обратиться за помощью к профессионалам. Помните, что удаление профиля может привести к потере важных данных, поэтому перед проведением операций рекомендуется создать резервную копию своей информации.
Проверка наличия файлов в удаленном профиле
Если вы столкнулись с ошибкой «Профиль не удален полностью» в Windows 10, это может быть связано с оставшимися файлами в удаленном пользовательском профиле. Чтобы решить эту проблему, необходимо проверить наличие файлов в удаленном профиле и очистить их, если они там остались.
Для начала откройте Проводник и перейдите по следующему пути:
C:\Пользователи\ИмяПользователя
Замените «ИмяПользователя» на имя пользователя, учетная запись которого вызывает ошибку.
В открывшейся папке вы найдете все файлы и папки, связанные с удаленным пользовательским профилем. Проверьте, есть ли там какие-либо файлы, и удалите их, если они присутствуют.
Пожалуйста, будьте осторожны при удалении файлов из профиля, поскольку это может привести к потере данных. Если вы не уверены, какой файл нужно удалить, лучше обратитесь за помощью к системному администратору или специалисту по поддержке Windows.
После удаления всех файлов из удаленного профиля перезагрузите компьютер. Затем снова попробуйте удалить профиль и проверьте, решена ли проблема с ошибкой «Профиль не удален полностью».
Примечание: Если вы все еще сталкиваетесь с проблемой после удаления файлов из удаленного профиля, возможно, вам потребуется обратиться за помощью к специалисту по поддержке Windows или выполнить другие действия для решения данной ошибки.
Удаление регистрационных записей профиля
- Нажмите клавиши Win + R на клавиатуре, чтобы открыть окно «Выполнить».
- Введите «regedit» в поле и нажмите Enter.
- Откроется редактор реестра Windows. Навигируйте по следующему пути:
HKEY_LOCAL_MACHINE\SOFTWARE\Microsoft\Windows NT\CurrentVersion\ProfileList. - В окне редактора реестра вы увидите различные папки с длинными именами, начинающимися с «S-1-5-«. Эти папки соответствуют различным профилям пользователей на вашем компьютере.
- Щелкните каждую папку и проверьте значения в правой части окна. Ищите папку, в которой значение «ProfileImagePath» соответствует пути к профилю, который вы хотите удалить.
- Когда вы нашли папку профиля, который нужно удалить, щелкните правой кнопкой мыши на папке и выберите «Удалить».
- Подтвердите удаление профиля, нажав «Да».
- После удаления папки завершите редактирование реестра и перезагрузите компьютер.
После перезагрузки компьютера вы сможете создать новый профиль пользователя без возникновения ошибки «Профиль не удален полностью».
Удаление регистрационных записей профиля может быть потребительской. Перед внесением изменений в реестр рекомендуется создать резервную копию системы или создать точку восстановления. Это позволит вам восстановить систему в случае возникновения проблем. Если вы не уверены, как выполнить эти действия, обратитесь к руководству пользователя вашей операционной системы или квалифицированному специалисту.
Восстановление удаленного профиля
Если вы случайно удалили свой профиль в Windows 10 и хотите его восстановить, следуйте этим шагам:
| 1. | Откройте панель управления и перейдите в раздел «Система». |
| 2. | Выберите вкладку «Дополнительные параметры системы» и нажмите кнопку «Параметры пользователя». |
| 3. | В открывшемся окне нажмите на кнопку «Восстановить удаленные профили». |
| 4. | Выберите удаленный профиль, который вы хотите восстановить, и нажмите кнопку «Восстановить». |
| 5. | Подождите, пока процесс восстановления завершится. |
| 6. | После завершения восстановления перезагрузите компьютер. |
После перезагрузки вы должны увидеть восстановленный профиль на экране входа.
Обратите внимание, что восстановление удаленного профиля может восстановить удаленные файлы и настройки, но не может восстановить данные, которые были безвозвратно удалены. Поэтому рекомендуется регулярно создавать резервные копии своих данных, чтобы избежать потери информации.

