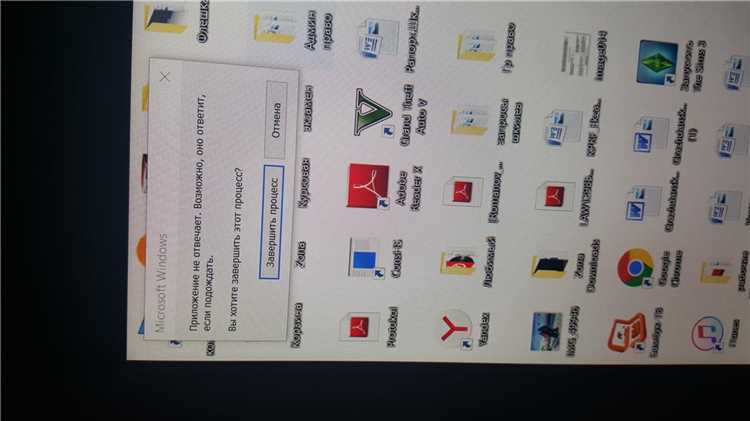
Большинство пользователей Windows время от времени сталкиваются с ситуацией, когда операционная система перестает отвечать на команды и «зависает». Это может быть крайне раздражающим, особенно когда вы работаете с важными файлами или ведете активную онлайн-деятельность. Однако не беспокойтесь, в данной статье мы рассмотрим несколько полезных советов и решений от Microsoft, которые помогут вам исправить эту проблему и вернуть обычную работу вашей системы.
Первым советом от Microsoft является перезагрузка системы. Кажется, что это очень простой и очевидный шаг, но он может решить проблему во многих случаях. При перезагрузке компьютера ОС освобождает ресурсы, удаляет временные файлы и исправляет некоторые ошибки, которые могли вызвать зависание системы. Попробуйте перезагрузить компьютер и посмотреть, вернулись ли нормальная работа и отзывчивость Windows.
Если перезагрузка компьютера не помогла, вы можете попробовать другие методы, предложенные Microsoft. Вторым советом является проверка системы на наличие вредоносного программного обеспечения. Зловредные программы, такие как вирусы, шпионское ПО и троянские программы, могут привести к сбоям и зависаниям операционной системы. Чтобы это проверить, вы можете запустить антивирусное программное обеспечение и выполнить полное сканирование вашей системы. Если вредоносное программное обеспечение будет обнаружено, следуйте указаниям программы для его удаления и восстановления нормальной работы Windows.
Исправление: Windows не отвечает — советы и решения Microsoft
1. Перезапустите компьютер. Это может показаться очевидным, но часто перезапуск помогает восстановить работу операционной системы.
2. Закройте ненужные программы. Если ваш компьютер работает слишком медленно, попробуйте закрыть все ненужные программы и процессы, которые могут нагружать систему.
3. Удалите ненужные файлы и программы. Периодически проверяйте свой компьютер на наличие ненужных файлов и программ, которые могут занимать драгоценное место на жестком диске и замедлять работу системы.
4. Обновите драйверы устройств. Устаревшие или неправильно установленные драйверы могут вызывать проблемы с работой операционной системы. Проверьте наличие последних версий драйверов и установите их при необходимости.
5. Проверьте жесткий диск на наличие ошибок. Ошибки на жестком диске могут привести к неправильной работе операционной системы. Запустите инструмент проверки диска, чтобы исправить обнаруженные ошибки.
6. Установите последние обновления Windows. Microsoft регулярно выпускает обновления для операционной системы, которые содержат исправления ошибок и улучшения производительности. Установите эти обновления, чтобы улучшить стабильность работы Windows.
7. Выполните проверку на вирусы. Вредоносное программное обеспечение может негативно повлиять на работу операционной системы. Запустите антивирусное программное обеспечение и выполните полную проверку компьютера.
8. Восстановите систему. Если все остальные методы не помогли, попробуйте восстановить систему до предыдущей рабочей точки. Это может вернуть ваш компьютер к состоянию, когда он работал без проблем.
Все эти советы и решения от Microsoft помогут вам исправить проблему, когда Windows не отвечает. Если проблема сохраняется, рекомендуется обратиться в службу поддержки Microsoft для получения дополнительной помощи.
Что делать, если Windows не отвечает?
Windows неотвечающая может быть frustr страх и режимы работы пользователя. Однако, есть несколько решений, которые можно попробов адґетить и решение этой проблемы:
- Попробуйте перезагрузить компьютер. Часто простая перезагрузка может решить проблему.
- Проверьте, нет ли установленных обновлений для Windows. Установка последних обновлений может исправить возможные ошибки в системе.
- Закройте ненужные программы и процессы. Иногда запущенные программы и процессы могут вызывать неотзывчивость операционной системы.
- Проверьте наличие вирусов и вредоносных программ. Запустите антивирусное программное обеспечение и выполните полное сканирование системы.
- Проверьте состояние жесткого диска. Ошибки на жестком диске могут привести к неотзывчивости системы. Выполните проверку жесткого диска с помощью встроенной утилиты в Windows.
- Отключите некоторые службы и автозагрузку программ. Иногда определенные службы или программы, запускающиеся при загрузке системы, могут вызывать проблемы.
- Проверьте наличие обновлений для драйверов устройств. Установка последних версий драйверов может исправить возможные проблемы совместимости между оборудованием и операционной системой.
- Восстановите систему до предыдущей стабильной конфигурации. Если проблемы начались после установки программы или обновления драйверов, попробуйте восстановить систему до предыдущего состояния.
- Если ничего из вышеуказанного не помогло, возможно, проблема связана с аппаратным обеспечением. Обратитесь к технической поддержке или специалисту по компьютерным ремонтным работам для дальнейшего анализа и решения проблемы.
В итоге, существует несколько вариантов, которые можно попробовать исправить проблему, если Windows не отвечает. Однако, в случае продолжающихся проблем, всегда рекомендуется обратиться за помощью к профессионалу.
Перезапустите компьютер
Перезапускание компьютера позволяет обновить систему, освободить память и перезагрузить все необходимые компоненты. Для этого нажмите кнопку «Пуск» в левом нижнем углу экрана, выберите «Выключить» и затем «Перезагрузка».
Кроме того, вы также можете перезапустить компьютер, нажав клавишу «Ctrl + Alt + Delete» одновременно и выбрав пункт «Перезагрузка» в меню. Это может работать даже в тех случаях, когда система полностью зависла и не отвечает на другие действия.
Перезапуск компьютера также может быть полезен после установки новых программ или обновлений, поскольку это поможет завершить процессы установки и обновления, а также применить изменения.
Если перезапуск не решает проблему и «Windows не отвечает» продолжает повторяться, то, возможно, проблема связана с более серьезными причинами, такими как несовместимость программного обеспечения или аппаратные сбои. В этих случаях, обратитесь к профессионалам или обслуживающему персоналу для получения помощи и решения проблемы.
Закройте ненужные приложения
Если ваша операционная система Windows не отвечает, одной из причин может быть перегрузка системы открытыми приложениями. Возможно, у вас запущено слишком много программ одновременно, что приводит к значительному ослаблению производительности компьютера.
Чтобы исправить эту проблему, рекомендуется закрыть ненужные приложения, освободив таким образом ресурсы компьютера и улучшив его производительность. Для этого необходимо:
- Нажмите комбинацию клавиш Ctrl + Shift + Esc, чтобы открыть диспетчер задач Windows.
- В разделе «Приложения», выделите приложение, которое вы хотите закрыть.
- Нажмите кнопку «Завершить задачу», чтобы закрыть выбранное приложение.
- Повторите шаги 2-3 для каждого ненужного открытого приложения.
После закрытия ненужных приложений перезапустите компьютер, чтобы изменения вступили в силу. Возможно, после этого ваша операционная система Windows будет отвечать намного быстрее и стабильнее.
Увеличьте объем оперативной памяти
Вот несколько простых шагов, которые помогут вам увеличить объем оперативной памяти:
- Проверьте текущий объем памяти. Чтобы узнать, сколько оперативной памяти у вас установлено, выполняем следующие действия: нажмите правой кнопкой мыши на пиктограмму «Мой компьютер» на рабочем столе и выберите «Свойства». В открывшемся окне вы найдете информацию о установленной оперативной памяти.
- Определите максимальный объем памяти, поддерживаемый вашей операционной системой. Некоторые версии Windows имеют ограничения по максимальному объему памяти. Убедитесь, что ваша операционная система может использовать все доступное ОЗУ.
- Приобретите и установите новые модули памяти. В зависимости от вашего компьютера и операционной системы, может потребоваться установка новых модулей памяти. Обратитесь к документации компьютера или операционной системы для получения дополнительной информации.
- Проверьте совместимость новой памяти. При покупке новых модулей памяти убедитесь, что они совместимы с вашей системой. Проверьте требования к модулям памяти в документации компьютера или операционной системы.
- Установите новую память. Следуйте инструкциям по установке новых модулей памяти, которые обычно включены в их упаковку. Убедитесь, что компьютер выключен и отключен от источника питания перед установкой новой памяти.
- Проверьте корректность установки. После установки новых модулей памяти, включите компьютер и убедитесь, что он успешно распознал и использует новую память. Выполните проверку и дополнительные тесты для убедиться, что установка прошла успешно.
Увеличение объема оперативной памяти может значительно улучшить производительность вашего компьютера. Следуйте этим рекомендациям и наслаждайтесь быстрой и стабильной работой системы Windows.
Решения от Microsoft для исправления проблемы
2. Закрытие программ и процессов: Если Windows не отвечает, возможно, некоторые программы или процессы заблокировали систему. Чтобы исправить эту проблему, нужно закрыть некорректно работающие программы и процессы. Щелкните правой кнопкой мыши на панели задач и выберите «Диспетчер задач». В закладке «Процессы» найдите приложение, которое вызывает проблему, нажмите на него правой кнопкой мыши и выберите «Завершить задачу».
3. Проверка на вирусы: Иногда проблема «Windows не отвечает» может быть вызвана вредоносным программным обеспечением. Чтобы исправить эту проблему, запустите антивирусное программное обеспечение и проверьте систему на наличие вирусов. Microsoft рекомендует использовать встроенную в Windows защиту – Windows Security. Откройте меню «Пуск» и введите «Windows Security», затем запустите программу. В разделе «Вирусы и угрозы» выберите «Быстрая проверка» или «Полная проверка», в зависимости от предпочтений, и запустите сканирование.
4. Отключение ненужных служб: Некоторые службы и сервисы, работающие в фоновом режиме, могут вызвать проблему «Windows не отвечает». Чтобы исправить это, отключите ненужные службы. Нажмите сочетание клавиш Win + R, введите «msconfig» и нажмите Enter. В открывшемся окне выберите вкладку «Службы» и снимите флажки с программ и служб, которые вам не нужны. Нажмите «ОК» и перезагрузите компьютер.
5. Очистка диска: Если на жестком диске недостаточно свободного места, Windows может начать работать медленно и не отвечать. Чтобы исправить эту проблему, очистите диск. Откройте меню «Пуск», выберите «Настройки», затем «Система» и «Хранилище». Нажмите на диск, который вы хотите очистить, и выберите «Очистить сейчас». В появившемся окне выберите файлы, которые вы хотите удалить, и нажмите «ОК».
6. Проверка жесткого диска на ошибки: Поврежденные секторы на жестком диске могут вызвать проблему «Windows не отвечает». Чтобы исправить это, проведите проверку диска на ошибки. Откройте проводник, выберите диск, который вы хотите проверить, нажмите на него правой кнопкой мыши и выберите «Свойства». В разделе «Сервисы» нажмите на кнопку «Проверка» и следуйте инструкциям.
Если проблема «Windows не отвечает» остается нерешенной после применения всех вышеуказанных решений, рекомендуется обратиться в службу поддержки Microsoft или обратиться за помощью к квалифицированному специалисту.
Установите последние обновления Windows
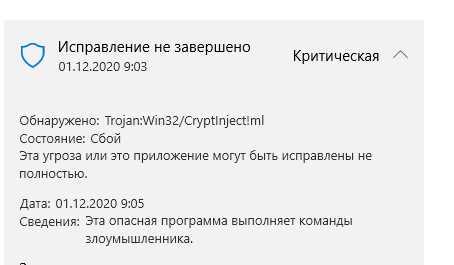
Одной из причин, почему Windows может не отвечать, может быть отсутствие установленных последних обновлений. Эти обновления содержат исправления и улучшения, которые помогают операционной системе работать более стабильно и безопасно.
Чтобы установить последние обновления Windows:
- Откройте меню «Пуск» и выберите «Настройки».
- Перейдите в раздел «Обновление и безопасность».
- Нажмите на «Проверка наличия обновлений».
- Если обновления доступны, нажмите «Установить сейчас».
- Дождитесь завершения установки.
- Перезапустите компьютер, если это требуется.
Обновления Windows также могут быть установлены автоматически. Для этого можно настроить функцию «Автоматически загружать и установить обновления» в разделе «Обновление и безопасность». Это позволит вам быть всегда в курсе последних исправлений и улучшений для вашей операционной системы.
Примечание: Установка обновлений может занять некоторое время, поэтому рекомендуется проводить эту процедуру при наличии стабильного подключения к Интернету.

