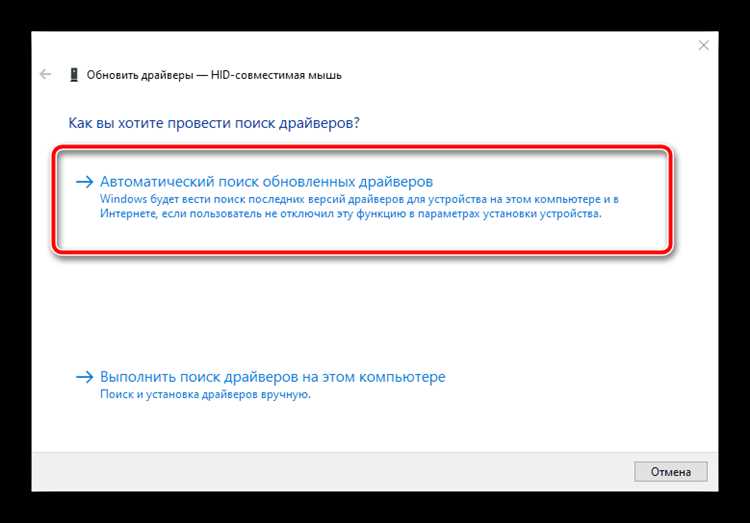
Windows 10 — это популярная операционная система, которая предлагает множество удобных функций. Однако, некоторым пользователям может потребоваться вмешательство, когда мышь начинает двигаться сама по себе, без воздействия со стороны пользователя. Этот неприятный баг может вызывать раздражение и затруднять работу на компьютере. Но не отчаивайтесь! В этой статье мы расскажем вам о нескольких простых способах, как исправить данную проблему в операционной системе Windows 10.
Перед тем, как приступить к исправлению, важно убедиться, что проблема не связана с физическим повреждением или неисправностью самой мыши. Возможно, стоит попробовать другую мышь или проверить текущую на другом компьютере. Если вы убедились, что проблема именно в операционной системе, то переходите к следующему этапу.
Первым шагом, который стоит попробовать, является обновление драйверов мыши. Драйверы — это программы, которые позволяют операционной системе взаимодействовать с оборудованием. Вашей мыши требуются правильно установленные и обновленные драйверы для корректной работы. Чтобы обновить драйверы мыши, вы можете посетить веб-сайт производителя вашей мыши и загрузить последнюю версию драйвера для вашей модели. После установки обновленных драйверов рекомендуется перезагрузить компьютер и проверить, исправилась ли проблема с перемещением мыши.
Если обновление драйверов не помогло, следующим шагом будет проверка наличия вредоносных программ в системе. Вредоносные программы, такие как вирусы или шпионское ПО, могут влиять на нормальное функционирование компьютера, включая работу с мышью. Установите и запустите антивирусное программное обеспечение, чтобы проверить вашу систему на наличие вредоносных программ. Если обнаружатся какие-либо угрозы, проследуйте инструкциям программы для их удаления. После завершения проверки рекомендуется перезагрузить компьютер и убедиться, что проблема с перемещением мыши исчезла.
- Исправление проблемы с самостоятельным перемещением мыши в Windows 10
- Причины самостоятельного перемещения мыши
- Вредоносное программное обеспечение
- Повреждение оборудования
- Решение проблемы самостоятельного перемещения мыши
- Обновление драйверов мыши
- Проверка наличия вредоносного ПО
- Проверка целостности системных файлов
- Дополнительные советы по устранению проблемы
Исправление проблемы с самостоятельным перемещением мыши в Windows 10
Возможность самостоятельного перемещения мыши может быть очень раздражающей и затруднять нормальное использование компьютера под управлением Windows 10. Эта проблема может возникать по разным причинам, но существуют несколько способов, чтобы ее устранить.
Первым шагом в решении данной проблемы является проверка обновлений для вашей операционной системы Windows 10. Часто Microsoft выпускает исправления и обновления, которые могут решить проблемы с самостоятельным перемещением мыши. Перейдите в Настройки > Обновление и безопасность > Windows Update и нажмите на кнопку «Проверить наличие обновлений». Если обновления доступны, установите их и перезапустите компьютер для активации изменений.
Если обновления не решили проблему самостоятельного перемещения мыши, то следующий шаг — проверка драйверов вашей мыши. Драйверы — это программное обеспечение, которое позволяет операционной системе взаимодействовать с аппаратной частью компьютера, включая мышь. Проверьте веб-сайт производителя мыши на наличие последних драйверов и установите их на ваш компьютер. После установки драйверов, перезагрузите компьютер и проверьте, решена ли проблема.
Если проблема самостоятельного перемещения мыши по-прежнему остается, возможно, вам стоит попробовать выполнить сканирование на вредоносные программы. Установите и запустите антивирусную программу, чтобы проверить вашу систему на наличие вредоносных программ, которые могут вмешиваться в работу мыши. После завершения сканирования, удалите обнаруженные вредоносные программы и перезагрузите компьютер.
Если все предыдущие шаги не привели к решению проблемы, то может быть полезным проверить систему на наличие ошибок с помощью инструмента «Проверка диска». Нажмите правой кнопкой мыши на диск, на котором установлена операционная система, и выберите «Свойства». Затем перейдите на вкладку «Сервис» и нажмите кнопку «Проверка». Следуйте инструкциям на экране, чтобы запустить процесс проверки диска. Если будут обнаружены ошибки, инструмент попытается их исправить и вы снова перезапустите компьютер.
Исправление проблемы с самостоятельным перемещением мыши может потребовать нескольких попыток и комбинаций различных методов. Если проблема все еще не решена, то возможно, вам будет полезно обратиться в службу поддержки Microsoft или обратиться к специалисту.
Важно: Перед выполнением любых действий, связанных с изменением настроек операционной системы, рекомендуется создать точку восстановления, чтобы иметь возможность вернуться к предыдущему состоянию системы, если что-то пойдет не так.
Причины самостоятельного перемещения мыши
Самостоятельное перемещение мыши на компьютере под управлением Windows 10 может быть вызвано различными причинами. Рассмотрим некоторые из них:
- Проблемы с оборудованием. Возможно, в вашей мыши возникли физические или электрические неисправности, приводящие к непредсказуемому взаимодействию с компьютером.
- Программное вмешательство. Некоторые программы могут управлять курсором мыши без вашего согласия. Это может происходить из-за нежелательных расширений браузера, вредоносных программ или даже неправильной настройки операционной системы.
- Подключенные устройства. Если у вас подключены другие устройства, такие как геймпад или планшет, то они также могут вмешиваться в работу мыши и вызывать ее самостоятельное перемещение.
- Интерференция от внешних источников. Электромагнитные поля или другие беспроводные устройства вблизи компьютера могут вызывать непредсказуемые движения мыши.
- Неправильные настройки драйвера мыши. Если драйвер мыши имеет ошибочные настройки, это может привести к самостоятельному перемещению курсора.
Для устранения проблемы с самостоятельным перемещением мыши рекомендуется проверить и исправить вышеуказанные причины. Если проблема не исчезает, рекомендуется обратиться за помощью к специалистам или подключить другую мышь для проверки.
Вредоносное программное обеспечение
Вредоносное программное обеспечение (ВПО), также известное как малварь, представляет собой программное обеспечение, созданное с целью нанесения вреда компьютеру или сети. Оно может быть разработано с целью кражи личных данных, установки рекламного или шпионского ПО, или организации атак на другие компьютеры.
Часто вредоносное программное обеспечение маскируется под обычные программы или файлы, чтобы пользователь случайно установил его. Например, вы можете загрузить и установить программу, думая, что это полезная утилита, но на самом деле она включает в себя скрытую вредоносную программу.
Существует несколько типов вредоносного программного обеспечения, включая вирусы, черви, троянские программы и шпионское ПО. Вирусы — это программы, которые способны распространяться и заражать другие файлы на вашем компьютере. Черви — это самораспространяющиеся программы, которые могут передаваться через сеть и заражать другие компьютеры. Троянские программы — это программы, которые маскируются под полезные или необходимые файлы, но на самом деле выполняют вредоносные действия, такие как удаление файлов или установка дополнительного ВПО. Шпионское ПО — это программы, которые собирают информацию о вас, такую как пароли, личные данные или историю браузера, и передают ее злоумышленникам.
Чтобы защитить свой компьютер от вредоносного программного обеспечения, рекомендуется использовать антивирусное программное обеспечение и быть осторожными при скачивании и установке программ из ненадежных источников. Также важно регулярно обновлять операционную систему и все установленные программы, чтобы исправлять обнаруженные уязвимости и предотвращать взломы.
Повреждение оборудования
Причиной неконтролируемого перемещения указателя мыши на компьютере с операционной системой Windows 10 может быть повреждение оборудования. Такая проблема может возникнуть в результате физического повреждения самой мыши или ее кабеля, а также из-за неисправности порта USB, к которому подключена мышь.
Если у вас возникли подозрения о повреждении оборудования, первым делом проверьте состояние мыши и кабеля на видимые повреждения, такие как трещины, разрывы или изломы. Если такие повреждения обнаружены, возможно, потребуется заменить мышь или кабель.
Также стоит убедиться, что порт USB, к которому подключена мышь, работает исправно. Попробуйте подключить другое устройство к этому порту и убедитесь, что оно работает без проблем. Если у вас нет другого устройства, которое можно подключить к порту USB, попробуйте подключить мышь к другому порту USB на компьютере.
Если после проверки всего оборудования проблема с неконтролируемым перемещением мыши продолжается, возможно, причиной является внутреннее повреждение мыши или проблема с драйверами. В этом случае рекомендуется обратиться к специалисту или службе поддержки производителя мыши для дальнейшей диагностики и решения проблемы.
Решение проблемы самостоятельного перемещения мыши
Самостоятельное перемещение мыши на компьютере с операционной системой Windows 10 может быть достаточно раздражающим и неприятным явлением. Однако, существуют несколько способов, которые помогут вам решить эту проблему:
- Проверьте, нет ли в вашем окружении электромагнитных источников, которые могут вызывать перемещение мыши. Попробуйте перенести компьютер или отключить такие источники.
- Убедитесь, что у вас установлены последние обновления операционной системы Windows 10. Часто проблемы с мышью могут быть исправлены с помощью обновлений.
- Проверьте настройки мыши в панели управления. Убедитесь, что скорость перемещения установлена на оптимальное значение, а также проверьте другие параметры на предмет возможных конфликтов.
- Проверьте, что ваша мышь правильно подключена к компьютеру. Попробуйте отключить ее и подключить заново, а также проверьте кабель на наличие повреждений.
- Выполните проверку на наличие вредоносного программного обеспечения на вашем компьютере. Вредоносное ПО может вызывать самостоятельное перемещение мыши. Обновите антивирусное программное обеспечение и проведите полное сканирование системы.
Если проблема с самостоятельным перемещением мыши все еще не решена, рекомендуется обратиться к специалистам техподдержки операционной системы Windows 10 для получения дополнительной помощи. Возможно, у них есть специфические рекомендации или инструменты для устранения этой проблемы.
Обновление драйверов мыши
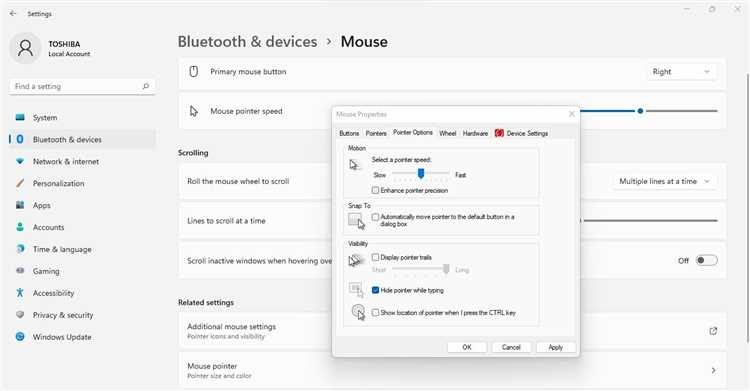
Чтобы обновить драйверы мыши в Windows 10, есть несколько способов:
| Способ | Описание |
|---|---|
| 1. Автоматическое обновление через Панель управления | Откройте Панель управления, выберите «Управление устройствами», найдите драйвер мыши, правой кнопкой мыши нажмите на него и выберите «Обновить драйвер». Вам будет предложено провести поиск новых драйверов в Интернете. |
| 2. Ручное обновление через официальный сайт производителя | Перейдите на сайт производителя вашей мыши, найдите раздел поддержки или загрузок, найдите модель вашей мыши и загрузите последнюю версию драйвера. Затем выполните инструкции по его установке. |
| 3. Использование специализированных программ | Существуют программы, которые автоматически сканируют и обновляют драйверы на вашем компьютере. Эти программы могут быть удобны, если вы не хотите заниматься поиском и установкой драйверов вручную. |
Попробуйте обновить драйверы мыши с помощью одного из этих способов и проверьте, решает ли это проблему с самостоятельным перемещением курсора. Если проблема остается, возможно, у вас есть другие проблемы с оборудованием или настройками системы, и вам потребуется обратиться к специалисту или выяснить другие возможные причины.
Проверка наличия вредоносного ПО
Если ваша мышь перемещается сама по себе в Windows 10, это может быть связано с наличием вредоносного программного обеспечения (ПО) на вашем компьютере. Чтобы проверить, есть ли у вас вредоносное ПО, вы можете воспользоваться встроенными инструментами безопасности операционной системы.
1. Откройте центр безопасности Windows, нажав правой кнопкой мыши на значок «Щит» в системном трее и выбрав «Центр безопасности».
2. В разделе «Обновление и безопасность» выберите «Защита от вредоносного ПО».
3. Нажмите «Быстрая проверка» для быстрой проверки наличия вредоносного ПО на вашем компьютере.
4. Дождитесь завершения проверки.
Если вредоносное ПО будет обнаружено, Windows 10 предложит вам удалить или переместить его в карантин. Следуйте инструкциям на экране для удаления вредоносного ПО и повторите проверку, чтобы убедиться, что ваш компьютер свободен от него.
Если после проверки вы не обнаружили вредоносное ПО, проблема с перемещающейся мышью может быть связана с другими причинами, такими как проблемы с аппаратным обеспечением или драйверами. В таком случае, рекомендуется обратиться к специалисту или посетить форумы сообщества для получения дополнительной помощи.
Помните: для предотвращения возникновения проблем с вредоносным ПО, регулярно обновляйте операционную систему и используйте антивирусное программное обеспечение.
Надеемся, что эта информация поможет вам решить проблему с перемещающейся мышью в Windows 10 и защитить ваш компьютер от вредоносного ПО.
Проверка целостности системных файлов
Если ваша мышь перемещается сама по себе в операционной системе Windows 10, одной из возможных причин проблемы может быть повреждение системных файлов. Для решения этой проблемы вы можете выполнить проверку целостности системных файлов.
Проверка целостности системных файлов — это процесс, при котором операционная система сканирует и восстанавливает поврежденные или измененные файлы. Это может включать в себя замену поврежденных файлов на оригинальные версии или удаление некорректно измененных файлов.
Для выполнения проверки целостности системных файлов в Windows 10 можно воспользоваться инструментом командной строки «sfc /scannow».
- Откройте командную строку, нажав комбинацию клавиш Win + X и выбрав «Командная строка (администратор)».
- Введите команду «sfc /scannow» и нажмите клавишу Enter. Процесс проверки целостности системных файлов может занять некоторое время.
- Когда процесс завершится, будет выдано сообщение о результате проверки.
Если в результате проверки целостности системных файлов будут найдены и исправлены проблемные файлы, перезагрузите компьютер и проверьте, исправилась ли проблема с перемещением мыши.
В случае, если проверка целостности системных файлов не исправила проблему с перемещением мыши, возможно, требуется более глубокое исследование причин проблемы. Рекомендуется обратиться к специалисту по обслуживанию компьютеров или посетить форумы поддержки Microsoft для получения дополнительной помощи.
Дополнительные советы по устранению проблемы
1. Проверьте состояние мыши:
Убедитесь, что мышь физически исправна. Проверьте, нет ли на ней повреждений, аккумуляторы заряжены (если мышь беспроводная) и все кнопки функционируют должным образом. Попробуйте подключить мышь к другому компьютеру, чтобы узнать, возникает ли проблема только в вашей операционной системе.
2. Проверьте наличие вирусов:
Сканируйте свой компьютер с помощью антивирусной программы, чтобы исключить возможность наличия вредоносного ПО, которое может вызывать автоматическое перемещение мыши.
3. Обновите драйвер мыши:
Откройте Диспетчер устройств, найдите свою мышь в списке устройств и щелкните правой кнопкой мыши. Выберите «Обновить драйвер» и следуйте инструкциям на экране. Если доступно новое обновление драйвера, установите его и перезагрузите компьютер.
4. Выполните перезапуск в безопасном режиме:
Перезагрузите компьютер и нажмите клавишу F8 несколько раз до того момента, пока не появится экран «Расширенные параметры загрузки». Выберите «Безопасный режим» и нажмите Enter. Проверьте работу мыши в безопасном режиме. Если проблема не возникает, то это указывает на проблему с установленным программным обеспечением или драйверами.
5. Проведите обновление системы:
Убедитесь, что ваша операционная система Windows 10 находится в актуальном состоянии, установите все доступные обновления от Microsoft. Некоторые обновления могут содержать исправления или улучшения, связанные с работой мыши.
6. Отключите возможные конфликты программ:
Закройте все запущенные программы, которые могут мешать работе мыши. Некоторые приложения могут содержать конфликтные настройки или использовать мышь в своей функциональности, что приводит к автоматическому перемещению. Попробуйте также отключить программы, которые автоматически запускаются при загрузке системы, чтобы проверить, влияют ли они на работу вашей мыши.
7. Свяжитесь с производителем мыши:
Если после всех предыдущих шагов проблемы с автоматическим перемещением мыши не исчезли, рекомендуется обратиться в службу поддержки производителя мыши или заменить ее, если она находится в гарантийном периоде.
Надеемся, что эти советы помогут вам избавиться от проблемы автоматического перемещения мыши в Windows 10. Удачи!

