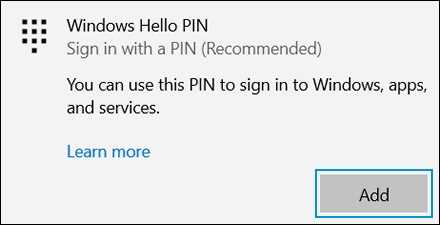
Windows Hello — это удобная функция, позволяющая пользователям войти в свои устройства с помощью биометрических данных, таких как сканер отпечатков пальцев или камера для распознавания лица. Однако, иногда пользователи сталкиваются с проблемой, когда некоторые параметры в Windows Hello не отображаются или не работают должным образом. В этой статье мы рассмотрим несколько способов решить данную проблему.
Первым шагом для исправления проблемы является проверка наличия самых свежих обновлений для Windows. Microsoft регулярно выпускает обновления, которые исправляют ошибки и улучшают работу операционной системы. Чтобы проверить наличие обновлений, откройте Настройки Windows и перейдите в раздел «Обновление и безопасность». Затем нажмите на кнопку «Проверить наличие обновлений» и дождитесь завершения процесса.
Если доступны какие-либо обновления, установите их на свое устройство и перезагрузите компьютер. После перезагрузки проверьте, работает ли Windows Hello корректно. Если проблема с отображением параметров все еще существует, перейдите к следующему шагу.
Другим способом решить проблему является проверка наличия драйверов для камеры или сканера отпечатков пальцев. Устройства Windows Hello требуют соответствующих драйверов, чтобы работать должным образом. Чтобы проверить наличие и установку драйверов, откройте Диспетчер устройств, найдите камеру или сканер отпечатков пальцев в списке устройств и щелкните правой кнопкой мыши. Затем выберите пункт «Обновить драйвер» и следуйте инструкциям на экране.
Если после обновления драйверов проблема с отображением параметров все еще не решена, попробуйте удалить устройство и затем повторно его установить. Для этого откройте Диспетчер устройств, найдите камеру или сканер отпечатков пальцев, щелкните правой кнопкой мыши и выберите пункт «Удалить устройство». Затем перезагрузите компьютер и установите устройство заново, следуя инструкциям производителя.
- Как исправить проблему с работой некоторых параметров в Windows Hello
- 1. Перезапуск службы Windows Biometric
- 2. Проверка наличия обновлений Windows
- 3. Переустановка драйверов считывателя отпечатков пальцев или камеры
- Почему возникают проблемы с отображением параметров в Windows Hello?
- Неправильная настройка системы
- Обновление операционной системы
- Как исправить проблему с отображением параметров в Windows Hello?
- Проверьте настройки безопасности в Windows Hello
- Установите последние обновления для операционной системы
- Измените драйверы устройства
- Как предотвратить проблемы с отображением параметров в Windows Hello?
Как исправить проблему с работой некоторых параметров в Windows Hello

1. Перезапуск службы Windows Biometric
Первым шагом в решении проблем с Windows Hello является перезапуск службы Windows Biometric. Для этого выполните следующие действия:
| 1) | Нажмите комбинацию клавиш Win + R, чтобы открыть окно «Выполнить». |
| 2) | Введите «services.msc» в поле и нажмите Enter. |
| 3) | Найдите службу «Windows Biometric Service» в списке и щелкните правой кнопкой мыши по ней. |
| 4) | Выберите «Перезапустить» из контекстного меню. |
| 5) | Дождитесь, пока служба будет перезапущена, а затем закройте окно «Услуги». |
2. Проверка наличия обновлений Windows
Неисправности в работе Windows Hello могут быть связаны с отсутствием важных обновлений операционной системы. Чтобы проверить наличие новых обновлений, выполните следующие действия:
| 1) | Откройте «Настройки» Windows, щелкнув правой кнопкой мыши на значок «Пуск» и выбрав «Настройки». |
| 2) | Выберите «Обновление и безопасность». |
| 3) | Щелкните «Проверить наличие обновлений» и дождитесь завершения поиска обновлений. |
| 4) | Если найдутся доступные обновления, установите их, следуя инструкциям на экране. |
3. Переустановка драйверов считывателя отпечатков пальцев или камеры
Если Windows Hello не распознает ваш отпечаток пальца или лицо, может потребоваться переустановка драйверов вашего считывателя отпечатков пальцев или камеры. Для этого выполните следующие действия:
| 1) | Нажмите комбинацию клавиш Win + X и выберите «Диспетчер устройств» из контекстного меню. |
| 2) | Разверните раздел «Считыватели отпечатков пальцев» или «Камеры» в списке устройств. |
| 3) | Щелкните правой кнопкой мыши по считывателю отпечатков пальцев или камере и выберите «Удалить устройство». |
| 4) | Подтвердите удаление устройства. |
| 5) | Перезагрузите компьютер. |
После перезагрузки Windows автоматически установит драйверы для вашего считывателя отпечатков пальцев или камеры.
Если проблемы с параметрами Windows Hello продолжаются, рекомендуется обратиться к службе поддержки Microsoft или проверить форумы сообщества пользователей Windows для получения дополнительной помощи.
Почему возникают проблемы с отображением параметров в Windows Hello?
Возникающие проблемы могут быть вызваны различными факторами:
1. Обновления операционной системы:
Некоторые обновления Windows могут привести к конфликтам или ошибкам, связанным с работой Windows Hello. Например, после установки определенного обновления может возникнуть неполадка с обнаружением устройства чтения отпечатка пальца или камеры для распознавания лица.
2. Отсутствующие или устаревшие драйверы:
Если драйверы для устройства чтения отпечатка пальца или камеры не установлены или устарели, Windows Hello может не работать должным образом. В этом случае необходимо обновить драйверы или установить соответствующие драйверы для оборудования.
3. Неправильные настройки конфиденциальности:
Windows Hello требует доступа к камере и другим устройствам для чтения биометрических данных. Если настройки конфиденциальности позволяют программам блокировать доступ к этим устройствам, это может привести к проблемам с отображением параметров в Windows Hello.
Чтобы исправить проблемы с отображением параметров в Windows Hello, рекомендуется:
— Проверить наличие последних обновлений Windows и установить их при необходимости.
— Проверить наличие и обновить драйверы для устройства чтения отпечатка пальца или камеры.
— Проверить и внести необходимые изменения в настройках конфиденциальности, чтобы Windows Hello имел доступ к необходимым устройствам.
Если после выполнения этих действий проблемы с отображением параметров в Windows Hello не устраняются, рекомендуется обратиться в службу поддержки Microsoft для получения дополнительной помощи и решения проблемы.
Неправильная настройка системы
Проблемы с отображением некоторых параметров в Windows Hello могут быть связаны с неправильной настройкой системы. В этом случае, важно проверить следующие настройки:
- Убедитесь, что у вас установлена последняя версия операционной системы. Откройте центр обновления Windows и выполните все доступные обновления.
- Перейдите в настройки контроля учетных записей и убедитесь, что ваша учетная запись имеет права администратора. Если нет, то измените настройки.
- Проверьте, правильно ли настроена система безопасности. Убедитесь, что антивирусное программное обеспечение не блокирует функции Windows Hello.
- Проверьте настройки конфиденциальности и безопасности в настройках Windows. Убедитесь, что разрешено использование Windows Hello и доступ к необходимым функциям.
Если после проверки этих настроек проблема с отображением некоторых параметров Windows Hello не решена, рекомендуется обратиться к специалисту технической поддержки или посетить форумы поддержки Microsoft для получения дополнительной информации и решений.
Обновление операционной системы
Для проверки наличия обновлений в Windows 10 вам нужно открыть меню «Параметры», выбрать раздел «Обновление и безопасность» и нажать на кнопку «Проверить наличие обновлений». Если доступны какие-либо обновления, установите их.
Если у вас установлена более старая версия Windows 10, рекомендуется обновиться до последней версии операционной системы. Для этого откройте раздел «Обновление и безопасность» в меню «Параметры» и выберите раздел «Windows Update». Затем нажмите на кнопку «Проверить наличие обновлений» и установите обновления, если они доступны.
При обновлении операционной системы убедитесь, что у вас достаточно места на диске и подключение к интернету стабильно. Некоторые обновления могут быть довольно большими и занимать время для загрузки и установки. Также не рекомендуется выключать компьютер или отключать питание во время установки обновлений.
| Преимущества обновления операционной системы | Способы обновления |
|---|---|
| Исправление ошибок и проблем с производительностью | Автоматическое обновление через Windows Update |
| Улучшение безопасности системы | Вручную установить обновления с сайта Microsoft |
| Получение новых функций и возможностей | Использование инструмента Windows 10 Update Assistant |
Обновление операционной системы может решить проблемы с отображением некоторых параметров в Windows Hello. Если после обновления проблема остается нерешенной, рекомендуется обратиться в службу поддержки Windows для получения дальнейшей помощи.
Как исправить проблему с отображением параметров в Windows Hello?
Вот несколько шагов, которые можно предпринять для исправления этой проблемы:
- Проверьте совместимость: Убедитесь, что ваше устройство поддерживает Windows Hello. Проверьте спецификации вашего устройства или обратитесь к руководству пользователя для получения подробной информации.
- Обновите драйверы: Проверьте наличие обновлений для драйверов устройств, связанных с Windows Hello, таких как драйверы камеры или сканеров отпечатков пальцев. Часто обновленные драйверы могут решить проблемы с отображением параметров.
- Перезапустите службу Windows Biometric: Нажмите Win + R, введите «services.msc» и нажмите Enter. Найдите службу Windows Biometric, щелкните правой кнопкой мыши и выберите «Перезапустить». После перезапуска проверьте, отобразились ли параметры Windows Hello.
- Удалите и настройте Windows Hello заново: Если все остальные шаги не помогли, попробуйте удалить все данные Windows Hello и настроить их заново. Для этого перейдите в раздел «Настройки» -> «Учетные записи» -> «Вход в Windows Hello».
Если ни один из этих шагов не помог, рекомендуется обратиться в службу поддержки Microsoft или проверить форумы сообщества, возможно, проблема уже была решена другими пользователями.
Решение проблем с отображением параметров Windows Hello может быть индивидуальным для каждого пользователя, поэтому стоит экспериментировать с разными методами, чтобы найти подходящее решение. В конечном итоге, цель — обеспечить безопасный и удобный вход в свое устройство.
Проверьте настройки безопасности в Windows Hello
Windows Hello предоставляет удобный способ входа в систему, используя ваши биометрические данные или PIN-код. Однако, иногда возникают проблемы с отображением некоторых параметров Windows Hello. Чтобы исправить эту проблему, следуйте этим рекомендациям проверки настроек безопасности в Windows Hello:
- Убедитесь, что у вас установлены последние обновления Windows. Часто обновления содержат исправления и улучшения, которые могут решить проблемы с Windows Hello.
- Проверьте наличие драйверов для вашей камеры или сканера отпечатков пальцев. Без правильных драйверов устройства могут возникать проблемы с распознаванием биометрических данных.
- Убедитесь, что ваше устройство соответствует требованиям для работы с Windows Hello. В некоторых случаях, некоторые параметры Windows Hello могут быть недоступны на неподдерживаемых устройствах.
- Проверьте настройки конфиденциальности в вашей учетной записи Microsoft. Возможно, у вас отключены некоторые функции, связанные с Windows Hello.
- Попробуйте перезапустить службу Windows Biometric. Для этого выполните следующие действия: откройте «Службы» в поиске Windows, найдите «Службы» в списке, откройте его и найдите «Службы биометрии Windows». Правой кнопкой мыши нажмите на него и выберите «Перезапуск».
Если после выполнения этих рекомендаций ваши проблемы с отображением некоторых параметров Windows Hello не исчезли, рекомендуется обратиться в службу поддержки Microsoft для получения дополнительной помощи.
Установите последние обновления для операционной системы
Проблемы с отображением некоторых параметров в Windows Hello могут возникать из-за отсутствия необходимых обновлений операционной системы. Microsoft регулярно выпускает новые обновления, которые исправляют известные ошибки и улучшают работу ОС в целом.
Для установки последних обновлений на вашем компьютере в Windows 10 перейдите в раздел «Настройки» и выберите «Обновление и безопасность». Затем нажмите на «Проверить наличие обновлений». Если обновления найдены, следуйте инструкциям на экране, чтобы установить их.
Если у вас установлена более старая версия операционной системы Windows, рекомендуется выполнить обновление до последней доступной версии. Чтобы проверить наличие обновлений и установить их, откройте «Параметры» и выберите «Обновление и безопасность». Затем нажмите «Поиск обновлений» и дождитесь завершения процесса.
Не забудьте перезагрузить компьютер после установки обновлений, чтобы изменения вступили в силу. После этого проверьте, исправились ли проблемы с Windows Hello.
Оставайтесь в курсе последних обновлений и регулярно проверяйте наличие новых обновлений для вашей операционной системы. Это позволит избежать неприятных ситуаций и улучшить работу вашего устройства в целом.
Измените драйверы устройства
Если у вас возникают проблемы с отображением некоторых параметров в Windows Hello, одним из решений может быть обновление или изменение драйверов устройства. Драйверы устройства играют ключевую роль в функционировании различных компонентов вашего устройства, включая камеру и сканер отпечатков пальцев, которые используются Windows Hello для распознавания лица и отпечатков пальцев.
Чтобы изменить или обновить драйверы устройства, выполните следующие действия:
- Щелкните правой кнопкой мыши по значку «Пуск» в левом нижнем углу экрана и выберите пункт «Диспетчер устройств».
- В окне «Диспетчер устройств» найдите раздел «Камеры» или «Системные устройства».
- Раскройте соответствующий раздел, найдите свое устройство (камера или сканер отпечатков пальцев) и щелкните правой кнопкой мыши на нем.
- Выберите пункт «Обновить драйвер» или «Изменить драйвер».
- Выберите одну из следующих опций:
Автоматическое обновление драйверов: выберите эту опцию, чтобы позволить операционной системе автоматически найти и установить самые подходящие драйверы для вашего устройства.
Ручное обновление драйверов: выберите эту опцию, если у вас есть загруженные драйверы для вашего устройства. Выберите пункт «Обзор компьютера на наличие обновленных драйверов», затем укажите путь к файлам с драйверами на вашем компьютере.
После того как вы обновили или изменили драйверы устройства, перезагрузите компьютер и проверьте, работает ли Windows Hello правильно и отображает ли все необходимые параметры.
Примечание: перед изменением или обновлением драйверов устройства рекомендуется создать точку восстановления системы или создать резервную копию драйверов для возможной отмены изменений.
Как предотвратить проблемы с отображением параметров в Windows Hello?
1. Убедитесь, что ваше устройство поддерживает Windows Hello. Проверьте спецификации вашего компьютера или смартфона, чтобы убедиться, что на нем установлена поддержка Windows Hello.
2. Проверьте обновления Windows. Иногда проблемы с отображением параметров Windows Hello могут быть вызваны устаревшей версией операционной системы. Убедитесь, что у вас установлена последняя версия Windows и все обновления установлены.
3. Перезапустите службу Windows Biometric. Если у вас возникли проблемы с отображением параметров Windows Hello, попробуйте перезапустить службу Windows Biometric. Чтобы сделать это, откройте «Диспетчер задач», найдите службу «Windows Biometric Service» и щелкните правой кнопкой мыши, затем выберите «Перезапуск».
4. Проверьте настройки конфиденциальности. Откройте «Параметры» и перейдите в раздел «Конфиденциальность». Убедитесь, что разрешены все необходимые разрешения для использования биометрических данных в Windows Hello.
5. Удалите и повторно добавьте биометрические данные. Если проблемы с отображением параметров Windows Hello не устраняются, попробуйте удалить и повторно добавить биометрические данные. Чтобы сделать это, откройте «Параметры», перейдите в раздел «Учетные данные входа» и найдите раздел Windows Hello. Там вы можете удалить существующие данные и зарегистрировать их заново.
Следуя этим простым рекомендациям, вы сможете предотвратить проблемы с отображением параметров в Windows Hello и наслаждаться удобством биометрической аутентификации.

