
Диспетчер задач — это очень полезный инструмент в операционной системе Windows, который позволяет контролировать и управлять активными процессами, мониторить ресурсы системы и решать проблемы со скоростью работы компьютера. Однако, иногда пользователи сталкиваются с проблемой, когда Диспетчер задач не открывается. В этой статье мы рассмотрим несколько полезных советов, как исправить эту проблему и вернуть функциональность Диспетчера задач в Windows 10.
Первым шагом в решении этой проблемы является перезапуск компьютера. Возможно, Диспетчер задач был временно заблокирован или произошел сбой в системе. Попробуйте перезагрузить компьютер и открыть Диспетчер задач еще раз.
Если перезапуск не помог, то следующим шагом будет проверка антивирусного программного обеспечения. Некоторые антивирусные программы могут блокировать работу Диспетчера задач, поэтому убедитесь, что у вас установлена последняя версия антивирусного программного обеспечения и отключите его на некоторое время. Затем попробуйте открыть Диспетчер задач снова.
Если проблема не решена, то можно попробовать использовать команду «sfc /scannow» в командной строке. Откройте командную строку от имени администратора и выполните эту команду. Она сканирует системные файлы на наличие ошибок и автоматически исправляет их, если возможно. После завершения сканирования, перезагрузите компьютер и проверьте, открывается ли Диспетчер задач.
Если ничего из вышеперечисленного не помогло, можно попробовать воспользоваться специальными программами для исправления ошибок системы, такими как CCleaner или Wise Registry Cleaner. Установите программу, запустите сканирование системы и исправьте все обнаруженные ошибки. После этого перезагрузите компьютер и попробуйте открыть Диспетчер задач снова.
Надеемся, что наши советы помогут вам в исправлении проблемы с Диспетчером задач в Windows 10. Если ни одно из вышеперечисленного не помогло, то возможно стоит обратиться к специалисту или поискать решение на официальном форуме поддержки Microsoft.
Причины, по которым не открывается Диспетчер задач
- Несовместимость программного обеспечения: некоторые программы или приложения могут конфликтовать с работой Диспетчера задач и блокировать его. Рекомендуется проверить, были ли недавно установлены новые программы и попытаться временно отключить их, чтобы установить, вызывает ли это проблему.
- Вредоносное ПО: наличие вредоносных программ на компьютере может предотвратить запуск Диспетчера задач. Рекомендуется выполнить проверку системы на наличие вирусов и вредоносных программ, используя антивирусное программное обеспечение.
- Поврежденные системные файлы: поврежденные или испорченные системные файлы могут привести к сбою Диспетчера задач. Рекомендуется выполнить проверку целостности системных файлов при помощи команды
sfc /scannowв командной строке. - Неправильные настройки реестра: ошибки в реестре Windows также могут вызывать проблемы с Диспетчером задач. Рекомендуется создать точку восстановления системы и попытаться восстановить реестр с помощью инструментов, таких как Regedit или CCleaner.
- Проблемы с обновлением Windows: некоторые пользователи сообщают, что Диспетчер задач перестал работать после установки последних обновлений Windows. В этом случае рекомендуется проверить наличие доступных обновлений и установить их, а затем перезагрузить компьютер.
Если не открывается Диспетчер задач даже после попыток исправить причины выше, рекомендуется обратиться к специалисту или воспользоваться персональным поддерживающим сервисом Microsoft.
Ошибки в системных файлaх
Ошибка в системных файлах может быть одной из основных причин неработоспособности Диспетчера задач в Windows 10. Эти ошибки могут возникать из-за неправильной установки обновлений операционной системы, повреждения файлов или конфликта программ.
Для исправления ошибок в системных файлах, можно воспользоваться инструментами операционной системы Windows 10:
| Инструмент | Описание |
|---|---|
| Инструмент проверки целостности системных файлов (SFC) | Запуск инструмента SFC позволяет сканировать системные файлы на наличие повреждений и восстанавливать их в автоматическом режиме. |
| Инструмент DISM | Утилита Deployment Image Servicing and Management (DISM) используется для восстановления поврежденных файлов на уровне операционной системы. |
Если указанные инструменты не помогли исправить ошибки в системных файлах, можно обратиться к профессионалам или специалистам технической поддержки Microsoft для получения дополнительной помощи.
Вирусное воздействие
Возможной причиной неработоспособности Диспетчера задач на вашем компьютере может быть вирусное воздействие. Вирусы и вредоносные программы могут блокировать доступ к системным утилитам, в том числе и к Диспетчеру задач.
Если вы заметили, что Диспетчер задач не открывается или открывается с ошибками, рекомендуется проверить систему на наличие вирусов. Для этого используйте антивирусное программное обеспечение и проведите полное сканирование компьютера.
Если антивирусное программное обеспечение не находит вирусы, попробуйте воспользоваться специальными утилитами для удаления вредоносных программ. Некоторые из них могут обнаружить и удалить даже те вирусы, которые обычные антивирусные программы не могут найти.
После того как вы провели проверку и удаление вирусов, перезапустите компьютер и попробуйте открыть Диспетчер задач снова. Если проблема не была связана с вирусами, то после удаления вредоносных программ Диспетчер задач должен заработать нормально.
Не забывайте также о необходимости регулярных обновлений антивирусного программного обеспечения, чтобы защитить свой компьютер от новых видов вредоносных программ и вирусов.
В случае продолжающихся проблем с Диспетчером задач, рекомендуется обратиться за помощью к специалистам или в форумы сообщества, где опытные пользователи могут поделиться своими знаниями и решениями.
Неисправность короткого пути в реестре
Если диспетчер задач не открывается в операционной системе Windows 10, это может быть вызвано неисправностью короткого пути в реестре.
Чтобы исправить эту проблему, следуйте приведенным ниже инструкциям:
| Шаг 1: | Нажмите клавишу Win + R, чтобы открыть окно «Выполнить». |
| Шаг 2: | Введите команду «regedit» и нажмите Enter, чтобы открыть редактор реестра. |
| Шаг 3: | Перейдите к следующему пути: «HKEY_LOCAL_MACHINE\SOFTWARE\Microsoft\Windows NT\CurrentVersion\Image File Execution Options». |
| Шаг 4: | Удалите ключ с именем «taskmgr.exe», если он существует. |
| Шаг 5: | Перезагрузите компьютер и проверьте, открывается ли теперь диспетчер задач. |
Если после выполнения этих шагов проблема не устраняется, возможно, причина заключается в другом факторе. Рекомендуется обратиться к специалисту или получить дополнительную информацию на официальном сайте поддержки Windows.
Полезные советы по исправлению проблемы
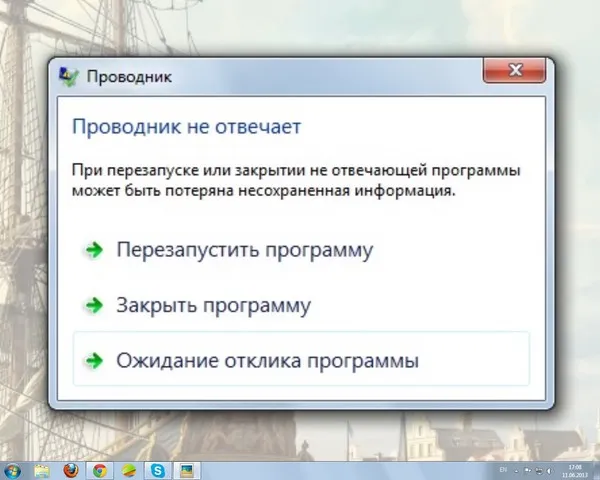
- Перезагрузите компьютер, чтобы устранить временные неполадки, которые могут быть причиной ошибки в работе диспетчера задач.
- Проверьте наличие обновлений операционной системы Windows. Часто Microsoft выпускает исправления и патчи, которые могут решить проблемы с работой программ, включая диспетчер задач.
- Убедитесь, что ваш компьютер не заражен вредоносными программами. Вирусы и другое вредоносное ПО могут блокировать работу диспетчера задач. Прогоните антивирусное сканирование системы.
- Проверьте наличие ошибок в системных файлах. Дисфункция диспетчера задач может быть вызвана поврежденными или отсутствующими системными файлами. Запустите команду проверки системных файлов (sfc /scannow) в командной строке от имени администратора.
- Проверьте наличие третьесторонних программ, которые могут конфликтовать с диспетчером задач. Отключите временно все программы автозагрузки и проверьте, открывается ли диспетчер задач.
- Попробуйте выполнить перезапуск службы «Диспетчер задач». Откройте командную строку от имени администратора и выполните следующие команды:
- net stop taskmgr
- net start taskmgr
- Если ничто не помогло, рассмотрите возможность восстановления системы Windows или переустановки операционной системы. Это может помочь восстановить работоспособность диспетчера задач.
Перезагрузка системы в безопасном режиме
Чтобы перезагрузить систему в безопасном режиме, следуйте этим шагам:
- Нажмите на кнопку «Пуск» в левом нижнем углу экрана.
- Выберите «Параметры».
- В окне «Параметры» выберите «Обновление и безопасность».
- Выберите «Восстановление» в боковом меню слева.
- В разделе «Дополнительные параметры восстановления» нажмите кнопку «Перезагрузить сейчас» под «Перезагрузка».
- Компьютер перезагрузится и вам будет предложено выбрать опции загрузки. Выберите «Безопасный режим» с помощью клавиш со стрелками и нажмите «Enter».
После загрузки в безопасный режим попробуйте открыть Диспетчер задач и проверьте, работает ли он как ожидается. Если проблема по-прежнему сохраняется, есть вероятность, что проблема кроется в других аспектах системы. В таком случае рекомендуется провести дополнительные действия для устранения неполадок.
Проверка системных файлов через командную строку

Если у вас возникла проблема с открытием Диспетчера задач в Windows 10, это может быть связано с повреждением системных файлов операционной системы. Чтобы проверить целостность системных файлов, можно воспользоваться командной строкой.
Для начала, откройте командную строку с правами администратора. Для этого щелкните правой кнопкой мыши по кнопке «Пуск» и выберите «Командная строка (администратор)».
В открывшемся окне командной строки введите команду «sfc /scannow» без кавычек и нажмите клавишу Enter.
Команда «sfc» означает «System File Checker» (Проверка системных файлов) и «/scannow» указывает на то, что необходимо выполнить полную проверку всех системных файлов.
Это может занять некоторое время, поскольку система будет сканировать все файлы и искать поврежденные или неправильно установленные.
По завершении процесса проверки, система автоматически исправит найденные проблемы, если это возможно.
При необходимости перезагрузите компьютер и проверьте, открывается ли теперь Диспетчер задач без проблем.
| Команда | Описание |
|---|---|
| sfc /scannow | Проверяет целостность всех системных файлов и автоматически исправляет найденные проблемы |
Онлайн поиск и исправление ошибок системных файлов через командную строку может помочь восстановить нормальную работу Диспетчера задач в Windows 10.
Запуск антивирусного сканера
1. Сначала откройте свою антивирусную программу. Большинство антивирусных программ имеют ярлык на рабочем столе или можно найти их в меню «Пуск».
2. Запустите сканер. Это может быть выполнено различными способами в зависимости от выбранной вами антивирусной программы. Обычно есть кнопка «Сканировать» или «Провести проверку на наличие вирусов».
3. Выберите тип сканирования. Вам может понадобиться выбрать полное сканирование системы для проверки всех файлов и папок, или можно выбрать быстрое сканирование, которое проверяет только наиболее уязвимые места системы.
4. Начните сканирование. Нажмите кнопку «Сканировать» или подобную и дождитесь окончания процесса сканирования. Время завершения сканирования может зависеть от общего размера и состояния вашего компьютера.
5. Обработайте найденные угрозы. Если антивирусное сканирование обнаружит вредоносные программы, следуйте указаниям программы по их удалению или карантину.
6. Повторно запустите диспетчер задач. После завершения сканирования, перезагрузите компьютер и попробуйте открыть диспетчер задач снова. Если проблема сохраняется, проверьте другие возможные причины и выполняйте дополнительные рекомендации.
Выполнение антивирусного сканирования является важным шагом в обслуживании вашего компьютера и обеспечении его безопасности. Регулярное сканирование помогает предотвратить возникновение проблем и защищает вашу систему от вредоносных программ и угроз.

