
Один из самых неприятных опытов при использовании компьютера – это когда ваш компьютер постоянно просыпается от сна без вашего разрешения. Это может быть действительно раздражающим, особенно если вы пытаетесь сохранить энергию или просто оставить компьютер работать на задачу, но он постоянно прерывается. Однако, есть несколько способов решить эту проблему, и в этой статье мы рассмотрим, как избавиться от Mo, который постоянно пробуждает ваш компьютер.
Первым шагом для решения этой проблемы является проверка на наличие обновлений для вашего компьютера и программного обеспечения. Возможно, Mo пробуждает компьютер из-за ошибки или уязвимости, которые могут быть исправлены с помощью обновления. Проверьте, есть ли доступные обновления операционной системы, драйверов устройств и установленных программ, и установите их, если таковые имеются. Это может помочь устранить проблему с автоматическим пробуждением компьютера от сна.
Если обновления не помогли, следующим шагом является проверка на наличие планировщика задач, который может вызывать пробуждение компьютера от сна. Планировщик задач может быть использован программами для выполнения различных задач в определенные моменты времени. Может быть, у вас установленное программное обеспечение или служба, которая настроена просыпаться в определенное время и приводить к пробуждению компьютера. Проверьте планировщик задач и отключите или измените настройки для программ или служб, которые вызывают пробуждение компьютера.
Возможно, Mo пробуждает компьютер из-за подключенных устройств. Используйте команду powercfg -devicequery wake_armed в командной строке, чтобы узнать, какие устройства могут пробуждать ваш компьютер. Затем перейдите в «Управление электропитанием» в настройках системы и измените настройки, чтобы предотвратить пробуждение компьютера от этих устройств. Вы можете отключить возможность автоматического пробуждения для каждого устройства, которое не должно вызывать пробуждение компьютера от сна.
Если эти шаги не помогли решить проблему, то возможно, у вас есть вредоносное программное обеспечение на компьютере, которое может вызывать пробуждение от сна. Запустите антивирусное или антишпионское программное обеспечение для проверки и удаления любых вредоносных программ на вашем компьютере. Иногда вредоносное ПО может вызывать автоматическое пробуждение компьютера с целью выполнения своих задач или отправки информации.
Наконец, не забудьте проверить настройки энергосбережения на вашем компьютере. Они могут быть несколько сложными, но могут помочь предотвратить автоматическое пробуждение компьютера от сна. Убедитесь, что настройки энергосбережения настроены таким образом, чтобы не допускать автоматическое пробуждение компьютера. Настройте таймер автоматического сна, чтобы ваш компьютер переходил в режим сна только после определенного периода бездействия.
Надеюсь, эти советы помогут вам избавиться от проблемы компьютера, который постоянно пробуждается от сна без вашего разрешения. Следуйте этим шагам в порядке их представления, чтобы найти причину пробуждения компьютера и применить соответствующие решения. Желаю вам успешного устранения этой неприятной проблемы и продолжайте наслаждаться использованием вашего компьютера без перебоев!
- Почему Mo постоянно пробуждает компьютер от сна – как решить
- Что такое проблема пробуждения компьютера от сна
- Причины постоянного пробуждения компьютера от сна
- Как определить, что Mo вызывает пробуждение компьютера
- Как решить проблему пробуждения компьютера от сна
- Отключение Mo в настройках управления питанием
- Обновление или переустановка драйверов Mo
- Изменение настроек службы Mo
Почему Mo постоянно пробуждает компьютер от сна – как решить
Когда компьютер постоянно пробуждается из сна, это может быть достаточно раздражающей проблемой. В основном, засыпание и пробуждение включаются для сохранения энергии и продления срока службы компонентов ПК, однако, если компьютер постоянно просыпается, это может означать наличие каких-то проблем.
Одной из основных причин постоянного пробуждения компьютера от сна может быть наличие подключенного устройства или сети, которые регулярно генерируют сигналы и вызывают пробуждение ПК. Отключение всех подключенных устройств от компьютера, за исключением необходимых, может помочь решить эту проблему.
Еще одной причиной могут быть некорректные настройки энергосбережения. В некоторых случаях компьютер может быть настроен на автоматическое пробуждение для выполнения определенных задач, таких как обновление программного обеспечения или резервное копирование данных. Проверьте настройки энергосбережения в операционной системе и установите их в соответствии с вашими предпочтениями.
Также стоит проверить запланированные задачи в системе, так как они могут быть причиной пробуждения компьютера. Если у вас есть запланированные задачи, проверьте их настройки и отключите ненужные задачи, которые могут вызывать пробуждение.
Если все остальное не решает проблему, можно проверить драйверы устройств в системе. Устаревшие или некорректно установленные драйверы могут вызывать проблемы с энергосбережением и пробуждением компьютера. Обновление драйверов до последней версии или переустановка их может помочь решить проблему.
Если ничто из перечисленного не решает проблему, возможно, вам стоит обратиться за помощью к специалистам. Профессиональный анализ проблемы может помочь определить и устранить корень проблемы и вернуть вам спокойный сон и работу компьютера.
| Основные шаги по решению проблемы с пробуждением компьютера от сна: |
|---|
| 1. Отключите все подключенные устройства, кроме необходимых. |
| 2. Проверьте настройки энергосбережения и установите их в соответствии с предпочтениями. |
| 3. Проверьте запланированные задачи и отключите ненужные. |
| 4. Обновите или переустановите драйверы устройств. |
| 5. Обратитесь за помощью к специалистам, если проблема не решается. |
Что такое проблема пробуждения компьютера от сна
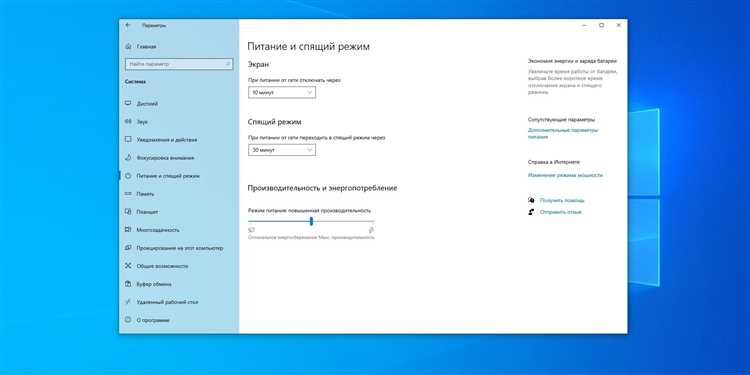
Проблема пробуждения компьютера от сна возникает, когда компьютер автоматически включается из режима сна без вмешательства пользователя. Это может быть очень раздражающе, особенно если компьютер просыпается в неподходящее время или мешает выполнению других задач. Постоянное пробуждение компьютера от сна может создать неудобства и повлечь за собой потерю времени и энергии.
Причины проблемы пробуждения компьютера от сна могут быть разнообразными. Это может быть связано с настройками энергосбережения, планированием задач, подключенными устройствами или наличием программ, которые вызывают автоматическое пробуждение компьютера.
Чтобы решить проблему пробуждения компьютера от сна, необходимо исследовать и выявить источник проблемы. Затем можно принять соответствующие меры, такие как изменение настроек энергосбережения, отключение планирования задач или проверка программ, чтобы предотвратить автоматическое пробуждение компьютера.
Причины постоянного пробуждения компьютера от сна
Постоянное пробуждение компьютера от сна может быть вызвано несколькими причинами. Прежде всего, это может быть вызвано наличием активного расписания задач, таких как обновление операционной системы или загрузка и установка обновлений программного обеспечения. В таких случаях компьютер автоматически просыпается, чтобы выполнить запланированные задачи.
Еще одной возможной причиной может быть настройка программы или устройства, которая отправляет сигналы компьютеру для его пробуждения. Некоторые устройства, такие как клавиатура, мышь или сетевая карта, могут иметь такую настройку, что делает компьютер просыпаться, когда они активируются.
Другой причиной постоянного пробуждения компьютера от сна может быть наличие запланированного задания в системе, которое не обновляется или не завершается должным образом. В результате компьютер продолжает просыпаться для попытки выполнить это запланированное задание.
Также следует обратить внимание на наличие программ, которые могут прерывать режим сна компьютера. Некоторые программы, такие как мессенджеры или антивирусные программы, могут отправлять уведомления или выполнять проверки на фоне, что приводит к пробуждению компьютера.
И, наконец, неправильные настройки энергосбережения могут быть причиной постоянного пробуждения компьютера от сна. Сбои в настройках энергосбережения, такие как неправильно установленный таймер сна или отключенное выключение USB-устройств при низком энергопотреблении, могут вызывать постоянное пробуждение компьютера.
Для решения проблемы постоянного пробуждения компьютера от сна необходимо проверить настройки задач, программ и устройств, а также пересмотреть настройки энергосбережения. При необходимости, внесите соответствующие изменения, чтобы избежать нежелательного пробуждения компьютера и наслаждаться непрерывным сном.
Как определить, что Mo вызывает пробуждение компьютера
Для начала, убедитесь, что мышь и клавиатура подключены к компьютеру верно. Убедитесь, что они правильно вставлены в порты USB или PS/2 компьютера. Попробуйте переподключить мышь и клавиатуру, чтобы исключить возможность плохого контакта.
Если проблема с пробуждением компьютера остается, проверьте настройки питания в операционной системе. Чтобы выяснить, вызывает ли Mo пробуждение компьютера, откройте меню «Пуск» и перейдите в «Параметры». Затем выберите «Система» и «Питание и сон». В этом разделе вы найдете список устройств, которые могут пробуждать компьютер. Убедитесь, что флажок рядом с устройством Mo не установлен.
Также, вы можете использовать команду «powercfg -lastwake» в командной строке Windows для определения последнего устройства, которое пробудило компьютер. Если Mo будет указан в качестве последнего пробудившего устройства, то это будет явным признаком того, что именно оно вызывает пробуждение.
Если все вышеперечисленные действия не помогли, можно попробовать временно отключить Mo и проверить, продолжается ли пробуждение компьютера. Если компьютер больше не будет пробуждаться из сна, попробуйте подключить другие мышь или клавиатуру, чтобы исключить проблему с отдельным устройством.
Если после всех этих шагов проблема с пробуждением компьютера сохраняется, возможно, причина не в устройстве Mo. В таком случае стоит обратиться к специалисту или выполнить обновление драйверов и операционной системы.
Как решить проблему пробуждения компьютера от сна
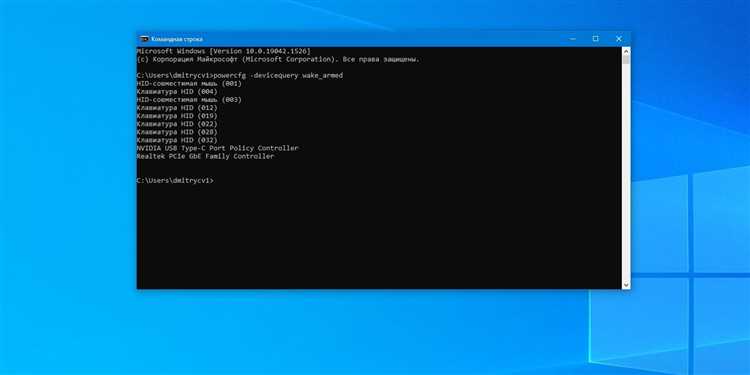
Если ваш компьютер постоянно пробуждается из спящего режима (сна), это может быть достаточно раздражающей проблемой. Вместо того, чтобы находиться в спокойном состоянии, компьютер будит вас несколько раз в течение ночи или просто раздражает вас своим постоянным пробуждением.
Но не волнуйтесь, существуют несколько способов решить эту проблему. Вот некоторые из них:
1. Проверьте настройки плана питания: Откройте панель управления и перейдите в раздел «План питания». Проверьте, какие настройки выбраны для спящего режима. Убедитесь, что компьютер настроен на неактивность в течение заданного промежутка времени, прежде чем переходить в спящий режим. Установите этот промежуток в соответствии с вашими предпочтениями.
2. Проверьте настройки мыши и клавиатуры: Иногда компьютер пробуждается от сна из-за случайных движений мыши или нажатий клавиш на клавиатуре. Проверьте настройки этих устройств и убедитесь, что они настроены на отключение во время спящего режима. Это поможет предотвратить случайное пробуждение компьютера.
3. Проверьте наличие запланированных задач: Возможно, ваш компьютер пробуждается от сна из-за запланированных задач, таких как резервное копирование или обновление программного обеспечения, которые запускаются во время спящего режима. Проверьте наличие таких задач и временно отключите их, чтобы увидеть, решит ли это проблему.
4. Проверьте устройства подключенные к компьютеру: Иногда компьютер может пробуждаться от сна из-за устройств, подключенных к нему, таких как принтеры или внешние жесткие диски. Проверьте их настройки и попробуйте временно отключить эти устройства, чтобы проверить, решится ли проблема.
Если ни один из этих способов не помог решить проблему, возможно, у вас есть другая причина для пробуждения компьютера от сна, такая как проблемы с устройствами или драйверами. В таком случае, обратитесь к специалисту по обслуживанию компьютеров, который сможет помочь вам найти и устранить причину пробуждения.
Отключение Mo в настройках управления питанием
Если ваш компьютер постоянно пробуждается от сна, причиной этого может быть Mo, который вызывает активацию системы и приводит к прерыванию режима сна. Однако, можно легко решить эту проблему, отключив Mo в настройках управления питанием.
Для выполнения этого действия следуйте инструкциям ниже:
- На рабочем столе нажмите правой кнопкой мыши на кнопку «Пуск». В открывшемся контекстном меню выберите «Панель управления».
- В окне «Панель управления» найдите раздел «Система и безопасность» и кликните на него.
- Выберите вкладку «Система» и затем найдите ссылку «Дополнительные параметры системы» в левой части окна.
- В открывшемся окне «Свойства системы» перейдите на вкладку «Производительность» и нажмите на кнопку «Настроить».
- На вкладке «Производительность» найдите раздел «Управление питанием» и кликните на него.
- В окне «Настройки питания» найдите пункт «Включение сетевой активности» и снимите галочку, чтобы отключить данную опцию.
- Нажмите кнопку «ОК», чтобы сохранить изменения.
После выполнения этих шагов Mo больше не будет активировать компьютер, и он останется в режиме сна, пока вы не захотите его пробудить.
Теперь вы знаете, как отключить Mo в настройках управления питанием и избавиться от постоянных пробуждений компьютера. Это просто действие, которое позволит вам наслаждаться безопасным сном для вашего ПК.
Обновление или переустановка драйверов Mo
Чтобы обновить драйверы Mo, вам нужно открыть «Устройство и принтеры» в Панели управления и найти устройство Mo. Правой кнопкой мыши щелкните на нем и выберите «Обновить драйвер». Операционная система автоматически попытается найти и установить последнюю версию драйвера для Mo.
Если автоматическое обновление драйверов не помогло, вы можете попробовать переустановить драйверы Mo. Для этого сначала удалите текущий драйвер. Вернитесь в «Устройство и принтеры», найдите Mo, щелкните правой кнопкой мыши и выберите «Удалить устройство». Затем перезагрузите компьютер и повторите процесс обновления драйверов, как описано выше.
Если после обновления или переустановки драйверов Mo компьютер все еще пробуждается от сна, возможно, проблема не связана с драйверами. В таком случае рекомендуется проверить наличие других программ или устройств, которые могут приводить к автоматическому пробуждению компьютера.
Обновление или переустановка драйверов Mo может помочь исправить проблему пробуждения компьютера от сна. Однако, прежде чем производить эти действия, рекомендуется создать точку восстановления системы или сохранить резервные копии данных, чтобы в случае проблем можно было вернуть систему к предыдущему состоянию.
Изменение настроек службы Mo
Проблема постоянного пробуждения компьютера от сна может быть вызвана несовместимостью работы службы Mo с операционной системой. Для решения данной проблемы можно попробовать изменить настройки службы Mo на компьютере.
Вот инструкция по изменению настроек службы Mo:
| Шаг | Действие |
|---|---|
| 1 | Откройте меню «Пуск» и в строке поиска введите «Службы». Нажмите Enter, чтобы открыть окно «Службы». |
| 2 | В окне «Службы» найдите службу Mo в списке служб. |
| 3 | Щелкните правой кнопкой мыши на службе Mo и выберите «Свойства» из контекстного меню. |
| 4 | В окне «Свойства» службы Mo перейдите на вкладку «Общие». |
| 5 | В разделе «Состояние службы» нажмите кнопку «Остановить», чтобы временно выключить службу Mo. |
| 6 | Поменяйте значение поля «Тип запуска» на «Отключен». |
| 7 | Нажмите кнопку «Применить» и закройте окно «Свойства». |
| 8 | Перезагрузите компьютер, чтобы изменения вступили в силу. |
После выполнения этих шагов служба Mo будет отключена, и компьютер должен перестать пробуждаться от сна в результате ее работы.
Если после изменения настроек проблема с постоянным пробуждением компьютера от сна сохраняется, рекомендуется обратиться к производителю службы Mo или в службу поддержки операционной системы для дополнительной помощи в решении данной проблемы.

