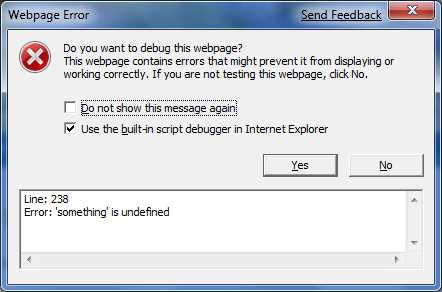
Internet Explorer — это один из самых популярных веб-браузеров, который широко использовался в прошлом. Однако, в последнее время все больше пользователей сталкивается с проблемой, когда Internet Explorer внезапно перестает работать. Это может быть причинено различными факторами, включая ошибки в самом браузере, несовместимость с другими приложениями или вредоносными программами.
Проблемы с Internet Explorer могут приводить к серьезным неудобствам для пользователей, которым приходится регулярно пользоваться этим браузером. Однако, существуют несколько распространенных проблем и простых решений, которые могут помочь вам вернуть браузер в рабочее состояние.
В этой статье мы рассмотрим некоторые из основных проблем, с которыми пользователи могут столкнуться в Internet Explorer, и предложим некоторые решения, которые помогут вам исправить эти проблемы и продолжить пользоваться браузером без каких-либо проблем.
- Исправление проблем с Internet Explorer: советы для решения
- Internet Explorer не открывается
- Использование совместимости современных версий
- Очистка кэша браузера
- Internet Explorer работает медленно
- Отключение ненужных плагинов и расширений
- Очистка и оптимизация системы
- Internet Explorer выдаёт ошибку при открытии определенных сайтов
- Проверка наличия обновлений браузера
Исправление проблем с Internet Explorer: советы для решения
В этом разделе мы предлагаем вам несколько советов, которые помогут вам решить распространенные проблемы, с которыми вы можете столкнуться при использовании Internet Explorer.
| Проблема | Решение |
|---|---|
| Браузер перестал открывать определенные веб-сайты | Проверьте подключение к Интернету и убедитесь, что у вас нет проблем с сетью. Попробуйте открыть веб-сайт в другом браузере, чтобы узнать, является ли проблема специфической для Internet Explorer. Если другие браузеры загружают веб-сайт успешно, попробуйте очистить кэш и файлы cookie в Internet Explorer. |
| Браузер не отображает изображения на веб-сайтах | Убедитесь, что у вас включен режим отображения изображений в настройках Internet Explorer. Также проверьте, что у вас нет установленных дополнений или расширений, которые блокируют отображение изображений на веб-сайтах. |
| Браузер работает медленно или не открывает веб-страницы | Попробуйте очистить кэш и временные файлы в Internet Explorer. Также проверьте, что у вас нет установленных плагинов или расширений, которые могут замедлять работу браузера. Если проблема не решается, попробуйте обновить версию Internet Explorer или использовать другой браузер. |
| Браузер постоянно вылетает или зависает | Убедитесь, что у вас установлена последняя версия Internet Explorer. Если проблема сохраняется, попробуйте отключить все установленные плагины и расширения. Если это не помогает, попробуйте выполнить переустановку браузера. |
| Браузер открывает неправильно отформатированные веб-страницы | Проверьте настройки отображения и кодировки в Internet Explorer. Убедитесь, что у вас правильно установлена кодировка по умолчанию для веб-страниц. Если это не помогает, попробуйте обновить версию Internet Explorer или использовать другой браузер. |
Надеемся, что эти советы помогут вам решить проблемы, с которыми вы можете столкнуться при использовании Internet Explorer. Если ни одно из решений не помогло, рекомендуем обратиться к специалисту или поискать дополнительную информацию на официальном веб-сайте Microsoft.
Internet Explorer не открывается
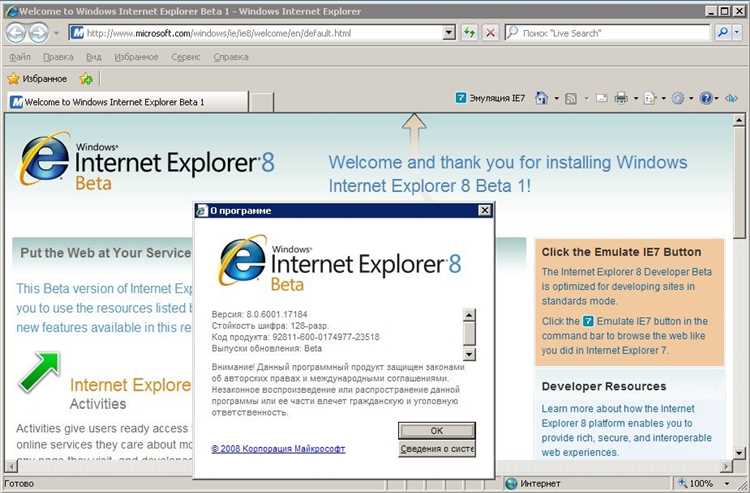
Если у вас возникла проблема с запуском Internet Explorer, есть несколько вариантов решения данной проблемы.
Во-первых, убедитесь, что ваш компьютер имеет доступ к Интернету. Проверьте подключение к сети и убедитесь в его стабильности.
Также рекомендуется проверить наличие обновлений для Internet Explorer и установить их, если они доступны. Обновления часто включают исправления ошибок и улучшают стабильность работы программы.
Если проблема не решается, попробуйте очистить кэш браузера. Для этого откройте настройки Internet Explorer, найдите вкладку «Общие» и нажмите на кнопку «Удалить» в разделе «История просмотра». Выберите необходимые опции и нажмите «Удалить». После этого перезапустите браузер и попробуйте открыть его снова.
Если все вышеперечисленные методы не помогли, возможно, проблема связана с некорректными настройками операционной системы. Попробуйте выполнить перезагрузку компьютера. Это может помочь исправить временные проблемы, которые могут возникать в работе программ.
Если же после всех проведенных действий проблема с запуском Internet Explorer не решается, рекомендуется обратиться за помощью к специалисту или использовать другой веб-браузер для работы в Интернете.
Использование совместимости современных версий
Один из способов решить проблемы с Internet Explorer заключается в том, чтобы использовать совместимость современных версий браузера. Это позволяет загружать сайты, созданные для более новых версий браузеров, в Internet Explorer.
Для включения совместимости современных версий Internet Explorer нужно сделать следующее:
Шаг 1: Откройте Internet Explorer и нажмите на иконку в виде шестеренки в правом верхнем углу окна браузера. В открывшемся меню выберите пункт «Настройки».
Шаг 2: В разделе «Настройки» выберите вкладку «Дополнительные».
Шаг 3: Прокрутите страницу вниз и найдите раздел «Браузер». Отметьте флажок напротив пункта «Использовать совместимость современных версий».
Шаг 4: Нажмите кнопку «Применить» и закройте окно настроек.
После того, как совместимость современных версий будет включена, Internet Explorer будет загружать и отображать сайты таким образом, чтобы они выглядели и работали правильно на более новых версиях браузеров.
Однако, следует отметить, что использование совместимости современных версий может значительно замедлить работу Internet Explorer. Поэтому, если у вас достаточно современный компьютер и вы не сталкиваетесь с проблемами отображения сайтов, созданных для более новых версий браузеров, рекомендуется выключить совместимость современных версий.
Уважаемые пользователи, следуйте инструкциям и наслаждайтесь более удобной работой в Internet Explorer!
Очистка кэша браузера
Для очистки кэша браузера в Internet Explorer можно использовать следующие шаги:
- Откройте меню Инструменты. В верхней части окна браузера найдите пункт меню с надписью «Инструменты». Нажмите на него, чтобы открыть выпадающее меню.
- Выберите пункт «Удалить историю просмотра». В выпадающем меню Инструменты найдите пункт с надписью «Удалить историю просмотра» и нажмите на него.
- Выберите типы данных для удаления. В открывшемся окне выберите нужные вам типы данных для удаления. Одним из основных типов является «Файлы Internet Explorer и веб-сайтов». Вы можете также выбрать другие типы данных, если считаете это необходимым.
- Нажмите на кнопку «Удалить». После выбора типов данных для удаления нажмите на кнопку «Удалить» внизу окна. Будьте готовы к тому, что этот процесс может занять некоторое время, особенно если у вас накопилось много временных файлов.
После завершения очистки кэша браузера рекомендуется перезагрузить браузер и проверить, исправилась ли проблема. Если проблема осталась, вы можете попробовать выполнить другие рекомендации по устранению неполадок в браузере.
Важно отметить: Очистка кэша браузера может привести к потере сохраненных паролей, данных форм и других временных файлов, связанных с посещенными веб-страницами. Поэтому перед очисткой кэша рекомендуется сохранить важные данные или сделать их резервную копию.
Internet Explorer работает медленно
Internet Explorer, браузер, который встроен в операционные системы Windows, может иногда работать медленно. Если у вас возникла такая проблема, мы рассмотрим несколько возможных причин и способов ее решения.
Первым делом, убедитесь, что у вас установлена последняя версия Internet Explorer. Для этого откройте браузер, нажмите на кнопку «Настройки» в правом верхнем углу и выберите пункт «О Internet Explorer». В открывшемся окне вы увидите информацию о версии браузера. Если у вас установлена устаревшая версия, обновите ее до последней.
Далее, очистите кэш браузера. Кэш может содержать временные файлы, которые замедляют работу браузера. Чтобы очистить кэш, нажмите на кнопку «Настройки» и выберите пункт «Интернет-опции». В открывшемся окне перейдите на вкладку «Общие» и нажмите кнопку «Удалить». В появившемся окне выберите пункт «Временные файлы Интернета» и нажмите кнопку «Удалить». После этого закройте браузер и откройте его заново.
Еще одной причиной медленной работы Internet Explorer может быть наличие множества ненужных плагинов или расширений. Проверьте список установленных плагинов и расширений и удалите ненужные. Для этого снова нажмите на кнопку «Настройки» и выберите пункт «Управление добавками». В открывшемся окне вы увидите список плагинов и расширений. Отключите или удалите ненужные.
Возможно, ваш компьютер заражен вирусами или другим вредоносным программным обеспечением, что также может замедлять работу браузера. Установите антивирусное программное обеспечение и выполните полное сканирование вашей системы. Если обнаружены вирусы или другие вредоносные программы, удалите их.
Наконец, обратите внимание на количество открытых вкладок и активных процессов в Internet Explorer. Если у вас открыто много вкладок или процессов, закройте неиспользуемые. Это может улучшить производительность браузера.
Отключение ненужных плагинов и расширений
Плагины и расширения — это дополнительные программные модули, которые устанавливаются в браузере и могут влиять на его функциональность. Некоторые из них могут быть полезными, но другие могут вызывать конфликты с другими программами или просто замедлять работу браузера. Поэтому, если у вас возникли проблемы с Internet Explorer, имеет смысл проверить и отключить ненужные плагины и расширения.
Чтобы отключить плагины и расширения в Internet Explorer, вам нужно выполнить следующие шаги:
- Откройте Internet Explorer и нажмите на кнопку «Инструменты» (обозначена значком шестеренки).
- В выпадающем меню выберите «Управление добавками».
- В открывшемся окне найдите раздел «Плагины» или «Расширения».
- Пройдите по списку плагинов и расширений и найдите те, которые вы считаете ненужными или которые могут вызывать проблемы с браузером.
- Выделите эти плагины и расширения и нажмите на кнопку «Отключить».
- После этого перезапустите браузер, чтобы изменения вступили в силу.
Если после отключения плагинов и расширений проблемы с Internet Explorer все еще существуют, возможно, проблема заключается в другой области. В таком случае, рекомендуется обратиться к специалистам или поискать дополнительные решения в Интернете.
Использование только необходимых и проверенных плагинов и расширений может помочь улучшить работу Internet Explorer и избежать проблем с его функциональностью.
Очистка и оптимизация системы
Одной из причин проблем с работой Internet Explorer может быть загрязнение системы и неэффективное использование ее ресурсов. Чтобы повысить производительность браузера и избежать возможных сбоев, рекомендуется периодически проводить очистку и оптимизацию системы.
Вот несколько действий, которые помогут вам поддерживать систему в хорошей работоспособности:
- Удаление временных файлов: периодически удаляйте временные файлы и кэш, которые накапливаются на вашем компьютере. Это позволит освободить дисковое пространство и ускорить работу системы.
- Дефрагментация диска: проводите дефрагментацию жесткого диска, чтобы улучшить его производительность и ускорить загрузку файлов.
- Обновление драйверов: регулярно обновляйте драйвера для всех устройств на компьютере, чтобы предотвратить возникновение проблем совместимости.
- Удаление ненужных программ: избавьтесь от программ, которые вы больше не используете. Это поможет освободить ресурсы системы и повысить ее производительность.
- Очистка реестра: использование оптимизаторов реестра поможет исправить ошибки и устранить неверные записи, что способствует более стабильной работе системы.
Проведение регулярной очистки и оптимизации системы поможет снизить вероятность возникновения проблем с Internet Explorer и обеспечит более стабильное и эффективное использование браузера.
Internet Explorer выдаёт ошибку при открытии определенных сайтов
Если вы столкнулись с проблемой, когда Internet Explorer выдаёт ошибку при попытке открыть определенный сайт, есть несколько возможных причин этой проблемы:
1. Неправильные настройки безопасности
Internet Explorer имеет определенные настройки безопасности, которые могут блокировать доступ к некоторым сайтам. Убедитесь, что безопасность браузера настроена правильно. Для этого зайдите в меню «Инструменты» и выберите «Параметры Интернета». В разделе безопасности установите уровень безопасности на средний или ниже, чтобы разрешить доступ к сайту.
2. Устаревшая версия браузера
Устаревшая версия Internet Explorer может быть причиной проблем с открытием некоторых сайтов. Обновите браузер до последней версии. Для этого зайдите в меню «Помощь» и выберите «О программе». В открывшемся окне нажмите кнопку «Проверить обновления» и установите все доступные обновления.
3. Проблемы с подключением к интернету
Если у вас есть проблемы с подключением к интернету, Internet Explorer может не смочь открыть определенные сайты. Проверьте ваше подключение к интернету и убедитесь, что оно работает правильно.
Если ни одно из этих решений не помогло, возможно, проблема заключается в самом сайте. Проверьте его доступность на другом браузере или обратитесь к администратору сайта для получения дополнительной помощи.
Проверка наличия обновлений браузера
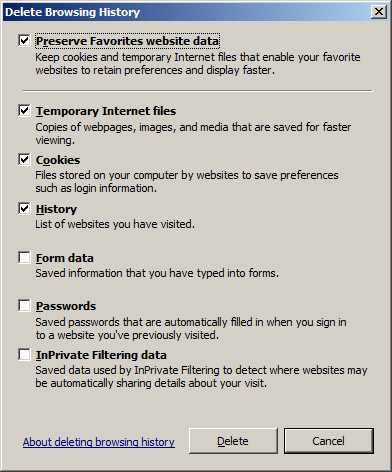
Обновления браузера могут содержать исправления ошибок, улучшенные функции и безопасность, поэтому регулярная проверка и установка обновлений является важной частью поддержки браузера Internet Explorer.
Для проверки наличия обновлений браузера Internet Explorer вы можете выполнить следующие шаги:
- Откройте браузер Internet Explorer.
- Нажмите на кнопку «Инструменты». Кнопка находится в верхнем правом углу окна браузера и обозначается иконкой шестеренки.
- В выпадающем меню выберите пункт «Windows Update». Данная опция откроет окно с настройками обновления операционной системы.
- Нажмите на кнопку «Проверить наличие обновлений». Это позволит браузеру проверить наличие доступных обновлений.
Если обновления браузера доступны, следуйте инструкциям на экране, чтобы установить их. После завершения установки рекомендуется перезапустить браузер, чтобы изменения вступили в силу.
В случае, если обновления браузера не найдены или проблемы с его работой остаются, возможно, следует обратиться за поддержкой технической службы или поискать дополнительные решения проблемы.

