
Проблема с отсутствием действительной IP-конфигурации Ethernet-подключения в Windows может быть причиной неработоспособности интернета и сети. Если вы столкнулись с этой проблемой, не волнуйтесь, в этом руководстве мы предоставим вам подробную инструкцию о том, как исправить эту ошибку.
Исправление этой ошибки Ethernet нет действительной IP-конфигурации в Windows может потребовать некоторых технических навыков, поэтому мы рекомендуем вам следовать инструкциям внимательно.
Первым шагом для решения проблемы с Ethernet нет действительной IP-конфигурации в Windows является перезагрузка вашего компьютера и маршрутизатора. Часто перезагрузка может устранить временные сбои сети и проблемы с IP-конфигурацией. Попробуйте это сначала, прежде чем переходить к следующим шагам.
Если перезагрузка не решает проблему, следующий шаг заключается в проверке настройки IP-конфигурации вашего Ethernet-подключения в Windows.
Что такое Ethernet?
Основным применением Ethernet является локальная компьютерная сеть или LAN, которая позволяет различным устройствам обмениваться информацией между собой.
Ethernet работает на принципе осуществления коммуникации посредством «пакетных» данных, которые отправляются и принимаются по сети. Каждому устройству в сети назначается уникальный идентификатор, известный как MAC-адрес, который позволяет адресату определить, кому адресованы передаваемые данные.
Существуют разные виды Ethernet-технологий, такие как Ethernet по витой паре, Ethernet на оптоволокне и Ethernet по коаксиальному кабелю. Каждый тип Ethernet имеет свои особенности и может использоваться в различных сетевых средах.
В современных компьютерных сетях Ethernet широко применяется для соединения компьютеров, маршрутизаторов, коммутаторов, принтеров и других сетевых устройств, обеспечивая быструю и надежную передачу данных.
Определение Ethernet
Сетевые устройства, такие как компьютеры, маршрутизаторы и коммутаторы, подключаются к сети Ethernet через Ethernet-порты, используя Ethernet-кабели. Каждое устройство в сети имеет уникальный MAC-адрес, который идентифицирует его в сети.
Ethernet работает по принципу «пакетной коммутации», где данные передаются в виде пакетов или фреймов. Каждый фрейм содержит заголовок с MAC-адресами отправителя и получателя, а также полезную нагрузку данных.
Сети Ethernet могут работать на различных скоростях передачи данных, включая 10 Мбит/с, 100 Мбит/с, 1 Гбит/с, 10 Гбит/с и выше. Современные Ethernet-стандарты также поддерживают полнодуплексную передачу данных, что позволяет одновременно отправлять и принимать данные.
Роль Ethernet в компьютерных сетях
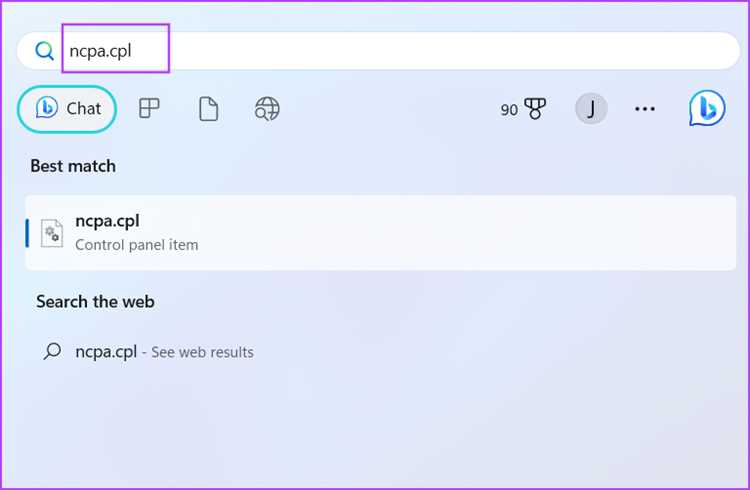
Основная роль Ethernet – обеспечение соединения между устройствами в сети. При помощи Ethernet компьютеры, серверы, маршрутизаторы и другие устройства могут обмениваться информацией и принимать участие в сетевых операциях.
Ethernet также определяет правила и процедуры передачи данных между устройствами. Например, Ethernet определяет, каким образом данные должны быть разделены на пакеты, какие адреса использовать для их отправки и получения, а также как проверять целостность и доставку пакетов.
Стандарт Ethernet предлагает различные скорости передачи данных, начиная от 10 Мбит/с в старых версиях и до 100 Гбит/с в новейших. В зависимости от типа сети и требований, можно выбрать подходящий вариант Ethernet для быстрой и стабильной работы сети.
Также стандарт Ethernet широко применяется в локальных сетях, домашних сетях, офисах и дата-центрах. Благодаря своей надежности, простоте использования и широкому распространению, Ethernet стал наиболее популярным способом соединения устройств в компьютерных сетях по всему миру.
Из-за своей значимости, знание основ Ethernet и умение настраивать сетевые параметры является основой для работы в области компьютерных сетей и информационных технологий.
| Преимущества Ethernet | Недостатки Ethernet |
|---|---|
| Надежность и стабильность | Ограниченное расстояние передачи данных |
| Простота использования | Может быть подвержен помехам и шумам в проводнике |
| Широкое применение и совместимость | Ограниченная скорость передачи данных в старых версиях |
Основные протоколы Ethernet
В Ethernet существует несколько основных протоколов, которые определяют различные аспекты передачи данных и управления сетью.
- IEEE 802.3: Основной стандарт Ethernet, который определяет основные принципы физического и логического уровней передачи данных.
- CSMA/CD: Протокол контроля доступа к среде передачи с помощью случайной ретрансляции. Он определяет, как устройства в сети конфликтуют и разрешают конфликты при передаче данных.
- MAC-адрес: Уникальный идентификатор, который присваивается сетевым устройствам в Ethernet сети. Он используется для адресации и идентификации устройств в сети.
- ARP: Протокол разрешения адреса, который связывает IP-адреса сетевых устройств с их физическими MAC-адресами.
- UDP: Протокол пользовательской датаграммы, который обеспечивает простую передачу данных без необходимости создания установки соединения.
- TCP: Протокол управления передачей, который обеспечивает надежную и упорядоченную доставку данных с сохранением целостности.
Основные протоколы Ethernet играют важную роль в функционировании сети и обеспечивают надежную передачу данных между устройствами. Понимание этих протоколов позволяет эффективно настраивать и управлять сетевой инфраструктурой.
Как исправить: Ethernet нет действительной IP-конфигурации в Windows?
-
Перезагрузите компьютер и модем/роутер. Часто простая перезагрузка может устранить временные проблемы с подключением к сети и помочь получить действительную IP-конфигурацию.
-
Проверьте кабель Ethernet. Убедитесь, что кабель Ethernet правильно подключен к компьютеру и модему/роутеру. Попробуйте использовать другой кабель Ethernet, чтобы исключить возможность неисправности кабеля.
-
Проверьте настройки IP-конфигурации. Нажмите Win + R на клавиатуре, введите cmd и нажмите Enter, чтобы открыть командную строку. Введите команду ipconfig /release, затем введите команду ipconfig /renew. Эти команды помогут освободить и обновить IP-конфигурацию.
-
Обновите драйверы сетевой карты. Перейдите на сайт производителя вашей сетевой карты и загрузите последние драйверы. Установите их на компьютере и перезагрузите систему. Обновление драйверов может помочь устранить проблемы с сетевым подключением.
-
Отключите антивирусное программное обеспечение или брандмауэр. В некоторых случаях, антивирусные программы или брандмауэры могут блокировать соединение с сетью и вызывать проблемы с IP-конфигурацией. Попробуйте временно отключить антивирус и брандмауэр, чтобы проверить, решит ли это проблему.
Если после выполнения всех указанных действий проблема с IP-конфигурацией не исправляется, возможно, проблема связана с модемом/роутером или провайдером интернет-услуг. В этом случае рекомендуется обратиться к провайдеру или специалисту по сетевым вопросам для дальнейшей помощи.
Проверьте физическое подключение Ethernet-кабеля
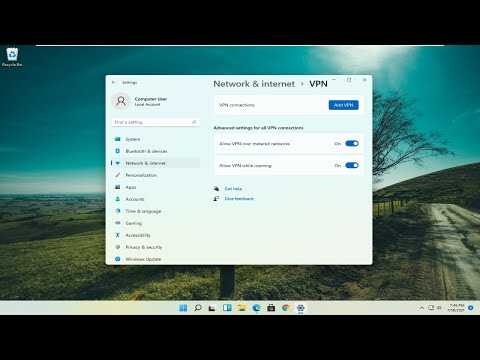
Если у вас возникла проблема с IP-конфигурацией Ethernet, то первым делом следует проверить физическое подключение Ethernet-кабеля. Убедитесь, что кабель правильно подключен к компьютеру и маршрутизатору или модему.
Проверьте, что кабель надежно вставлен в разъем Ethernet на вашем компьютере. Убедитесь, что разъем не поврежден и не имеет видимых признаков износа.
Также важно проверить, что кабель правильно подключен к другому концу — маршрутизатору или модему. Проверьте, что кабель надежно вставлен в соответствующий разъем на устройстве. Проверьте, что разъем на устройстве также не поврежден и не имеет видимых признаков износа.
Если вы не уверены, что подключение правильное, попробуйте отключить и снова подключить Ethernet-кабель. Убедитесь, что он вставлен до конца и надежно закреплен в разъеме.
После проведения всех проверок, попробуйте перезагрузить компьютер и проверить, исправилась ли проблема с IP-конфигурацией Ethernet.
Перезагрузите компьютер и модем/роутер
Во многих случаях простая перезагрузка может устранить временные проблемы связи и обновить настройки сети. Для этого выполните следующие шаги:
- Закройте все программы и сохраните свою работу.
- Нажмите кнопку «Пуск» в левом нижнем углу экрана, а затем выберите «Выключить» или «Перезагрузить».
- Подождите несколько секунд, чтобы компьютер полностью выключился. Затем нажмите кнопку включения, чтобы снова включить компьютер.
- После перезагрузки компьютера подождите, пока операционная система загрузится полностью.
- Перезагрузите также модем/роутер, отключив его от электрической сети на несколько секунд и затем снова подключив.
После выполнения этих шагов проверьте, восстановлена ли действительная IP-конфигурация Ethernet.
Если проблема не исчезла, продолжайте чтение этого руководства для получения следующих рекомендаций и методов решения проблемы.

