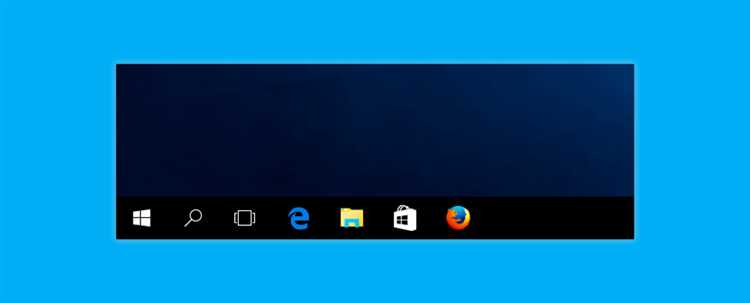
Windows 10 — одна из самых популярных операционных систем в мире, но даже в ней могут возникать проблемы, которые ставят нас в тупик. Одной из таких проблем является исчезновение панели задач, которая может привести к неудобствам при работе на компьютере. Однако не стоит паниковать, поскольку существуют простые и эффективные способы исправления данной проблемы.
Первым шагом, который стоит предпринять, является перезагрузка компьютера. Иногда панель задач просто исчезает из-за временных сбоев в системе, поэтому перезагрузка может решить проблему. Однако, если перезагрузка не помогла, то стоит обратить внимание на следующие рекомендации.
Возможно, проблема с исчезновением панели задач вызвана неправильными настройками. В таком случае, откройте диспетчер задач с помощью комбинации клавиш Ctrl + Shift + Esc и найдите процесс «Windows Explorer». Выделите его и нажмите кнопку «Перезапустить». Это должно восстановить панель задач.
Причины исчезновения панели задач
Исчезновение панели задач в Windows 10 может быть вызвано различными причинами. Вот некоторые из них:
1. Ошибки в системе. Иногда панель задач может исчезнуть из-за ошибок в операционной системе. Это может произойти после обновления Windows или из-за конфликтов между программами.
2. Вирусы и вредоносное ПО. Некоторые вирусы могут специально скрывать панель задач, чтобы затруднить доступ к системным настройкам и инструментам. Если панель задач исчезла внезапно, стоит проверить систему на наличие вредоносных программ.
3. Неправильные настройки. Возможно, пользователь случайно изменил настройки панели задач или скрыл ее. Проверьте настройки панели задач в панели управления Windows, чтобы убедиться, что они установлены правильно.
4. Неполадки с обновлениями. Иногда обновления Windows могут вызывать проблемы с панелью задач. Если панель задач исчезла после установки обновления, попробуйте откатить его или установить более новую версию.
5. Перекрытие другими окнами. Если у вас открыто много окон или программ, панель задач может быть скрыта за ними. Попробуйте закрыть некоторые окна или свернуть программы, чтобы увидеть панель задач.
Учитывая эти причины, вы можете успешно восстановить панель задач на вашем компьютере под управлением Windows 10.
Неправильные настройки
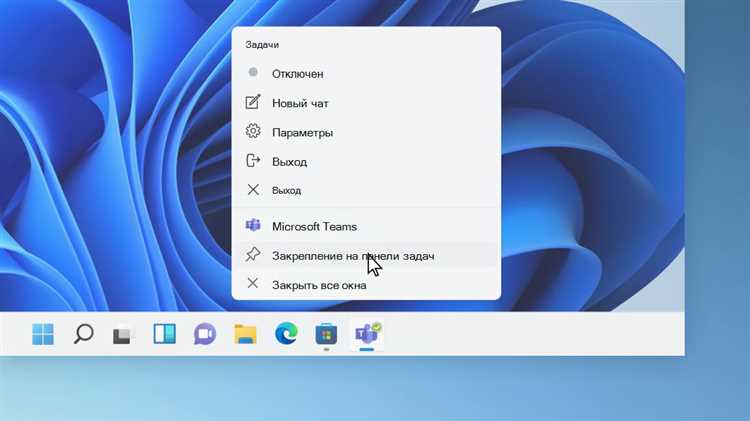
Проверьте следующие настройки, чтобы восстановить панель задач в Windows 10:
1. Нажмите правую кнопку мыши на пустом месте панели задач и убедитесь, что опция «Закрепить панель задач» отмечена.
2. Перейдите в «Настройки» (щелчок по значку «Пуск», затем по значку «Настройки») и выберите «Персонализация».
3. В левой части окна выберите «Панель задач» и убедитесь, что опция «Автоматически скрывать панель задач в рабочем режиме» отключена.
4. Перезагрузите компьютер и проверьте, появилась ли панель задач.
Если эти настройки были неправильно установлены, исправление их должно вернуть панель задач в нормальное состояние.
Вирусы и малварь
Вирусы – это вредоносные программы, которые могут распространяться через интернет, почту, внешние носители и другие способы. Они могут копировать свои файлы на ваш компьютер, вмешиваться в работу системы и вызывать различные проблемы, включая исчезновение панели задач.
Малварь, в свою очередь, является обобщающим термином, который включает в себя различные вредоносные программы, такие как троянские программы, шпионские программы, рекламное ПО и другие. Эти программы обычно проникают на компьютер с целью получения личной информации о пользователях или размещения рекламы.
Для защиты от вирусов и малвари рекомендуется использовать антивирусное программное обеспечение, которое сканирует компьютер на наличие вредоносного ПО и блокирует его действие. Также важно обновлять операционную систему и программы, чтобы устранить уязвимости, через которые может проникнуть вирус или малварь.
Чтобы предотвратить исчезновение панели задач в Windows 10, следует установить только проверенное программное обеспечение, избегать посещения подозрительных веб-сайтов и не открывать вложения в электронных письмах от незнакомых отправителей. Также рекомендуется регулярно делать резервные копии важных данных, чтобы восстановить систему в случае возникновения проблем.
Если панель задач все же исчезла, необходимо выполнять отладку и проверку системы с помощью антивирусных программ. Также можно попробовать выполнить системное восстановление или вернуть компьютер к предыдущей рабочей конфигурации.
В целом, соблюдая предосторожность и обращая внимание на безопасность, можно снизить риск воздействия вирусов и малвари на компьютер и избежать исчезновения панели задач в Windows 10.
Проблемы с обновлениями Windows
Обновления Windows могут причинять различные проблемы и неисправности на компьютере. Они могут стать причиной сбоев системы, высокой загрузки процессора или неожиданных перезагрузок компьютера. В некоторых случаях, пользователи сталкиваются с проблемой, когда система перестает обновляться полностью или не устанавливается новое обновление, что может негативно сказаться на безопасности компьютера.
Проблемы с обновлениями Windows могут быть вызваны различными факторами, включая: неполадки в процессе загрузки и установки обновлений, несовместимые драйверы или программное обеспечение, антивирусные программы или настройки безопасности, отсутствие свободного места на диске и другие факторы.
Для решения проблем с обновлениями Windows можно попробовать следующие действия:
- Перезагрузите компьютер и попробуйте выполнить обновление еще раз.
- Проверьте, что на компьютере достаточно свободного места на жестком диске.
- Отключите антивирусные программы или настройки безопасности и попробуйте выполнить обновление.
- Удалите ненужные или старые программы, чтобы освободить место на диске.
- Обновите драйверы на компьютере до последних версий.
Если проблема с обновлениями Windows не устраняется, рекомендуется обратиться к специалисту или посетить официальный сайт поддержки Microsoft, где можно найти дополнительную информацию и инструкции по решению проблем.
Некорректное установление обновлений
Некорректное установление обновлений может быть одной из причин исчезновения панели задач в Windows 10. При обновлении операционной системы могут возникнуть проблемы, которые приводят к неправильной работе панели задач.
Часто это происходит из-за сбоя во время установки обновлений. В результате панель задач может перестать отображаться или работать неправильно. Также могут возникать проблемы с иконками на панели задач, их отсутствием или неотзывчивостью.
Если вы столкнулись с такой проблемой, есть несколько способов ее решения. Сначала рекомендуется проверить наличие доступных обновлений для операционной системы и установить их. Иногда панель задач возвращается в нормальное состояние после установки новых обновлений.
Если установка обновлений не помогла, можно попробовать выполнить сброс панели задач. Для этого нужно открыть Диспетчер задач, найти процесс «Explorer.exe» и щелкнуть правой кнопкой мыши. Затем выбрать пункт «Перезагрузить». После перезагрузки процесса «Explorer.exe» панель задач может быть восстановлена.
Если эти методы не помогли, можно попытаться восстановить систему до предыдущего состояния. Для этого можно использовать функцию «Восстановление системы» в настройках операционной системы. Выберите дату, когда панель задач еще работала корректно, и выполните восстановление системы.
Если ничто из вышеперечисленного не помогло, возможно, потребуется обратиться за помощью к специалистам или выполнить переустановку операционной системы.
Конфликт обновлений с установленными программами
Иногда проблема с исчезновением панели задач в Windows 10 может быть связана с конфликтом обновлений операционной системы с установленными программами. Когда происходит обновление Windows, оно может повлиять на некоторые программы, вызывая несовместимость или неправильное функционирование.
Для решения этой проблемы, первым делом рекомендуется проверить, нет ли доступных обновлений для установленных программ. Перейдите в настройки программы и убедитесь, что у вас установлена последняя версия. Если нет, выполните обновление до последней версии и перезагрузите компьютер.
Если обновление программы не решает проблему, попробуйте временно отключить программу и проверить, что панель задач возвращается. Если панель задач появляется после отключения программы, скорее всего, она вызывает конфликт с обновлениями операционной системы.
В таком случае, вы можете получить поддержку и помощь от разработчика программы. Свяжитесь с их службой поддержки и сообщите о проблеме. Обычно разработчики выпускают обновления или патчи, чтобы решить конфликты снове.
Если вы не можете получить поддержку или обновление программы, попробуйте найти альтернативное решение или замену для данной программы. Иногда существует множество программ с аналогичными функциями, и одна из них может не вызывать проблем с панелью задач.
Иногда, конфликт обновлений с установленными программами может быть сложным для решения. В таких случаях, рекомендуется обратиться к специалисту или форумам, где пользователи могут поделиться своими опытом и предложить решения.
Несовместимость драйверов с обновлениями
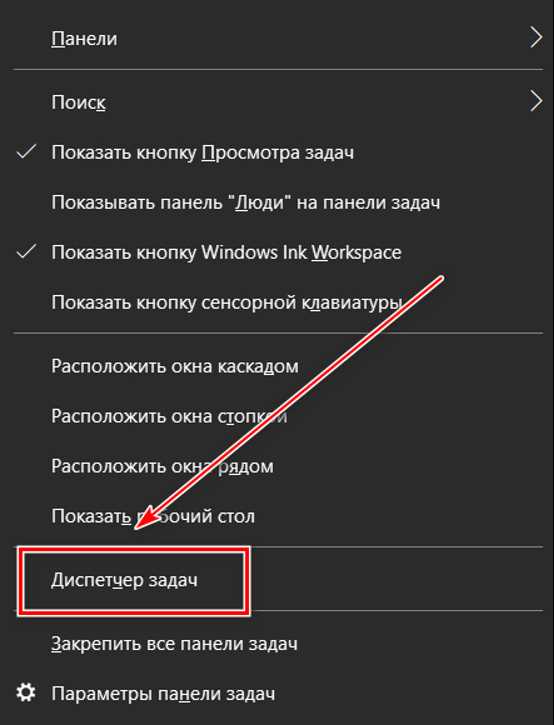
Если вы столкнулись с проблемой исчезновения панели задач в Windows 10, причиной может быть несовместимость драйверов вашего устройства с последними обновлениями операционной системы. Когда вы устанавливаете новое обновление, оно может влиять на работу драйверов, которые контролируют функциональность панели задач.
В таком случае, первым шагом в решении проблемы является проверка наличия новых драйверов для вашего устройства. Вы можете посетить веб-сайт производителя вашего компьютера или устройства и найти там обновленные версии драйверов.
Если обновления драйверов не найдены, попробуйте откатиться к предыдущей версии драйвера, если это возможно. Для этого выполните следующие действия: щелкните правой кнопкой мыши по кнопке «Пуск» и выберите «Устройства и принтеры». Найдите ваше устройство, щелкните правой кнопкой мыши и выберите «Свойства». В открывшемся окне перейдите на вкладку «Драйвер» и нажмите кнопку «Откатить».
Если ни одно из вышеперечисленных действий не помогло, попробуйте удалить драйверы для вашего устройства и затем переустановить их. Для этого выполните следующие действия: щелкните правой кнопкой мыши по кнопке «Пуск» и выберите «Устройства и принтеры». Найдите ваше устройство, щелкните правой кнопкой мыши и выберите «Удалить». После удаления перезагрузите компьютер и система автоматически установит стандартные драйверы. Затем вы можете снова посетить веб-сайт производителя вашего устройства и скачать последние доступные драйверы.
Не забывайте периодически проверять наличие новых обновлений для вашей операционной системы и установить их, чтобы избежать возможных проблем совместимости с драйверами.
Решение проблемы с панелью задач
Необычная ситуация, когда панель задач в Windows 10 исчезает или перестает отображаться, может быть достаточно раздражающей для пользователей. Но не стоит паниковать, такая проблема имеет несколько распространенных решений.
Вот несколько причин и способов решения проблемы с панелью задач:
1. Перезагрузите компьютер. Нередко простое перезагрузка может решить проблему с исчезновением панели задач.
2. Проверьте настройки панели задач. Возможно, в настройках панели задач случайно была отключена опция «Отображать панель задач», поэтому убедитесь, что эта настройка включена.
3. Проверьте наличие обновлений Windows. Возможно, проблема с панелью задач вызвана некорректной работой системы, и ее решение может быть найдено в обновлениях Windows. Проверьте наличие и установите последние обновления операционной системы.
4. Восстановите панель задач через Диспетчер задач. Нажмите комбинацию клавиш Ctrl + Shift + Esc для открытия Диспетчера задач, затем на панели меню выберите «Файл» и «Запустить новую задачу». В появившемся окне введите «explorer.exe» и нажмите «OK». Это должно восстановить панель задач.
Если ни одно из вышеперечисленных решений не помогло, возможно, вам понадобится провести более глубокую диагностику или обратиться за помощью к специалисту. Но в большинстве случаев одно из указанных решений помогает вернуть панель задач в Windows 10.
Перезагрузка компьютера
Чтобы перезагрузить компьютер, выполните следующие шаги:
- Щелкните на кнопке «Пуск» в левом нижнем углу экрана.
- Выберите опцию «Выключение» или «Перезагрузка» в контекстном меню.
- Подождите, пока компьютер выключится.
- Нажмите кнопку включения компьютера, чтобы включить его снова.
После перезагрузки компьютера проверьте, появилась ли панель задач. Если она по-прежнему отсутствует, может потребоваться предпринять дополнительные шаги для решения проблемы.
Если перезагрузка компьютера не помогла, рекомендуется продолжить с другими решениями, описанными в статье.

