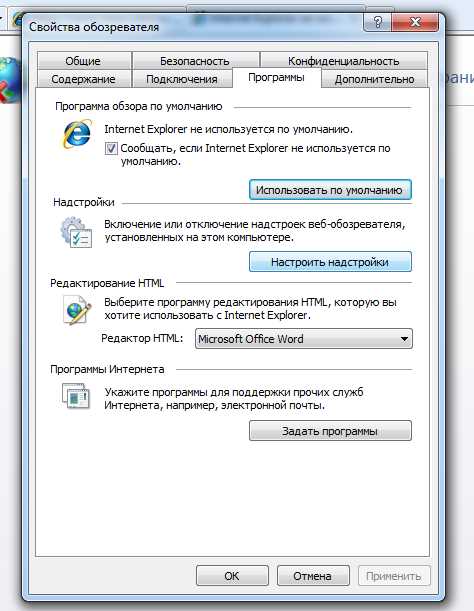
Internet Explorer 11 (IE 11) — это один из самых популярных браузеров, который по-прежнему используется многими пользователями. Однако, взаимодействие с ним иногда вызывает некоторые проблемы, такие как отсутствие звука при воспроизведении аудио на веб-страницах.
К счастью, существует практическое решение этой проблемы, которое позволит вам наслаждаться звуком при просмотре видео и слушанье аудио на веб-сайтах с использованием Internet Explorer 11. Для исправления отсутствия звука вам понадобятся несколько простых шагов.
Во-первых, убедитесь, что на вашем компьютере установлены все последние обновления для Internet Explorer 11. Часто проблема с отсутствием звука может быть вызвана устаревшей версией браузера. Обновление браузера может помочь вам решить данную проблему.
Во-вторых, проверьте свои настройки звука в Internet Explorer 11. Для этого щелкните правой кнопкой мыши по значку динамика вправом нижнем углу экрана и выберите «Открыть громкость» из контекстного меню. Убедитесь, что громкость звука установлена на нормальный уровень и микрофон или наушники правильно подключены к компьютеру.
Наконец, если предыдущие шаги не помогли, попробуйте сбросить настройки Internet Explorer 11. Для этого перейдите в «Инструменты» — «Параметры интернета» — «Дополнительно» — «Сбросить». После сброса настроек перезапустите браузер и проверьте, работает ли звук на веб-сайтах.
Теперь у вас должно работать звуковое воспроизведение в Internet Explorer 11! Если проблема все еще не решена, рекомендуется обратиться к специалисту или посетить официальную поддержку Microsoft для получения дополнительной помощи.
Решение проблемы отсутствия звука в Internet Explorer 11
Если вы испытываете проблемы с звуком в Internet Explorer 11, есть несколько простых решений, которые вы можете попробовать, чтобы восстановить звук.
1. Проверьте громкость на компьютере.
Убедитесь, что громкость на компьютере установлена на правильный уровень и не отключена. Проверьте настройки громкости в системном трее и в настройках звука операционной системы.
2. Проверьте настройки звука в браузере.
Убедитесь, что звук включен в настройках Internet Explorer 11. Для этого перейдите в меню браузера, выберите «Инструменты» → «Настройки» → «Мультимедиа» и убедитесь, что ползунок громкости установлен на правильном уровне.
3. Проверьте наличие обновлений для браузера и драйверов.
Убедитесь, что у вас установлена последняя версия Internet Explorer 11 и обновлены все драйверы звуковой карты и других аудиоустройств на компьютере. Периодически обновляйте браузер и драйверы, чтобы избежать возможных проблем с звуком.
4. Очистите кэш и временные файлы браузера.
Иногда накопление временных файлов и кэша может привести к проблемам с звуком. Очистите кэш и временные файлы браузера, чтобы избавиться от ненужных данных и улучшить производительность браузера.
5. Проверьте наличие аддонов и плагинов, связанных с звуком.
Некоторые аддоны и плагины, установленные в браузере, могут вызывать конфликты и приводить к отсутствию звука. Проверьте список установленных аддонов и плагинов в Internet Explorer 11 и временно отключите их, чтобы определить, один из них вызывает проблему.
6. Перезагрузите браузер и компьютер.
Иногда простая перезагрузка может помочь восстановить звук в Internet Explorer 11. Попробуйте перезапустить браузер и компьютер и проверьте, появился ли звук после этого.
Если после всех этих действий проблема не исчезла, возможно, стоит обратиться к специалисту или попробовать использовать другой браузер для просмотра видео или слушания аудио.
Причины отсутствия звука

Отсутствие звука в Internet Explorer 11 может быть обусловлено несколькими причинами. Вот некоторые из них:
— Неправильные настройки звука в операционной системе. Проверьте, что звук не отключен или установлен на низкий уровень громкости.
— Проблемы с драйверами звука. Обновите или переустановите драйверы звуковой карты и проверьте звук снова.
— Отключен плагин Flash Player. Убедитесь, что у вас установлена последняя версия Flash Player и плагин включен в настройках браузера.
— Проблемы с аудиостройками в Internet Explorer. Проверьте настройки звука в самом браузере и убедитесь, что ничего не блокирует или отключает аудио.
— Вредоносное программное обеспечение. Проверьте систему на наличие вирусов и вредоносных программ, которые могут мешать работе звука.
— Корректность воспроизводимого контента. Убедитесь, что аудиофайл или видеофайл, который вы пытаетесь воспроизвести, не поврежден или имеет неподдерживаемый формат.
Отключенный звук на компьютере
При использовании компьютера может возникнуть ситуация, когда звук на нем полностью отключен. Это может произойти по разным причинам, и вас могут ожидать задачи по поиску и устранению этой проблемы. Если вам нужна помощь в восстановлении звука на компьютере, вам следует следовать некоторым простым шагам.
Первое, что вы должны проверить, — это настройки звука на вашем компьютере. Проверьте, не отключен ли звук или уровень громкости на минимальной отметке. Вы можете найти эти настройки, открыв Панель управления и выбрав раздел «Звук».
Если звук все еще отключен, проверьте, не отключен ли звуковой драйвер на компьютере. Вы можете сделать это, открыв Менеджер устройств и проверив раздел «Звук, видео и игровые контроллеры». Если драйвер отключен, вам нужно будет включить его или установить обновленную версию.
Также стоит удостовериться, что аудио кабели полностью подключены и работают исправно. Проверьте, нет ли повреждений на кабеле или в разъеме. Если возможно, попробуйте подключить другие аудио устройства к компьютеру и проверьте, работает ли звук через них.
В случае, если все остальные проверки не помогли, возможно, вам следует обратиться к специалисту для дальнейшей диагностики и решения проблемы. Они могут проверить оборудование и провести более сложные тесты, чтобы определить причину отключенного звука на компьютере.
Неправильные настройки звука в браузере
Если у вас отсутствует звук в браузере Internet Explorer 11, одной из причин может быть неправильная настройка звука в самом браузере. В таком случае, следует проверить следующие настройки:
- Убедитесь, что звук не отключен в настройках браузера. Для этого откройте меню Tools (Инструменты) и выберите Internet Options (Параметры Интернета). Затем перейдите на вкладку Advanced (Расширенные) и прокрутите страницу вниз до раздела Multimedia (Мультимедиа). Убедитесь, что опция «Play sounds in webpages» (Воспроизводить звуки на веб-страницах) включена.
- Проверьте настройки звука на вашем компьютере. Для этого щелкните по значку громкости на панели задач и откройте Mixer (Микшер) или Volume Mixer (Микшер громкости). Проверьте, что громкость для браузера Internet Explorer не установлена на минимальное значение и что звук не отключен.
После проверки и корректировки настроек звука в браузере и на компьютере, перезапустите браузер и проверьте, доступен ли звук на веб-страницах. Если проблема не решена, можно попробовать и другие способы исправления отсутствия звука в Internet Explorer 11.
Практическое решение
Если у вас отсутствует звук в Internet Explorer 11, вот некоторые практические решения, которые могут помочь вам исправить эту проблему:
- Проверьте, включен ли звук на вашем компьютере. Убедитесь, что громкость не установлена на минимум и звук не отключен.
- Проверьте настройки звука в браузере. Откройте «Инструменты», выберите «Internet Options» и перейдите на вкладку «Advanced». Убедитесь, что опция «Play sounds in webpages» включена.
- Проверьте настройки звука в операционной системе. Перейдите в «Control Panel», выберите «Sound» и убедитесь, что звуковые устройства правильно настроены и не отключены.
- Проверьте наличие обновлений для Internet Explorer 11. Устаревшая версия браузера может вызывать проблемы со звуком. Если доступны обновления, установите их.
- Проверьте, установлены ли необходимые плагины и расширения. Некоторые звуковые функции веб-страниц могут требовать определенных плагинов или расширений. Убедитесь, что они установлены и активированы.
- Попробуйте отключить антивирусное программное обеспечение или брандмауэр. Некоторые антивирусные программы или брандмауэры могут блокировать работу звука в браузере. Попробуйте временно отключить их и проверьте, решает ли это проблему.
- Если все вышеперечисленные решения не помогли, попробуйте сбросить настройки Internet Explorer 11. Откройте «Internet Options», перейдите на вкладку «Advanced» и нажмите кнопку «Reset». Это сбросит настройки браузера на значения по умолчанию, которые могут помочь восстановить звук.
Следуя этим простым шагам, вы должны быть в состоянии исправить отсутствие звука в Internet Explorer 11 и продолжить наслаждаться звуками во время просмотра веб-страниц.
Проверка наличия звука на компьютере
Прежде чем приступить к исправлению отсутствия звука в Internet Explorer 11, необходимо убедиться, что на компьютере вообще есть звук.
Вот несколько шагов, которые помогут вам проверить наличие звука:
1. Проверьте громкость. Убедитесь, что громкость на компьютере не отключена и не установлена на минимум. Проверьте регулятор громкости на системной панели задач и убедитесь, что звук не отключен.
2. Проверьте подключение аудиоустройства. Убедитесь, что аудиоустройство, такое как динамики или наушники, правильно подключено к компьютеру. Проверьте, что провода не повреждены и что они подключены к правильным портам.
3. Проверьте драйверы аудиоустройства. Проверьте, установлены ли на компьютере актуальные драйверы для аудиоустройства. Вы можете проверить это в меню «Управление устройствами» в Панели управления.
Если вы выполнили все эти шаги и у вас по-прежнему отсутствует звук, то проблема, скорее всего, связана с Internet Explorer 11. В таком случае, вам пригодятся рекомендации из статьи «Исправление отсутствия звука в Internet Explorer 11: практическое решение».
Проверка настроек звука в Internet Explorer 11
Если у вас отсутствует звук в Internet Explorer 11, первым делом стоит проверить настройки звука в браузере. Для этого следуйте указаниям ниже:
| Шаг | Действие |
| 1. | Откройте Internet Explorer 11 и перейдите в меню «Инструменты». |
| 2. | Выберите пункт «Параметры» в выпадающем меню. |
| 3. | На странице «Параметры» выберите вкладку «Расширения». |
| 4. | В списке доступных расширений найдите «Windows Media Player» и убедитесь, что он включен. |
| 5. | Если расширение «Windows Media Player» выключено, активируйте его, установив флажок в соответствующем поле. |
| 6. | Нажмите кнопку «Применить» и «ОК», чтобы сохранить изменения и закрыть окно «Параметры». |
После выполнения указанных действий, перезагрузите браузер и проверьте, появился ли звук в Internet Explorer 11. Если проблема с звуком все еще не решена, рекомендуется проверить настройки звука в операционной системе Windows.
Обновление драйверов звука
Если у вас возникают проблемы с звуком в Internet Explorer 11, одной из возможных причин может быть несовместимость установленных драйверов звуковых устройств с браузером. В этом случае, решение проблемы может заключаться в обновлении драйверов звука.
Для обновления драйверов звука вам понадобится доступ к интернету и знание производителя вашего звукового устройства. В большинстве случаев, вы можете найти последние версии драйверов на официальном сайте производителя.
Чтобы обновить драйвера звука, следуйте этим шагам:
- Перейдите на официальный сайт производителя вашего звукового устройства.
- Найдите раздел «Поддержка» или «Загрузки» на сайте.
- Выберите вашу модель звукового устройства.
- Найдите последнюю версию драйверов для вашей операционной системы.
- Скачайте и установите эти драйверы на ваш компьютер.
После установки новых драйверов, перезагрузите компьютер и проверьте звук в Internet Explorer 11. Если проблема осталась, попробуйте также выполнить обновление браузера до последней версии.
Обновление драйверов звука может помочь в решении проблемы отсутствия звука в Internet Explorer 11. Перед обновлением драйверов, убедитесь, что вы скачиваете и устанавливаете их с официального сайта производителя для избежания возможных проблем совместимости.

