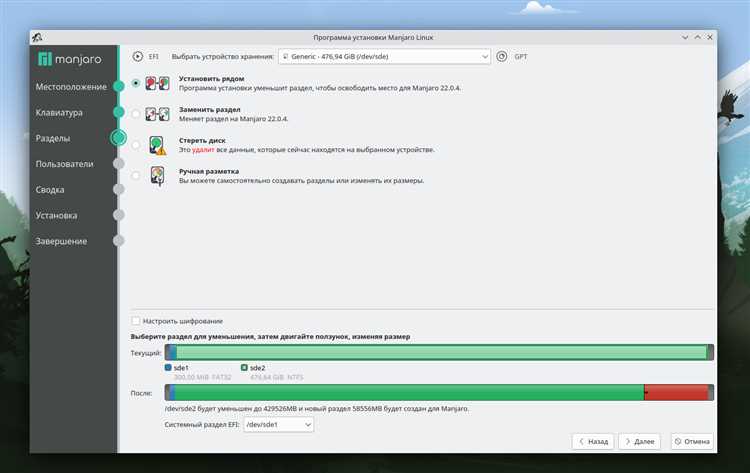
Для многих геймеров отсутствие звука в играх Steam на операционной системе Windows 10 становится настоящим испытанием. Эта проблема может испортить весь игровой опыт и затормозить самое захватывающее приключение. Часто игроки призывают помощи, пытаясь узнать причины и способы решения этой неприятной ситуации. В этой статье мы рассмотрим основные проблемы и предложим эффективные решения для восстановления звука в играх Steam на Windows 10.
Одной из возможных причин отсутствия звука может быть неправильная настройка звуковых устройств в операционной системе. Проверьте, правильно ли установлены драйверы звуковых устройств и не отключен ли звук на уровне системы. Может быть полезно проверить Панель управления звуком и устройствами записи, чтобы убедиться, что устройства правильно настроены и активны.
Второй возможной причиной может быть несовместимость звуковых драйверов с игрой или самой системой. В этом случае, рекомендуется обновить драйверы звуковых устройств до последней версии, чтобы устранить возможные ошибки. Также можно попробовать переустановить звуковые драйверы, чтобы устранить возможные конфликты.
Еще одной причиной неполадок с звуком может быть проблема с настройками звука в самой игре. Откройте настройки звука в игре и убедитесь, что они правильно настроены. Проверьте, включен ли звук, громкость установлена на правильный уровень и выбраны правильные звуковые устройства.
Также стоит отметить, что проблемы с звуком в играх Steam на Windows 10 могут быть связаны с работы Steam Overlay. Попробуйте временно отключить Steam Overlay и запустить игру повторно, чтобы проверить, решает ли это проблему с отсутствием звука.
- Возможные проблемы с звуком в играх Steam на Windows 10
- Отсутствие звука в игре
- Неправильные настройки звука в игре
- Проблемы с драйверами звуковой карты
- Разрывы звука и шумы в игре
- Низкая производительность вашего компьютера
- Неправильные настройки звука в Windows
- Подключение некачественных наушников или колонок
- Звук работает в других приложениях, но не в играх Steam
Возможные проблемы с звуком в играх Steam на Windows 10
При использовании игр на платформе Steam на операционной системе Windows 10 могут возникать различные проблемы с звуком. Вот некоторые из возможных причин и решений для этих проблем:
- Отключен звук в настройках: проверьте громкость звука на вашем компьютере и убедитесь, что она не отключена или установлена неправильно. Проверьте также настройки звука в самой игре.
- Устаревшие драйверы аудиоустройства: убедитесь, что у вас установлены последние версии драйверов для аудиоустройства. Обычно их можно загрузить с веб-сайта производителя вашей звуковой карты или ноутбука/компьютера.
- Неправильные настройки проигрывания звука: убедитесь, что выбран правильный аудиоустройство для воспроизведения звука в игре. Может потребоваться изменить настройки в панели управления звуком Windows.
- Конфликт аудиоустройств: если у вас подключено множество аудиоустройств, таких как наушники, колонки и т. д., возможно, они конфликтуют между собой. Попробуйте отключить ненужные устройства и оставить только те, которые вам нужны для воспроизведения звука в игре.
- Проблемы совместимости: некоторые игры могут иметь проблемы совместимости с операционной системой Windows 10. Проверьте требования к системе игры и убедитесь, что ваш компьютер соответствует им.
Если после выполнения указанных выше действий проблема с звуком в игре все еще не решена, рекомендуется обратиться к разработчикам игры или посетить форумы сообщества Steam для получения дополнительной помощи и поддержки.
Отсутствие звука в игре
Если у вас отсутствует звук в игре, первым шагом следует проверить настройки звука в самой игре. Убедитесь, что громкость звука в самой игре находится на достаточно высоком уровне.
Если звук в самой игре включен, но все равно не работает, следующим шагом стоит проверить настройки звука в системе Windows 10. Убедитесь, что громкость системного звука установлена на адекватный уровень. Также убедитесь, что настройки звука не были случайно отключены или изменены в системе. Восстановите настройки звука в системе при необходимости.
Если настройки звука в системе корректны, но звук по-прежнему отсутствует, возможно, проблема связана с драйверами аудиоустройства. Проверьте наличие и актуальность установленных драйверов аудиоустройства. Если драйверы установлены, но не работают корректно, попробуйте обновить их или вернуться к предыдущей рабочей версии драйверов.
Если ни одна из вышеперечисленных рекомендаций не помогла решить проблему с отсутствием звука в игре, обратитесь за помощью к специалистам службы поддержки Steam. Они смогут предложить более точную и индивидуальную помощь в решении данной проблемы.
Неправильные настройки звука в игре
Нередко причиной отсутствия звука в играх Steam на Windows 10 могут быть неправильные настройки звука в самой игре. Это может произойти из-за изменений настроек звука в операционной системе или отдельных игровых параметрах.
Чтобы убедиться, что проблема вызвана неправильными настройками звука в игре, необходимо проверить следующие вещи:
- Зайдите в настройки звука в самой игре. Обычно это можно сделать через главное меню или опции.
- Убедитесь, что звук включен и громкость установлена на подходящий уровень.
- Проверьте, правильно ли выбраны аудиоустройства. Если у вас подключены наушники или акустическая система, убедитесь, что они выбраны в качестве основного аудиоустройства.
- Если у вас возникли проблемы со звуком только в конкретной игре, например, нет звука в Dota 2, проверьте наличие отдельных настроек звука внутри самой игры и убедитесь, что они корректно настроены.
Если после проверки вы обнаружили неправильные настройки звука в игре, измените их на подходящие значения и проверьте, появился ли звук. Если проблема не устранена, возможно, вам потребуется более детальное исследование или обращение в службу поддержки Steam или разработчиков игры.
Проблемы с драйверами звуковой карты
Один из способов решить проблемы с драйверами звуковой карты — обновить их до последней версии. Обычно производитель звуковой карты предоставляет драйверы на своем веб-сайте. Посетите сайт производителя вашей звуковой карты, найдите соответствующую модель и загрузите последнюю версию драйвера. Установите новый драйвер и перезагрузите компьютер, чтобы изменения вступили в силу.
Если обновление драйвера не исправляет проблему, вы можете попробовать откатить драйвер звуковой карты до предыдущей версии. Это может быть полезно в случае, если обновление драйвера вызвало несовместимость или проблемы совместимости с определенными играми. Откат драйвера можно выполнить через менеджер устройств Windows.
Также, проверьте, что звуковая карта правильно подключена к компьютеру и работает без проблем. Убедитесь, что все кабели подключены к соответствующим разъемам и что аудиоустройство включено. Возможно, звуковая карта повреждена или не работает должным образом, в этом случае рекомендуется обратиться к сервисному центру для проверки и ремонта оборудования.
Разрывы звука и шумы в игре
Разрывы звука и шумы в игре могут значительно ухудшить игровой опыт и вызвать разочарование. Проблема может проявляться в виде прерывистого или искаженного звука, постоянного шума или непонятных звуковых эффектов. Если вы столкнулись с подобной проблемой в играх Steam на Windows 10, существуют несколько возможных решений, которые помогут устранить эту проблему и вернуть качественный звук в игры.
Первым шагом рекомендуется проверить настройки звука в самой игре. Часто разрывы звука и шумы в игре могут быть вызваны неправильными настройками объема звука, качества звука или использования неподходящих аудиоустройств. Проверьте эти настройки и, при необходимости, отрегулируйте их в соответствии с вашими предпочтениями.
Третьим шагом рекомендуется обновить аудио драйвера на вашем компьютере. Устаревшие драйвера могут приводить к разрывам звука и шумам в игре. Проверьте, есть ли новые версии драйверов для вашей аудиоустройства и установите их, если они доступны. Если нет новых драйверов или установка их не решает проблему, попробуйте переустановить драйвера заново.
Наконец, если не одно из вышеуказанных решений не помогло устранить проблему, попробуйте выполнить чистую загрузку Windows 10. Это означает отключение всех ненужных программ и служб, которые могут влиять на работу аудиоустройств и вызывать разрывы звука и шумы в игре. Инструкцию по выполнению чистой загрузки можно найти на официальном сайте Microsoft.
В идеале, каждый из этих шагов должен помочь вам исправить проблему с разрывами звука и шумами в игре на Windows 10. Если не одно из решений не дает результатов, рекомендуется обратиться за помощью к специалистам технической поддержки или разработчикам игр.
Низкая производительность вашего компьютера
Если вы столкнулись с проблемой низкой производительности вашего компьютера при игре в игры на платформе Steam, то есть несколько возможных причин, которые стоит рассмотреть.
Во-первых, убедитесь, что ваша операционная система и драйверы на видеокарту обновлены до последней версии. Устаревшие версии программного обеспечения могут вызывать проблемы с производительностью.
Во-вторых, проверьте, запущены ли на вашем компьютере другие приложения, которые могут использовать значительное количество ресурсов процессора или памяти. Закройте все ненужные приложения и процессы перед запуском игры.
Третьим шагом является проверка наличия достаточного объема свободного места на жестком диске. Маленькое количество свободного места может привести к снижению производительности компьютера.
Также стоит учесть, что некоторые игры требуют высоких технических характеристик компьютера, чтобы работать оптимально. Проверьте системные требования игры и убедитесь, что ваш компьютер соответствует им.
Если все вышеперечисленное не помогло улучшить производительность, то возможно, ваш компьютер просто не справляется с требованиями игры. В этом случае, возможно, понадобится обновить аппаратное обеспечение или присмотреться к более легким играм.
Важно помнить, что низкая производительность компьютера может возникать по разным причинам, поэтому, если вы не уверены в своих навыках настройки компьютера, лучше обратиться к специалисту.
Неправильные настройки звука в Windows
В некоторых случаях отсутствие звука в играх Steam на Windows 10 может быть связано с неправильными настройками звука в операционной системе. Проверьте следующие параметры:
- Уровень громкости. Убедитесь, что уровень громкости не установлен на нулевое значение и не отключен. Проверьте как глобальный уровень звука, так и уровень звука для конкретной игры.
- Заглушенные звуки. Установите звуковые схемы в Windows так, чтобы все звуки были включены и не заглушены. Проверьте, что нет никаких звуковых событий или приложений, которые могут заглушить звук в играх.
- Обновление драйверов звука. Убедитесь, что у вас установлены последние версии драйверов звука для вашей звуковой карты или встроенного аудиоустройства. Посетите веб-сайт производителя своей звуковой карты или компьютера, чтобы загрузить и установить обновленные драйверы.
- Перезагрузка звуковых служб. Попробуйте перезапустить службы звука в Windows. Это можно сделать, открыв «Управление компьютером», перейдя в раздел «Службы» и найдя службы «Windows Audio» и «Windows Audio Endpoint Builder». Правой кнопкой мыши кликните по каждой службе и выберите «Перезапустить».
Если после проверки и настройки указанных параметров проблема с отсутствием звука в играх Steam не исчезла, переходите к следующему решению.
Подключение некачественных наушников или колонок

Если вы испытываете проблемы с отсутствием звука в играх Steam на Windows 10, одной из возможных причин может быть подключение некачественных наушников или колонок. Звуковое оборудование низкого качества может привести к нестабильной работе и пропаданию звука в играх.
Чтобы исключить эту проблему, рекомендуется использовать качественные наушники или колонки. Убедитесь, что они подключены к компьютеру правильно и надежно. Проверьте все соединения и убедитесь, что наушники или колонки правильно вставлены в аудиоразъем компьютера.
Если вы используете беспроводные наушники или колонки, убедитесь, что они полностью заряжены. Низкая зарядка батарей может привести к проблемам со звуком.
Также стоит проверить настроенные параметры звука в операционной системе. Возможно, звуковое оборудование некорректно настроено или не выбрано в качестве устройства воспроизведения. Откройте настройки звука в Windows 10 и убедитесь, что выбрано правильное аудиоустройство.
Если проблема не решается после всех этих действий, попробуйте подключить другие наушники или колонки. Если звук появляется при использовании другого оборудования, значит, проблема была в некачественных наушниках или колонках.
Необходимо помнить, что качество звука может оказывать значительное влияние на игровой процесс и общее восприятие игры. Использование качественного звукового оборудования может помочь вам насладиться полноценным звуковым сопровождением игр на платформе Steam.
Звук работает в других приложениях, но не в играх Steam

Если у вас есть звук в других приложениях, но он не работает в играх Steam, то проблема может быть связана с настройками звука в Steam или компьютере.
Вот несколько решений, которые могут помочь вам исправить отсутствие звука в играх Steam:
- Проверьте настройки звука в Steam. Откройте Steam, затем выберите «Steam» в верхнем меню и перейдите в «Настройки». В разделе «Звук» убедитесь, что выбран правильный аудиоустройство.
- Убедитесь, что ваши драйверы звука установлены и обновлены. Перейдите на официальный сайт производителя вашей звуковой карты или на сайт производителя компьютера и загрузите последние версии драйверов для вашего устройства.
- Проверьте громкость звука в играх Steam. Запустите любую игру в Steam, затем откройте настройки звука в самой игре. Убедитесь, что громкость звука установлена на оптимальный уровень.
- Проверьте громкость звука в операционной системе. Перейдите в настройки звука в Windows 10, и убедитесь, что громкость установлена на достаточный уровень.
- Перезапустите Steam и компьютер. Иногда перезапуск программы или компьютера может решить проблему с отсутствием звука в играх Steam.
Если после выполнения этих шагов проблема не решена, возможно, проблема связана с самой игрой или вашей аппаратной конфигурацией. В этом случае рекомендуется обратиться в службу поддержки Steam или разработчиков игры для получения дополнительной помощи.

